Wordを使っていると、文字間隔が勝手に広がることがあります。そのような問題が起こる場面はさまざまですが、文字を別の場所からコピー&ペーストしたときなどに起こりやすいようです。
この記事では、Wordで文字間隔が勝手に広がってしまう場合に考えられる原因と対処法について、画像付きでわかりやすく解説します。Wordの文字間隔でお困りの方は、参考にしてくださいね。
目次
Part1:Word文字間隔が勝手に広がる原因
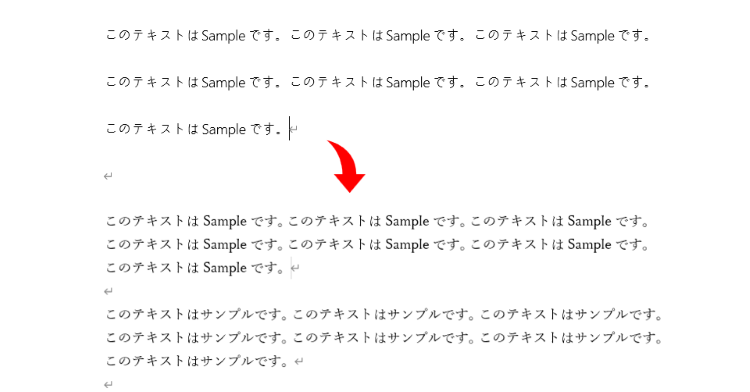
画像のようにWordで文字間隔が広がると、文字は読みやすいですが間延びした印象になるため、気になる方も少なくありません。さらに意図せずこのような問題が起こってしまうのは困りものです。
まずはWordで文字間隔が勝手に広がる主な原因から解説していきます。
文字間隔が広がる主な原因
- 【原因1】: Wordのスタイル設定が影響している
- 【原因2】: ページレイアウト(インデント・行間)の設定
- 【原因3】: フォントによる影響(例:メイリオ)
1.1 スタイル設定
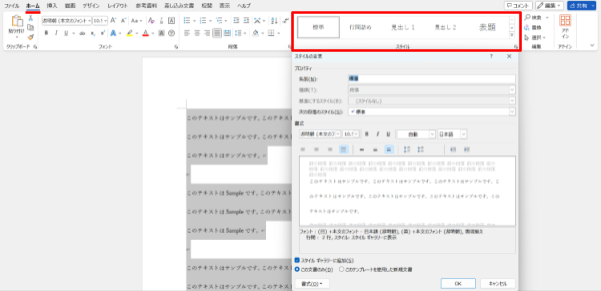
Wordには必ずスタイルが設定されています。「ホーム」タブにある「スタイル」で選択・変更が可能ですが、他の文書からコピーした際にスタイルが勝手に変わることがあり、それが文字間隔に影響するケースがあります。
1.2 ページレイアウト
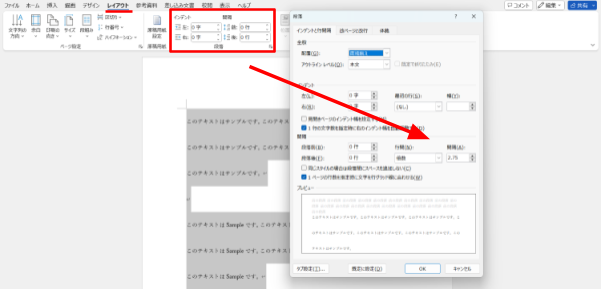
「レイアウト」タブにある「インデントと行間隔」設定が原因で、文字間隔が広がっている可能性もあります。特に他の資料からのペースト時に、意図せずレイアウトが引き継がれる場合があります。
1.3 文字のフォーマット
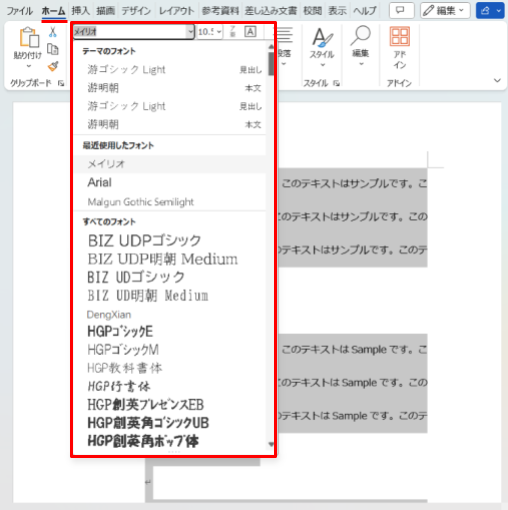
「メイリオ」などの一部フォントでは、初期状態で文字間隔が広がることがあります。フォントを変更した後は、文字間隔や行間も再調整する必要があります。
Part2:Wordで文字間隔を調整する方法
ここからは、文字間隔を手動で調整する方法を解説します。以下の手順と画像を参考に、実際に操作してみてください。
【手順の概要】
文字間隔を調整する手順
- Step1: 該当の文章を範囲選択
- Step2: 「ホーム」→「フォント」右下の矢印をクリック
- Step3: 「詳細」タブで間隔を数値調整
Step1: 文字間隔を変更したい文章を範囲選択します。
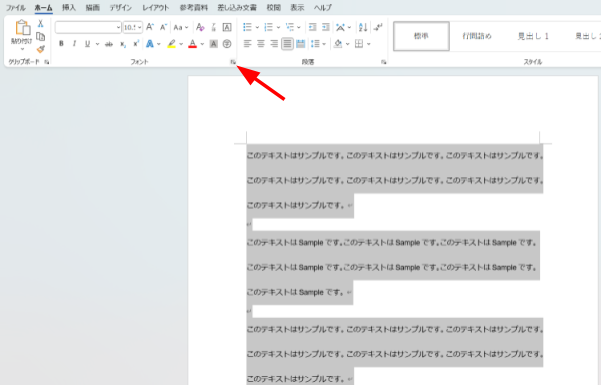
Step2: 「ホーム」タブ→「フォント」右下の矢印をクリックして、詳細設定を開きます。
Step3: 表示されたダイアログボックスで「詳細」タブに切り替え、「文字間隔」の設定を調整します。
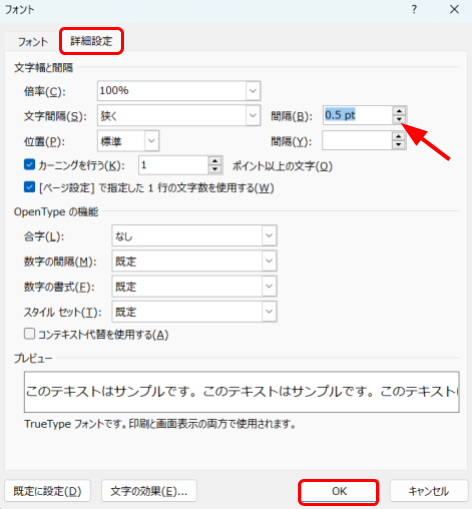
さらに、「文字間隔」のプルダウンメニューを使えば、文字全体を均等に設定できます。
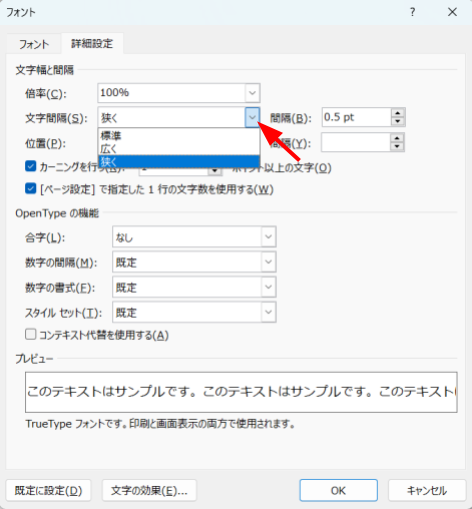
※ なお、文字間隔と一緒に行間も広がっている場合は、「段落」設定で行間を調整することも忘れずに行いましょう。
Part3:Wordで文字間隔が勝手に広がる場合の対処法
文字間隔を調整しても理想のスタイルにならない、行間も狭めたいという方のために、対処法を2パターンご紹介します。
とくにフォントはそのままで、文字間隔や行間隔だけを調整したい方は、以下の対処法を参考にしてください。
文字間隔が広がる場合の対処方法まとめ
- 【方法1】: 行間設定を見直して間隔を狭める
- 【方法2】: 段落グループの「配置」を確認する
方法1 行間設定を調整する
まず最初に確認すべきは行間の設定です。
Step1:「ホーム」タブにある「段落」グループの右下にある矢印をクリックし、ダイアログボックスを開きます。
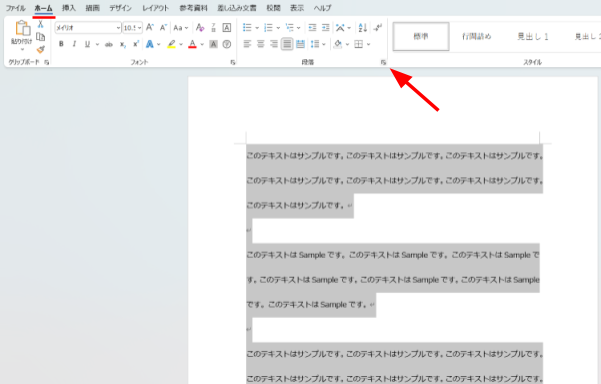
Step2:「インデントと行間隔」タブを選択し、「行間」で「倍数」を選択します。
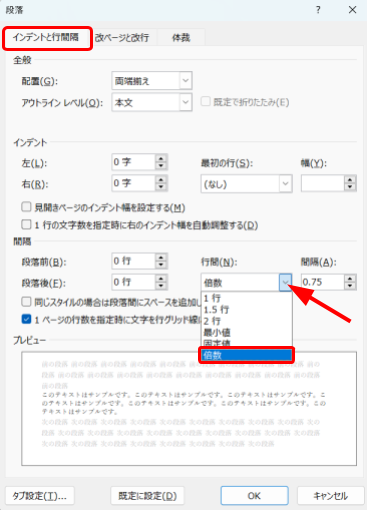
Step3:「間隔」の数値を調整して、プレビューを確認しながら適切な行間に設定します。
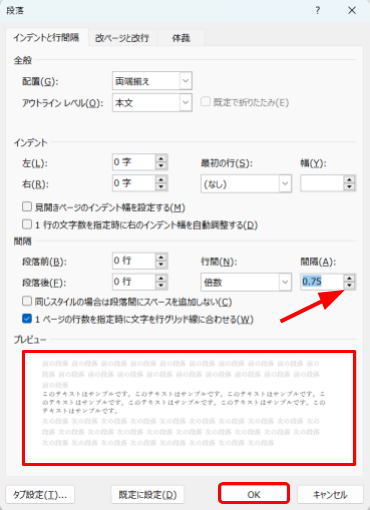
Step4:「レイアウト」タブの「ページ設定」からダイアログを開き、「文字数と行数」タブ内の「標準の文字数を使う」を選択して「OK」をクリックします。
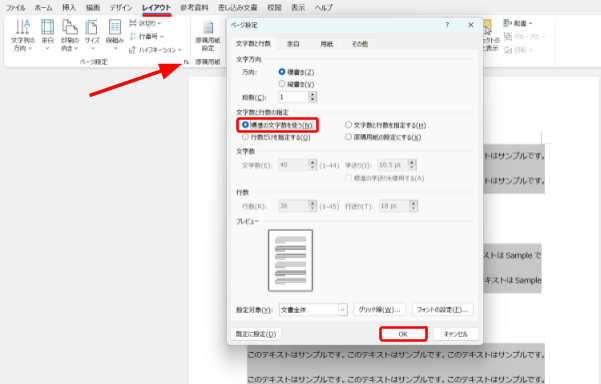
この設定によって、不自然に広がっていた行間・文字間が調整されるはずです。もし行間が狭すぎる場合は、再度「インデントと行間隔」の設定画面から数値を微調整してください。
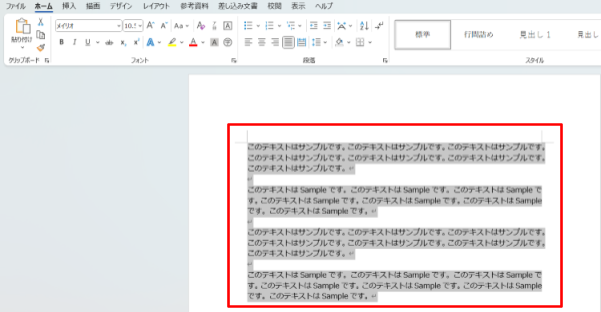
方法2 段落グループを確認する
次に確認すべきは、「ホーム」タブ内の段落グループにある配置設定です。
デフォルトでは「両端揃え」になっていることが多く、これが文字間隔を不自然に広げる原因となることがあります。
Step1:段落グループ内の配置アイコンを確認し、「左揃え」に変更します。
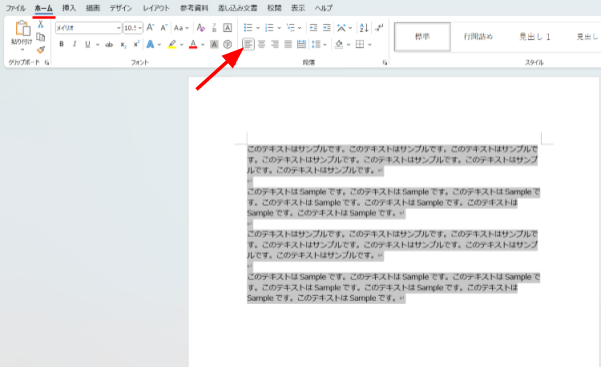
「左揃え」に変更するだけで、文字間隔の違和感が解消されるケースも多くあります。簡単な操作なので、まずは一度試してみましょう。
Part4:豆知識|壊れた・開けないWordファイルを簡単に修復する方法
ここまで、Word文書で文字間隔が勝手に広がる現象とその対処法について紹介してきました。しかし、Wordファイル自体が破損して開けないといった深刻なトラブルに直面することもあります。
たとえば、以下のような状況に心当たりはありませんか?
- Wordファイルを開こうとすると「ファイルが破損しています」と表示される
- 編集中に突然フリーズして保存できなかった
- 誤って強制終了してしまい、ファイルが開かなくなった
このようなときに役立つのが、Wondershare Repairitというファイル修復専用ソフトです。WordやExcel、PDFなどのドキュメントファイルだけでなく、動画・写真・音声などあらゆる形式の破損ファイルに対応しています。
操作はシンプルで、破損ファイルを追加→修復→保存という3ステップ。無料体験も可能なので、大切なファイルを扱うことが多い方にとって非常に心強いツールです。
▼Repairitで壊れたWordファイルを修復する方法
ステップ1:破損したWordファイルを追加
ソフトを起動し、「+追加」ボタンから修復したいワードファイルを選択します。

ステップ2:Wordファイルを修復
追加したら、「修復」ボタンをクリックするだけで自動的に修復が始まります。

ステップ3:修復済みファイルをプレビュー・保存
修復が完了したら「プレビュー」で内容を確認し、「保存」をクリックして復元されたWordファイルをパソコンに保存します。
※プレビューができない場合も、保存後に直接開いてみてください。
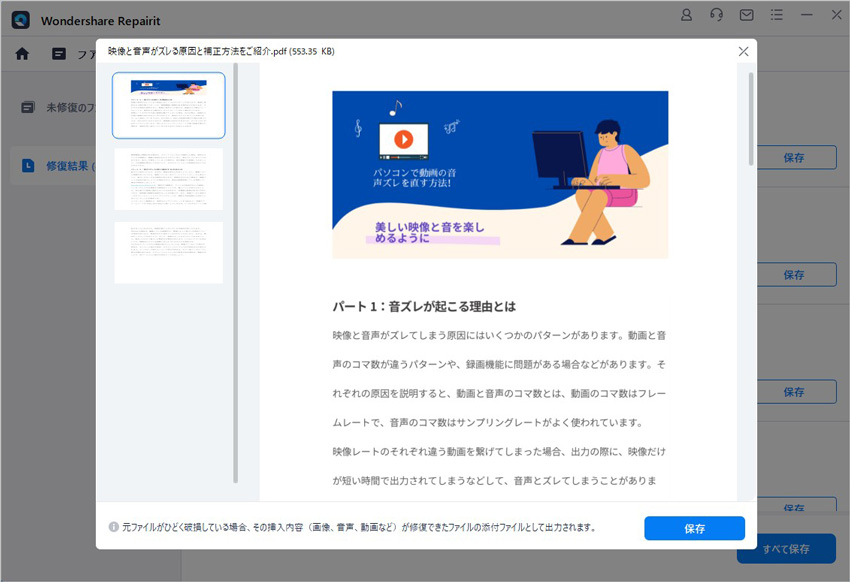
Wondershare Repairit - ファイル修復ソフト
- 開けない/破損したWord、Excel、PDFなどを復旧
- MOV、MP4、AVIなどの破損動画ファイルも修復可能
- Windows・Mac両対応、初心者でも簡単操作
- 無料体験あり、プレビュー機能付き
