ラズベリーパイ(Raspberry Pi)は、小型で手頃な価格のシングルボードコンピュータです。もともとはプログラミング教育用コンピューターでしたが、業務用としても注目されています。その中でも、SDカードは非常に重要な役割を果たします。今回は、ラズベリーパイでSDカードをフォーマットする方法を解説。間違ってフォーマットしたときは、データ復元ソフト「Recoverit」で復元しましょう。

ラズベリーパイとは、教育用途やDIYプロジェクトに最適なシングルボードコンピュータのことです。2012年にイギリスのラズベリーパイ財団によって開発され、低コストでありながら高い性能を持つことから、世界中で広く利用されています。
この小型のコンピュータは、ARMプロセッサを搭載し、LinuxやWindows 10などのオペレーティングシステムを実行できます。また、USBポートやHDMIポート、イーサネットポートなどのインターフェースを備えており、様々な周辺機器との接続が可能です。
ラズベリーパイは、プログラミングの学習やホームオートメーション、メディアセンター、セキュリティシステムなど、多岐にわたる用途に活用されています。特に、教育現場ではプログラミングやコンピュータサイエンスの教材として広く利用され、学生たちの技術的なスキルを向上させるのに有効なツールです。
ラズベリーパイの特徴の1つは、その低コストと拡張性です。ユーザーは、必要に応じて様々なアドオンモジュールやセンサーを追加し、自分だけの独自のプロジェクトを構築できます。クリエイティブなアイデアを形にするための柔軟性が向上し、新しい技術を学ぶためのプラットフォームとして広く利用されています。
ラズベリーパイは、そのコンパクトなサイズと手頃な価格にもかかわらず、高い性能を発揮できます。そのため、エンジニアやプログラミング生徒、製品開発者など幅広い層から人気です。その柔軟性と拡張性により、幅広い分野で革新的なプロジェクトの実現に貢献しています。
ラズベリーパイにおけるSDカードのフォーマット方法を解説します。今回はWindowsとMacの両方から見ていきましょう。ラズベリーパイ用にSDカードをフォーマットする場合は、64GB以上の容量とexFA32形式へのフォーマットが必要です。
Windowsエクスプローラーを使用してSDカードをフォーマットするには、以下の手順に従ってください。
ステップ 1. Windowsエクスプローラーを開き、SDカードを右クリックします。以下のように「フォーマット」を選択します。
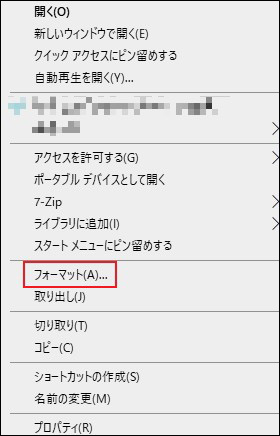
ステップ 2. 「ファイルシステム」で以下のようにFAT32を選択し、「開始」をクリックします。
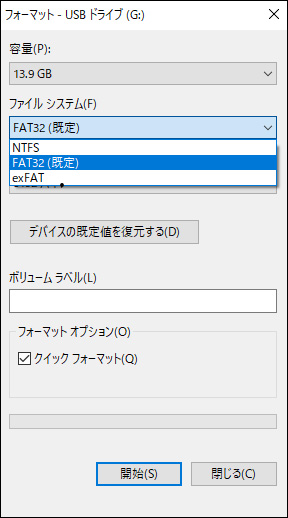
ステップ 3. フォーマット処理の確認を求める警告メッセージがポップアップ表示されます。準備ができていたら「OK」をクリックし、重要なファイルやドキュメントをバックアップしていない場合は「キャンセル」をクリックします。
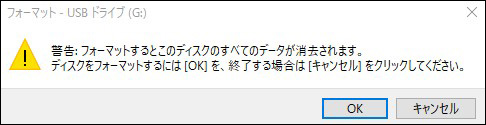
このプロセスが完了すると、FAT32のSDカードをRaspberry Piで使用できるようになります。
macOSでは、ディスクユーティリティを使用してSDカードをフォーマットします。アプリケーションフォルダからディスクユーティリティを開き、対象のSDカードを選択してフォーマットを行います。
MacでSDカードをフォーマットする方法は、以下の手順です。
手順1.ディスクユーティリティを起動する
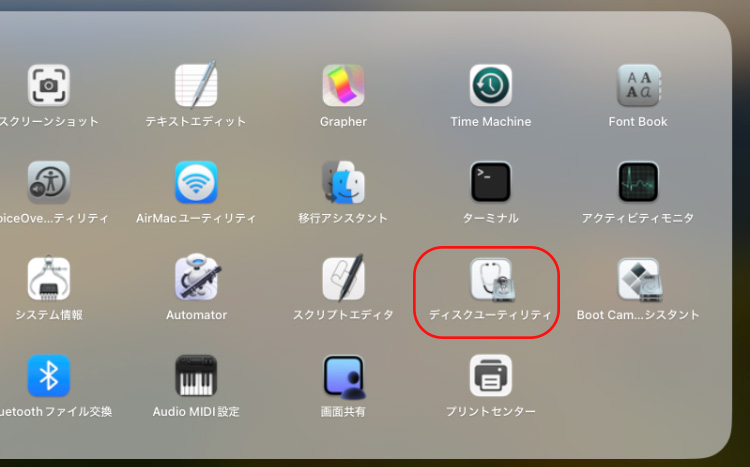
手順2.SDXCカードを右クリックし、「消去」を選択する
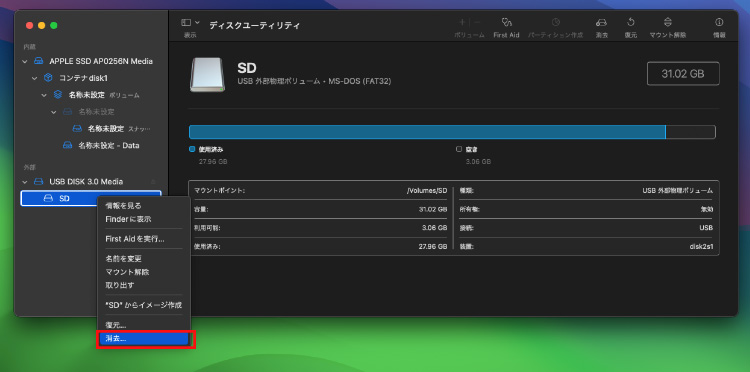
手順3.新しい名前を入力し、フォーマットオプションで「ExFAT」または「MS-DOS (FAT32)」を選び「消去」を実行する
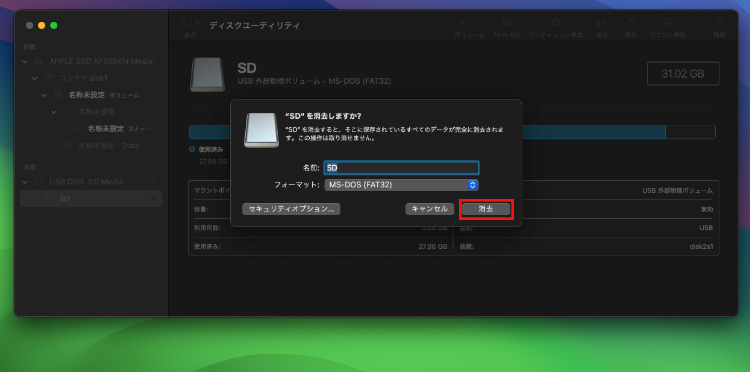
誤ってフォーマットされた場合でも、データの復元は可能です。データ復元ソフト「Recoverit」は、使いやすいインターフェースと高い復元率で知られています。失われたデータを効果的に回復するための信頼性の高い復元ツールです。
SDカードのフォーマットは、ラズベリーパイの正常な動作に不可欠ですが、慎重に行うことが重要です。また、データのバックアップを定期的に行うことで、データ損失のリスクを軽減できます。
WindowsまたはMacにアクセスできない場合は、 Raspberry Pi自体でSDカードをフォーマットすることもできます。必要なのは、Raspberry Piの作成者が作った特別なツールだけです。このツールは「Raspberry Pi Imager」と呼ばれます。このツールを使用してカードをフォーマットするには、次の手順に従います。
ラズベリーパイ用にSDカードをフォーマットする際に注意するべき4点を解説します。フォーマットに失敗すると、データが失われたり、コンピュータ(ラズベリーパイ)がうまく動作しなかったりするでしょう。初歩的な注意点から専門性のある注意点まで解説しているので、ぜひご参考ください。
SDカードをフォーマットする前に、重要なデータをバックアップしましょう。ラズベリーパイでは、SDカードにOSやプログラム、重要なファイルが保存されます。フォーマットによってこれらのデータが消去される可能性があるため、事前にバックアップを取ることでデータ損失を防ぎます。
SDカードをフォーマットする方法を選択する際には、使用するOSやフォーマットの目的を考慮する必要があります。一般的に、WindowsやmacOSの標準ソフトを使用できますが、特定のフォーマット形式やパーティション設定が必要な場合には、専用のツールやコマンドラインオプションを利用する必要があります。
前述のフォーマット方法でも少し解説しましたが、ラズベリーパイ用にSDカードをフォーマットする場合は、適切なファイルシステムを選択しましょう。一般的に「FAT32」「exFAT」形式が推奨されています。
また、使用するファイルシステムは、SDカードの容量やOSとの互換性、ファイルサイズ制限などを考慮した選択が必要です。「SDカードであれば何でも良い」という訳ではありませんのでご注意ください。
SDカードをフォーマットする際には、必要に応じてパーティションの調整が必要です。パーティションの調整によってSDカードの容量を最適化し、効率的なデータ管理を行えます。また、ラズベリーパイの特定の用途に合わせてパーティションを設定することで、パフォーマンスや安定性の向上が期待できます。
ファイルは次の簡単な手順で取り戻すことができます。
ステップ 1. ここからMacまたはWindows用のRecoveritをダウンロードします。アプリケーションをインストールして開きます。
ステップ 2. SDカードを挿入し、ファイルの復元を開始する場所を選択します。

ステップ 3. 以下に示すように、Recoveritはパソコン上でファイルをスキャンします。
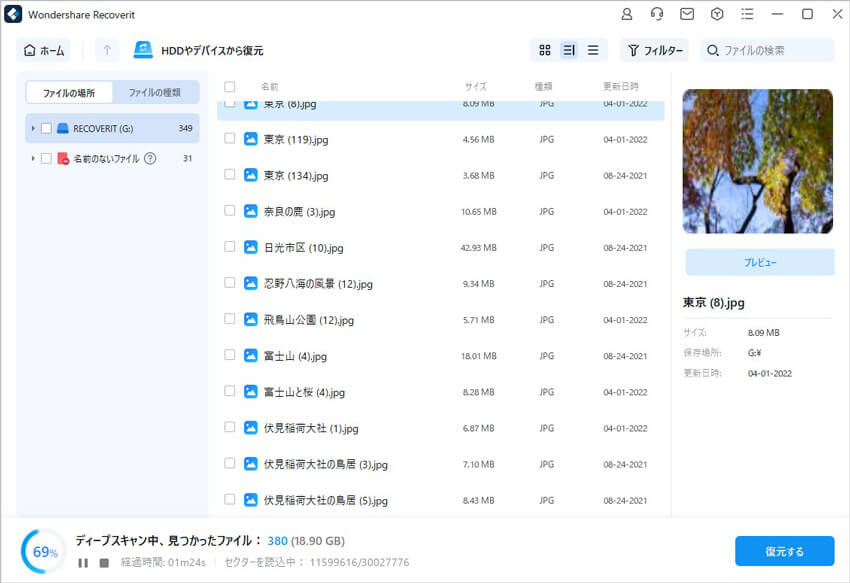
ステップ 4. スキャンが完了したら、ファイルをプレビューし復元したいファイルをクリックします。選択が完了したら、画面の右下隅にある「復元する」ボタンをクリックすると魔法のようにファイルが元の場所に戻ります。

Raspberry Piを最大限に活用することは、それほど難しいことではありません。パソコンはあなたにストレスを感じさせることなく動作するべきです。Raspberry Piの容量が増えると、仕事や遊びを楽しむことができ、「メモリ不足」のエラーが表示されることはなくなります(少なくとも近いうちに)。楽しみですね!
1. Raspberry Piに最適なSDカードのサイズはどれくらいですか?
2. Raspberry Pi にはメモリ がありますか?
3. Raspberry Pi は Windows を実行できますか?
4. Raspberry Pi をフォーマットするにはどうすればよいですか?
任天堂スイッチはゲーマーにとって最高のデバイスの1つですが、でも任天堂のsdカード容量不足に悩まされることもよくあります。この記事では 任天堂Switch用のSDカードのフォーマットを実行するあらゆる方法を詳しく説明します。 ...
SDカードのデータが突然見れなくなってしまった経験はありませんか?今までは諦めていましたよね。しかし、WondershareのMac版SDカード復元ソフト「Recoverit」があれば、SDカードの削除したデータを復元できるのです! ...
メモリーカードはスマフォンやカメラのデータが保存できるカードです。多くの方は大量の写真・オーディオやビデオなどのデータほぼメモリーカードで保存しています。ところで、不意にデータを削除してから復元したい場合どうすればいいでしょうか。今日はメモリーカードから削除したデータを復元する方法をご紹介いたします。 ...
内野 博
編集長