ベッドやソファーに机など毎日の生活で使用する家具は、自らの目で視て身体で試した上で購入します。 拘って選ぶという事は、PCやスマートフォンといった電子機器にも該当します。キーボードの配列や対応しているアプリ等、「自分が使いやすい」事を考えて選んだ1台を愛用している事と思います。
PCのシェアについて考えると、Windowsが圧倒的でしたがじわじわとMacのユーザーが増えているそうです。 仕事で支給されるのはWindows、プライベートではMacの人気が高いです。 そしてPCを使用する時に大切な事は適切なデータ管理です。 Macには「Time Machine」というバックアップアプリが標準装備されています。今回はTime Machineについて、そしてTime Machineによってデータを復元する方法を紹介します。更にMac対応のデータ復元ソフトを紹介します。
Macユーザーの皆さんにはお馴染みだと思いますが、Time MachineとはMac OS X 10.5 Leopard以降に標準装備されているバックアップアプリです。 Time Machineでは、バックアップを日時別に自動保存する事が出来ます。更に変更したファイルのみ保存する差分バックアップを利用する事で、ハードディスクの容量を圧迫しない利点があります。 Time Machineのスムーズな操作性と簡潔な設定方法は、何よりユーザーを第1に考えたアプリです。
バックアップ用のディスクとして、USBまたはFireWire接続の外付けハードディスク、Time Capsuleを使用する事が出来ます。 対応のハードディスクは、「Mac OS拡張(ジャーナリング)」(HFS+)にフォーマットされている必要があります。ハードディスクを選択→「情報を見る」のコマンドを実行して、フォーマットされているか確認して下さい。
ディスクの容量は大きいほどに古いバックアップから復元する事が出来ます。バックアップするディスクと同程度の容量があれば安心です。 Time Machineは、バックアップ用以外の全てのハードディスクをバックアップします。 ここまでTime Machineについて紹介しました。続いては、macのデータをtimemachineで復元する手順を紹介します。
復元作業の準備としてTime Machineを設定します。バックアップ用のハードディスク容量が十分な事を確認して、その後Macに接続します。 表示される画面で、「バックアップに使用」を押すと初回のバックアップが始まります。バックアップ中はトラブル回避の為、スリープやシステム終了は行わないで下さい。 初回のバックアップ終了後は、1時間、1日、1週間毎の間隔で変更のあったファイルを自動的に保存します。
macをtimemachineで復元する方法を紹介します。まずFinderで復元したいファイルが入っている、または入っていたフォルダを表示します。 その後DockのTime Machineアイコンをクリックして起動します。ソフト画面右側のタイムラインをドラッグして、復元したい時間まで戻ります。 そして復元したいファイルを選択→画面右下の「復元」ボタンかツールバーの「アクション」ボタンをクリックして、「~を復元」コマンドを実行するとファイルは元の場所に復元されます。
macのデータをtimemachineで復元できない時は、Mac本体、Air Macのソフトウェアが最新である事、ネットワーク接続、ドライブの電源が入っている事、不具合が無い事を確認します。 以上が、MacのデータをTime Machineで復元する方法になります。
Wondershare社の「recoverit(Mac版)」は、HDD、ゴミ箱、SDカード、外付けHDDに保存していたデータを簡単な数ステップの手順で復元します。 ドキュメント、写真、動画、音楽、Eメールといった550種類以上のファイル形式に対応して、誤削除、ウィルス感染、フォーマット、パーティションのエラーを原因に消失したデータを復元します。実際の復元手順を紹介します。
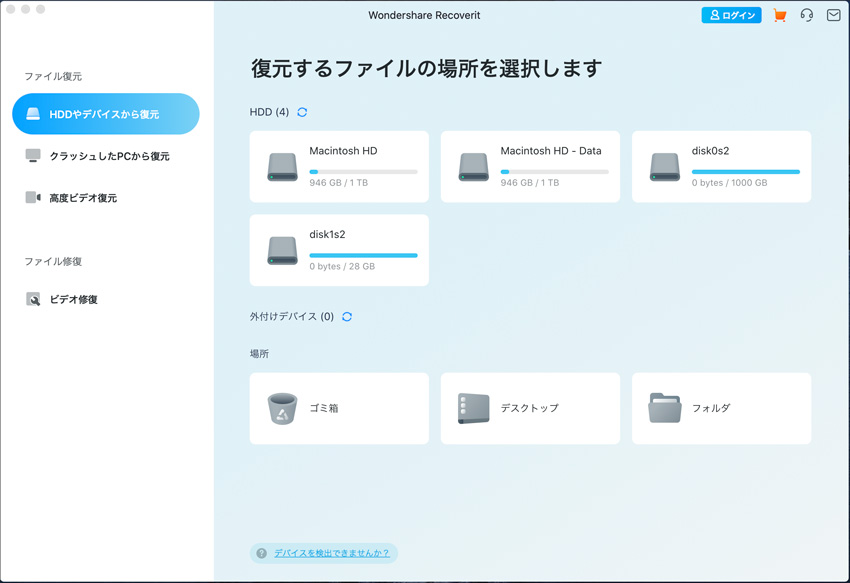
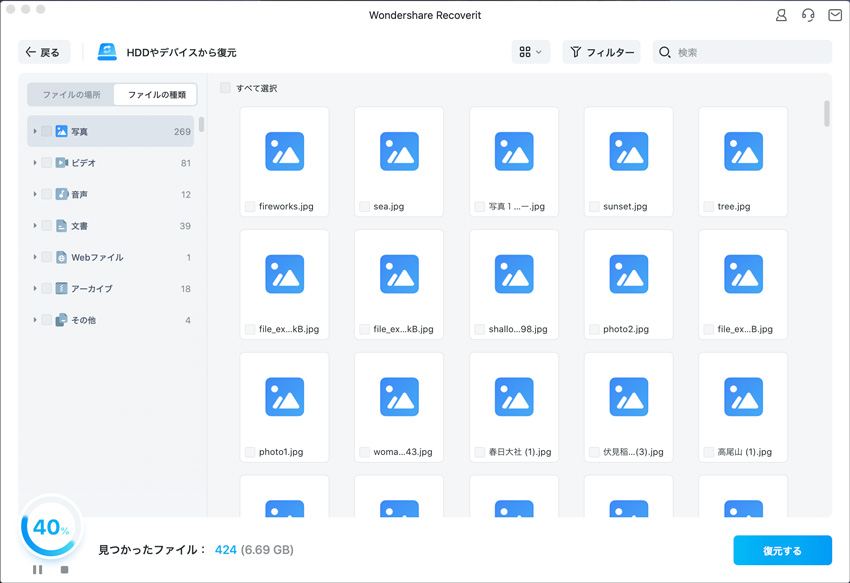
スキャン終了後にファイルが見つかれば画面にリストアップされるので、復元したいファイルをチェックし復元ボタンをクリックしてください。復元したファイルを保存する場所を指定するウィンドウが表示されますので、適宜保存場所を指定します。 これでファイルの復元が開始されるので、後は待つばかりです。
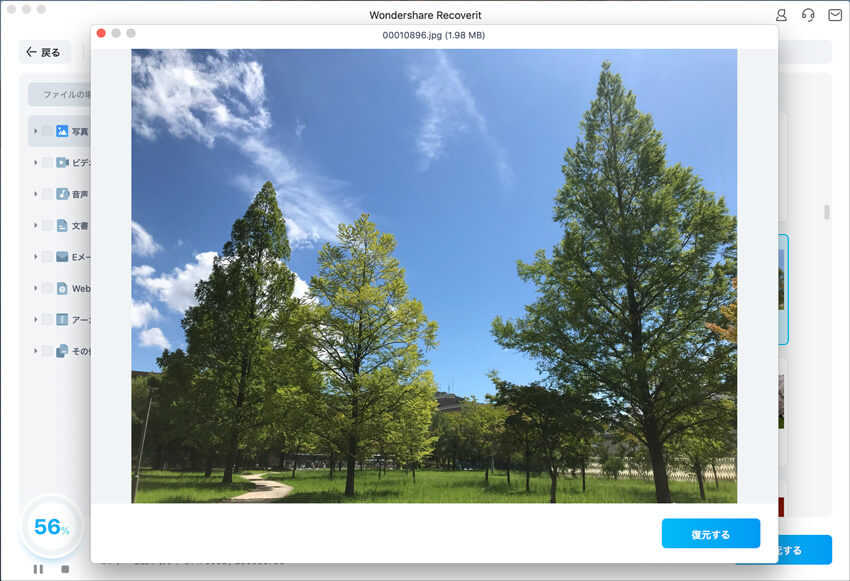
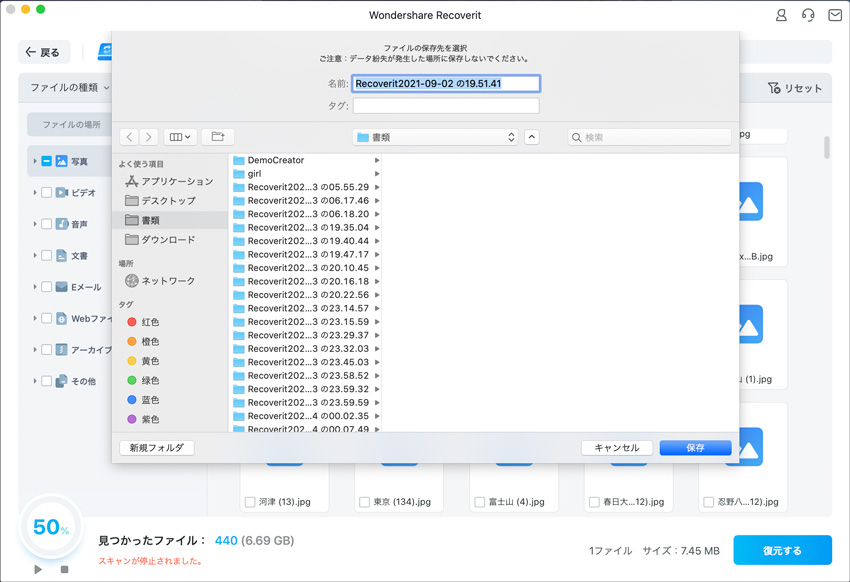
Macに保存している大切なデータを守る為に、「recoverit(Mac版)」を使ってTime Machineでバックアップして復元しましょう。Macユーザーの皆さんがデータを適切に管理して、充実のデジタルライフを送る事を願います。

Macを使用している際に、起動ディスクを選択する際に問題が発生することがあります。起動ディスクが表示されなかったり、選択できなかったりすると、正常な操作が困難になります。この記事では、Macの起動ディスク選択で発生する問題とその解決法について詳しく解説します。 ...
Macでは、特別にWordが必要なければテキストファイル「txtファイル」として文章ファイルの作成ができます。本ページでは、Macでテキストファイルである「txtファイル」の作り方を紹介します。 ...
Macを使い続けると、PCの画面がブルースクリーンになる場合があります。対処法はいくつかありますが、最悪の場合は故障が原因のため修理が必要です。本ページでは、Macの画面がブルースクリーンになった原因と対処法を紹介します。 ...
内野 博
編集長