MacBook AirやMacBook Proに標準搭載されている「写真」アプリを使えば、写真の整理・編集はもちろん、削除や復元も簡単にできます。この記事では、MacBookの写真を削除する方法や、MacBookの写真を削除できない場合の原因と対処法、削除された写真の復元方法をご紹介します。ストレージの空きを増やしたい等の理由から写真を削除したい方や、誤って消してしまった写真を取り戻したい方は、ぜひ参考にしてください。
ここでは、MacBookの「写真」アプリを使って写真を削除する方法をお伝えします。
1.「写真」アプリを起動します。
2.削除したい写真を見つけます。ウィンドウ左のサイドバーから、アルバムを選択したり、撮影時期や撮影地を絞り込んだりすることができます。
3.削除したい写真を右クリック(副ボタンのクリック、またはcontrolキーを押しながらクリック)し、「1枚の画像を削除」を選択します。
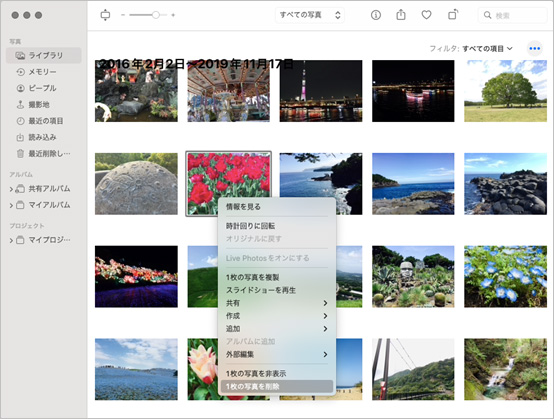
4.確認メッセージが表示されたら、「削除」を選択します。
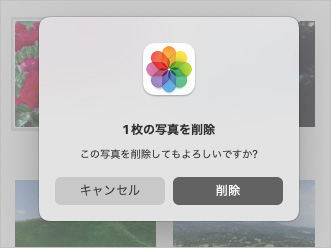
これで写真の削除は完了です。削除された写真は一時的に「最近削除した項目」に保存され、指定の日数が過ぎると完全に削除されます。
1.「写真」アプリを起動します。
2.削除したい写真を見つけます。ウィンドウ左のサイドバーから、アルバムを選択したり、撮影時期や撮影地を絞り込んだりすることができます。
3.下記のいずれかの方法で、削除したい写真をまとめて選択します。
ocommandキーを押しながら、削除したい写真をすべてクリックする
oshiftキーを押しながら、削除したい最初の写真と最後の写真をクリックする(その間にあるすべての写真もまとめて選択されます)
oカーソルをドラッグして削除したい写真の範囲を選択する
選択済みの写真には、グレーの枠が表示されます。
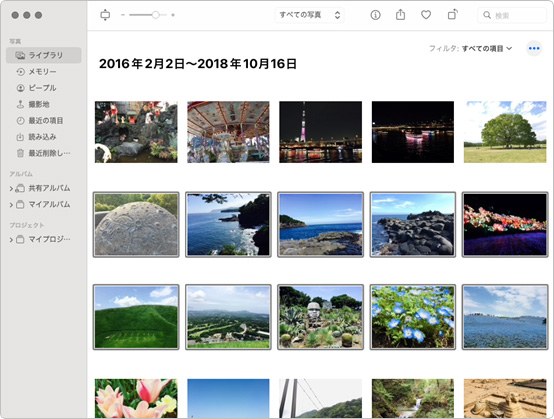
4.選択済みの写真のうち、どれか1枚にカーソルを合わせて右クリック(副ボタンのクリック、またはcontrolキーを押しながらクリック)し、「○枚の画像を削除」を選択します。
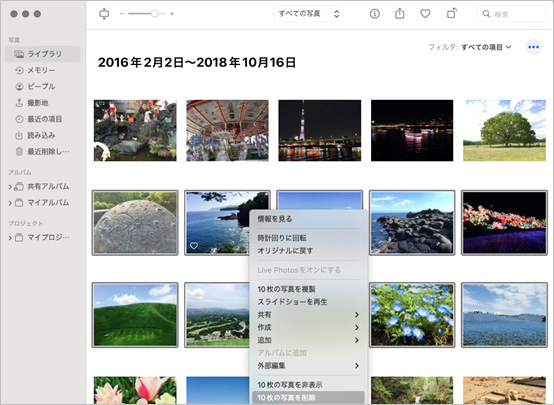
5.確認メッセージが表示されたら、「削除」を選択します。
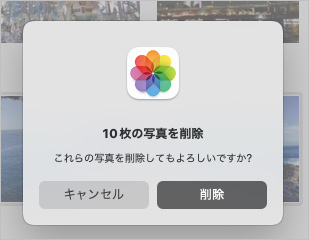
これで写真の削除は完了です。1枚だけ写真を削除したときと同様に、削除された写真は一時的に「最近削除した項目」に保存され、指定の日数が過ぎると完全に削除されます。
先述のとおり、「写真」アプリで削除した写真は、一時的に「最近削除した項目」というアルバムに送られます。「最近削除した項目」内の写真データは、30日経つと完全に削除されるほか、手動で完全に削除することもできます。手動で完全に画像を削除する手順は、次の通りです。
1.「写真」アプリを開き、サイドバーから「最近削除した項目」を選択します。
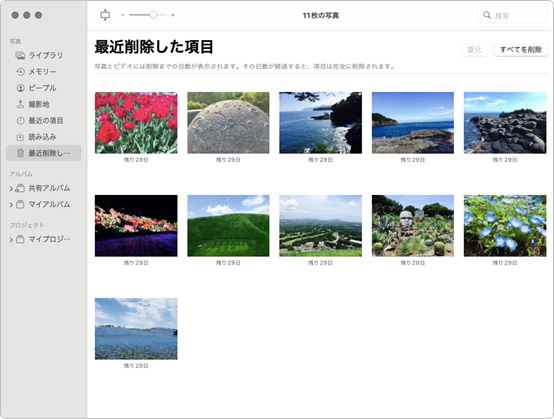
2.完全に削除したい写真をクリックして選択します。選択された写真の右下にはチェックマークが表示されます。
3.ウィンドウ右上の「○枚の写真を削除」をクリックします。
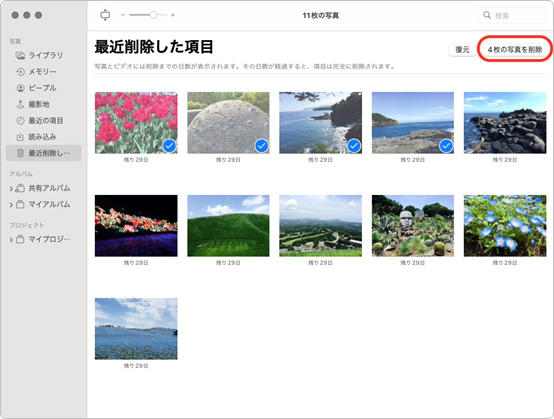
4.確認メッセージが表示されたら、「削除」を選択します。
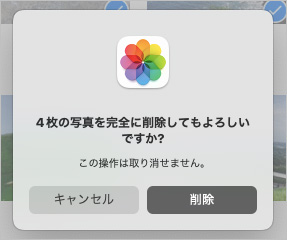
これで、画像を完全に削除することができました。
Part 1で示した方法を使えば、ほとんどの場合MacBookから写真を削除することができますが、ごくまれに削除がうまくいかない場合もあります。ここでは、MacBookから写真を削除できない場合に考えられる原因と対処法をお伝えします。
1.該当の写真が「写真」以外のアプリでも開かれている
削除したい写真が「写真」以外のアプリでも同時に開かれていたり、外部のアプリで編集中だったりすると、写真を削除できないことがあります。
2.アプリやMacBookに不具合が生じている
めったにないことですが、「写真」アプリ自体やMacBookに不具合が生じていると、操作を受け付けてくれない、写真の削除に失敗するなどの事態につながることがあります。
1.該当の写真が開かれているアプリを終了する
「写真」アプリからうまく写真を削除できないときは、まず他のアプリで該当の写真を開いていないか確認してみましょう。commandキーとtabキーを同時に押すことで、現在起動中のアプリを一覧表示することができます。

該当の写真を開いているアプリが見つかったら、写真を表示しているウィンドウやタブを閉じるか、アプリを終了してみてください。その後、改めて「写真」アプリから画像の削除を試しましょう。
2.MacBookを再起動する
起動中のアプリが原因ではなかった場合は、MacBookの再起動が有効かもしれません。MacBookを再起動するには、メニューバー左上のリンゴマークをクリックして、「再起動」を選択します。
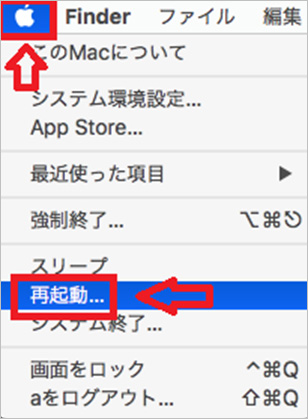
※再起動の前には、必ずすべてのデータが保存済みであることを確かめてください。編集中のデータがあると、再起動によって編集内容が失われてしまう恐れがあります。
MacBookの再起動が終わったら、改めて「写真」アプリを起動して、Part1で示した手順に従って写真の削除を行いましょう。
ここまで、MacBookの「写真」アプリを使って、写真を削除する方法をお伝えしてきました。しかしながら、写真をまとめて削除するときなどに、誤って必要な写真まで消してしまったというケースも発生するかもしれません。
そのような事態に備えて、ここではMacBookから削除した写真を復元するための方法を3つご紹介します。
写真を削除してから日数が経っていない場合は、「写真」アプリの「最近削除した項目」から写真を復元できるかもしれません。復元の手順は次の通りです。
1.「写真」アプリを開き、サイドバーから「最近削除した項目」を選択します。
2.復元したい写真をクリックして選択します。選択された写真の右下にはチェックマークが表示されます。
3.ウィンドウ右上の「復元」をクリックします。
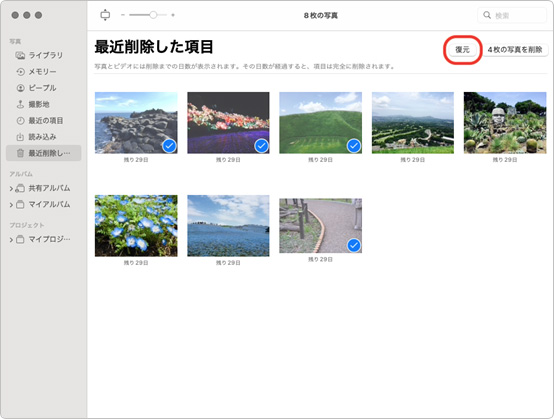
これで選択した写真が「最近削除した項目」から、元々のアルバムへと復元されます。
写真が完全に削除されていてバックアップも取っていなかったケース、バックアップを探しても目的の写真が見つからないケースなど、上に紹介した2つの方法が有効でない場合もあるかもしれません。そんなときには、データ復元ソフトを使うのがおすすめです。
本記事で紹介するのは、「Recoverit」を使って、消えてしまった写真を復元する方法。わずか3ステップの簡単な操作と高い復元率を併せ持つことが特長です。復元前にデータのプレビューもできるので、必要な写真をスムーズに探し出せます。
Macで「Recoverit」を起動すると、左側のサイドバーに「HDDやデバイスから復元」が表示されます。ここでは、「場所」タブから特定のファイル・フォルダを選択できます。スキャンしたいフォルダをクリックすると、選択した場所をスキャンし始めます。

スキャンしたいハードディスクをクリックすれば、スキャンが始まります。
スキャンは数分かかりますが、サイズの大きいファイルが多数存在する場合、数時間かかる場合もあります。

パソコンのデータをスキャンした後、失われたファイル・フォルダがあるかどうかを確認するためにプレビューを行います。その後、復元したいパソコンのファイルにチェックを入れて、「復元する」をクリックすれば完了です!

以上簡単な操作でMacから削除してしまった大事なデータが復元・復旧できます。
また、このソフトを使うことで、Macの復元だけではなく、外付けHDDの復旧、USBデータ復元やフォーマット復元などにも幅広く対応しています。ぜひお試しください。
復元したい写真が「最近削除された項目」にもなく、完全に削除されてしまったと思われる場合でも、Time Machineによるバックアップを作成していれば、次の手順で写真を復元できるかもしれません。
1.デスクトップ右上のメニューバーに表示されている、Time Machineのアイコンをクリックし、「Time Machineに入る」を選択します。
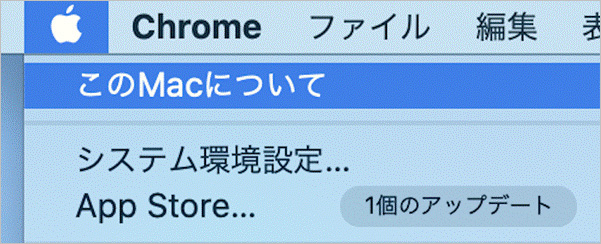
もしメニューバーにアイコンが表示されていない場合は、次の手順で表示させることができます。
1.左上のリンゴマークをクリックし、「システム環境設定」を開く
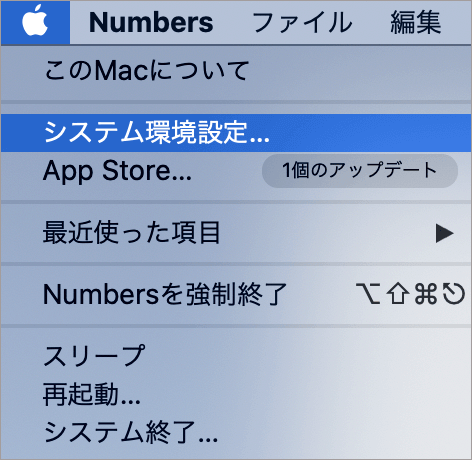
2.システム環境設定から「Time Machine」を選択する
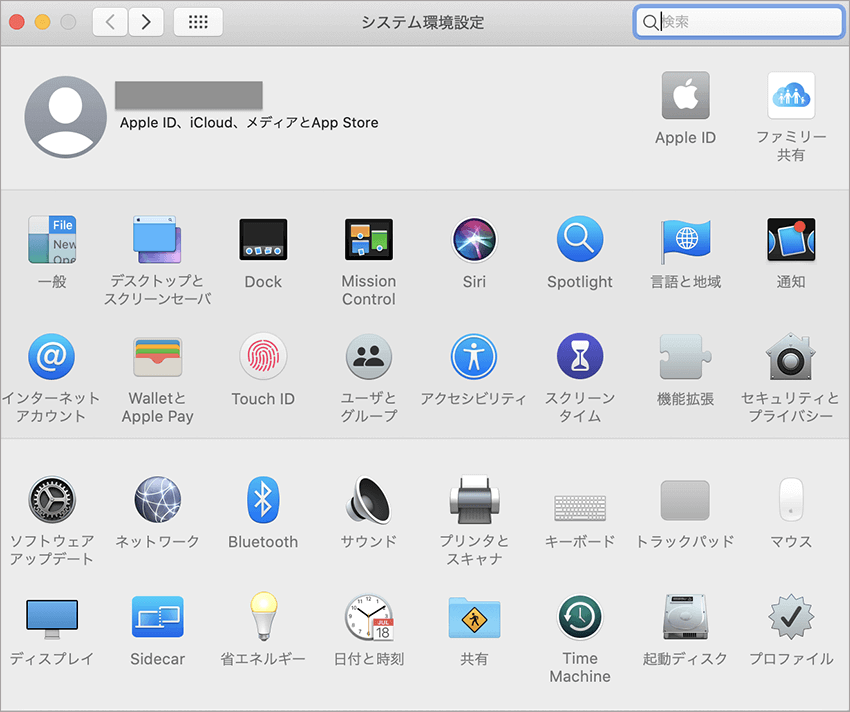
3.「Time Machineをメニューバーに表示」にチェックを入れる
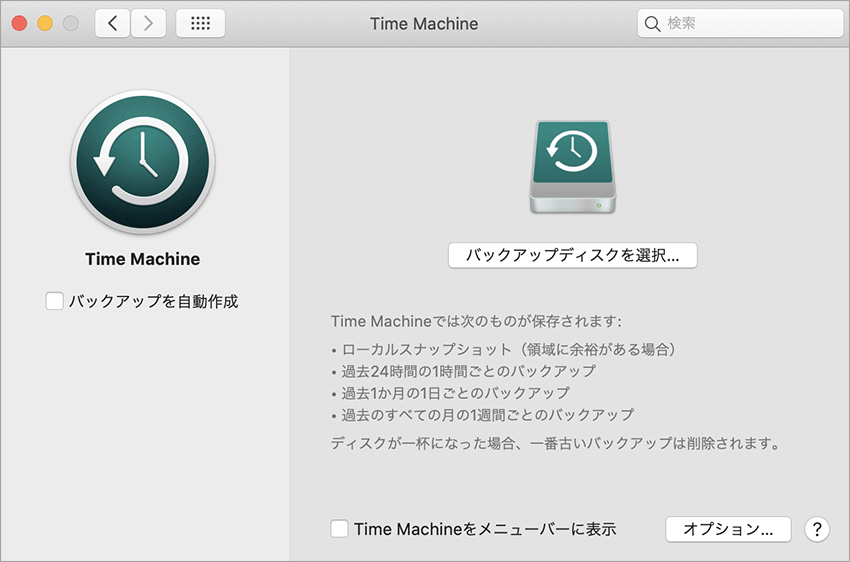
これで、画面右上のメニューバーにTime Machineのアイコンが表示されます。
2.「Time Machineに入る」を選択すると、下図のような画面が表示されます。
バックアップが複数ある場合は、右側のスクロールを動かして、必要な写真が含まれるバックアップを表示させてください。
復元したい写真を選択して、「復元」をクリックします。
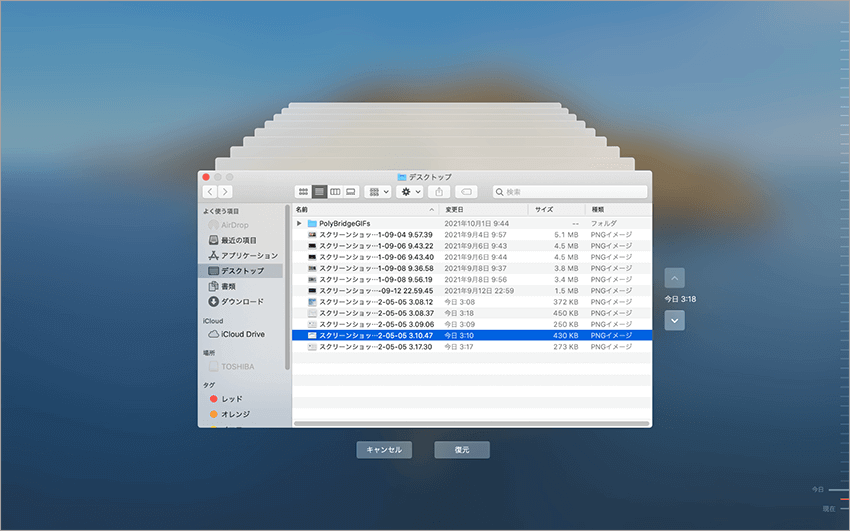
これで、Time Machineのバックアップから、必要な写真を復元することができます。

Macを手放す人は、必ずデータを完全に削除しましょう。データが残っていると、第三者にプライベートを見られる可能性があります。今回は安心してMacを手放せるために、データを完全に削除する方法を紹介します。 ...
Macでストレージの「その他」に悩んだことはありますか?Macで知らず知らずのうちにたまっている不要な「その他」のデータを安全に削除すると、ストレージ空間が確保され、パフォーマンスが向上し、アプリケーションの動作がスムーズになります。本記事では、Macで「その他」を削除する方法を徹底解説します。 ...
内野 博
編集長