Aug 27, 2025 • Filed to: データをバックアップ
SSDへのアップグレードは、パフォーマンスの向上に不可欠ですが、データ移行は複雑になりがちです。このガイドでは、無料で使えるSSDクローンソフトウェアのおすすめを紹介し、データ移行の手間を大幅に軽減する方法を提供します。無料でありながら高性能なこれらのソフトウェアを活用し、スムーズで安全なSSDへの移行を実現しましょう。
SSDクローンソフトは、コンピュータの既存のドライブから新しいSSDへデータを丸ごとコピーするツールです。これにより、OSやアプリ、個人データを新しいSSDに簡単に移行できます。
✔パフォーマンス向上:SSDへの移行でコンピュータの速度が向上します。
✔手間の削減:OSの再インストールやファイルの個別移行が不要になります。
✔時間節約:手動移行よりも迅速にデータを移行できます。
✔完全複製:システム設定から個人ファイルまで全てが新しいSSDに移されます。
✔エラー低減:手動移行のエラーリスクを減らします。
SSDクローンソフトは、効率的かつ確実にSSDへのアップグレードを支援する便利なツールです。
無料のSSDクローンソフトウェアを選ぶ際には、いくつかの重要な要素を考慮する必要があります。このセクションでは、対応するOSのバージョン、必要な機能のサポート、そして操作の簡単さなど、適切なソフトウェアを選択するための基準を解説します。これらのポイントを押さえることで、あなたのニーズに最適なSSDクローンツールを見つけることができます。
無料のSSDクローンソフトウェアを選ぶ際、最も重要な要素の一つが、使用しているオペレーティングシステム(OS)との互換性です。異なるOSは異なるファイルシステムやドライバを使用するため、選択するソフトウェアが現在使用しているOSバージョンに対応していることを確認する必要があります。
✔OSバージョンの確認:使用しているパソコンのOSバージョン(例えば、Windows 10、macOS Catalinaなど)を確認します。
✔ソフトウェアの互換性*:SSDクローンソフトウェアの製品情報や仕様を確認し、それがあなたのOSバージョンと互換性があるかを確認します。
✔アップデートの頻度:ソフトウェアが定期的にアップデートされ、最新のOSバージョンに対応しているかも重要なポイントです。
OSのバージョンに対応しているソフトウェアを選ぶことで、SSDクローンプロセス中の互換性の問題やエラーを避けることができます。
無料のSSDクローンソフトウェアを選ぶ際には、必要な機能がサポートされているかを確認することが重要です。これには、データの完全な複製、異なるサイズのドライブ間でのクローニング、システムの移行サポートなど、特定の使用シナリオに必要な機能が含まれているかを検討することが含まれます。
無料のSSDクローンソフトウェアを選ぶ際には、操作の簡単さも重要な要素です。直感的でユーザーフレンドリーなインターフェースを持つソフトウェアを選ぶことで、技術的な知識が限られているユーザーでも容易にSSDクローンプロセスを実行できます。
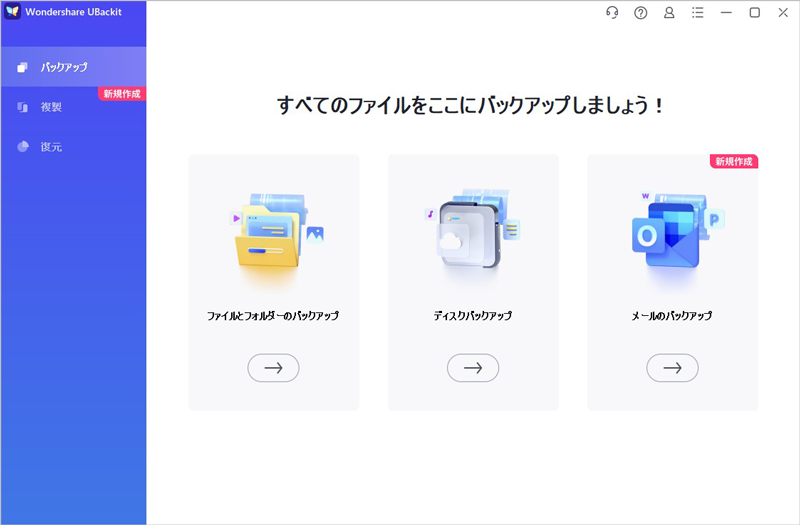
以下は、UBackit(ユーバキット)無料版に関する情報を表形式でまとめたものです。
| 項目 | 詳細 |
| 特徴 | 完全なSSDクローン機能を提供し、Windows OSに対応。 |
| メーカー | Wondershare |
| サイト | [UBackit公式サイト](https://recoverit.wondershare.jp/backup-software.html) |
| 料金体系 | 無料版(期間限定の無料トライアル) |
| メリット | 直感的なインターフェース、簡単な操作手順、Windowsの全バージョンに対応。 |
| デメリット | Windowsのみに対応可能。無料トライアル期間後は有料プランへの移行が必要。 |
| 機能 | データの完全クローン、システム移行、異なるサイズのドライブ間でのクローニング。 |
Wondershare UBackitデータバックアップソフトウェアは、信頼できるデータマネージャです。 ファイル、フォルダ、パーティション、ハードドライブを自動的かつ段階的にバックアップします。ディスク全体のコピーを継続的にメンテナンスすることができるディスクバックアップ機能も備えています。操作も2クリックだけで初心者にとっても非常に簡単です。
以下はUBackitでディスクをクローンする手順です。
Wondershare UBackitを起動し、左側のメニューから 「バックアップ」機能を選んで下さい。「ディスクバックアップ」オプションを選択します。利用可能なドライブのリストから、バックアップするドライブを選択し(C/D/E/Fなど)、「選択」ボタンをクリックします。
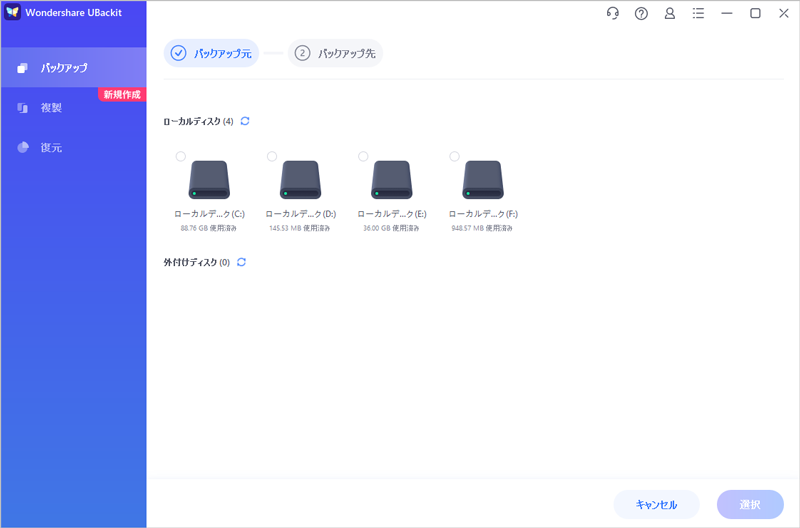
ここで、ディスクバックアップを保存する場所(別のドライブや外部ソースなど)を選択できます。
ご注意:アプリケーションは利用可能なドライブや外部ストレージをリストアップします。新しいドライブに十分なストレージ容量があることを確認してください。
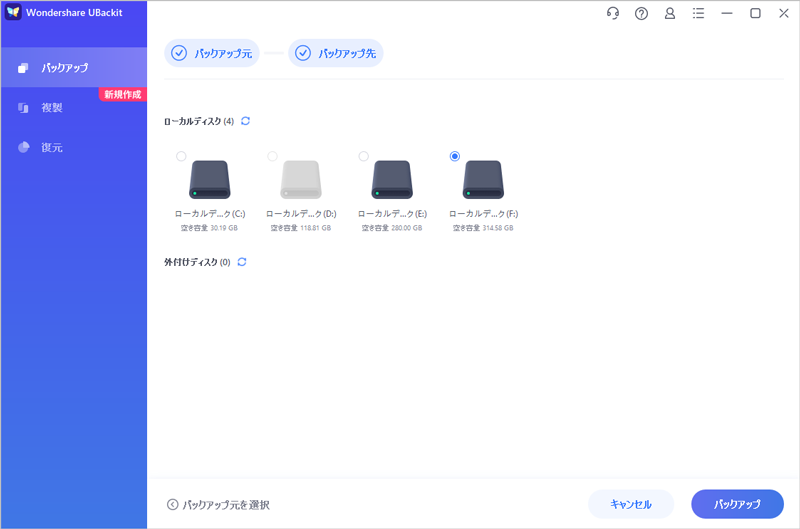
「バックアップ」ボタンをクリックしたら、しばらくお待ちください。ディスクバックアッププロセスの進行状況が表示されます。ディスクバックアップのプロセスが完了すると、UBackitが知らせてくれます。
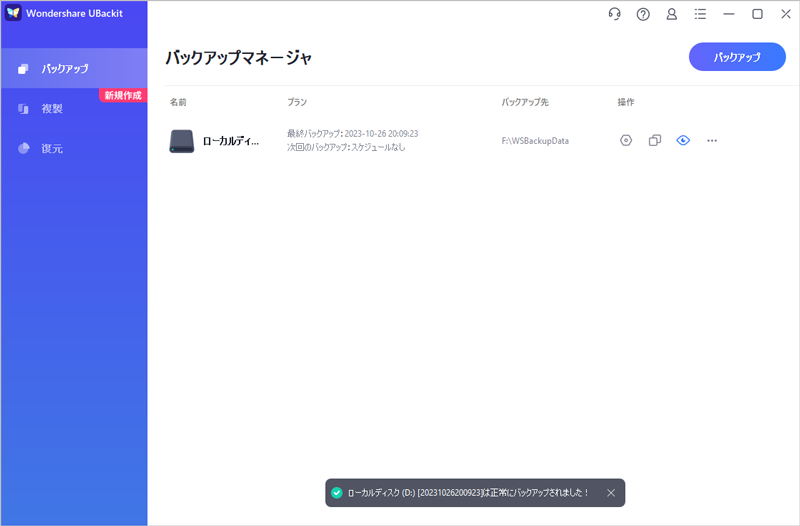
これで、UBackitのダッシュボードからバックアップの表示、復元、管理ができるようになります。
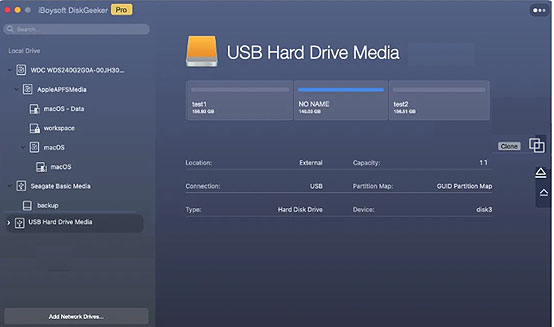
以下は、iBoysoft DiskGeeker無料版に関する情報を表形式でまとめたものです。
| 項目 | 詳細 |
| 特徴 | Mac用の高機能SSDクローンソフトウェア。データの完全クローンとシステム移行をサポート。 |
| メーカー | iBoysoft |
| サイト | [iBoysoftDiskGeeker公式サイト](https://iboysoft.com/disk-utility/) |
| 料金体系 | 無料版(期間限定の無料トライアル) |
| メリット | MacOSに完全対応、使いやすいインターフェース、高速なクローニングプロセス。 |
| デメリット | 無料トライアル期間後は有料プランへの移行が必要。 |
| 機能 | SSDクローン、システム移行、データバックアップ、ディスク管理。 |
この表は、iBoysoft DiskGeeker無料版の主要な特徴や利点、制限事項を簡潔にまとめています。Macユーザーはこの情報を基に、自分のニーズに合ったSSDクローンソフトウェアを選択できます。
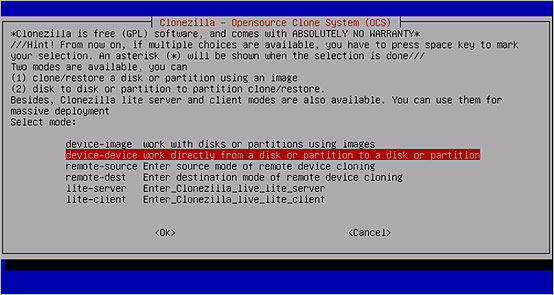
以下は、Clonezillaに関する情報を表形式でまとめたものです
| 項目 | 詳細 |
| 特徴 | 高度なディスククローニングとイメージング機能を提供するオープンソースソフトウェア。 |
| メーカー | Clonezillaチーム |
| サイト | [Clonezilla公式サイト](https://www.clonezilla.org/) |
| 料金体系 | 完全無料 |
| メリット | 多様なファイルシステムとOSに対応、高度なカスタマイズが可能、大規模なデプロイメントに適している。 |
| デメリット | 初心者にはやや使いにくい、グラフィカルなインターフェースがない。 |
| 機能 | ディスククローン、ディスクイメージ作成、バックアップ、システム復元。 |
この表は、Clonezillaの主要な特徴や利点、制限事項を簡潔にまとめています。Clonezillaは、特に技術的な知識を持つユーザーや大規模なシステム管理者に適した選択肢です。
SSDクローンを行う際には以下の点に注意してください:
1.データバックアップ:クローン前に重要なデータを別途バックアップしておく。
2.ドライブサイズの確認:クローン先のSSDが元のドライブのデータを全て収容できる容量であることを確認する。
3.ソフトウェアの互換性:使用するクローンソフトウェアが現在のOSと互換性があるか確認する。
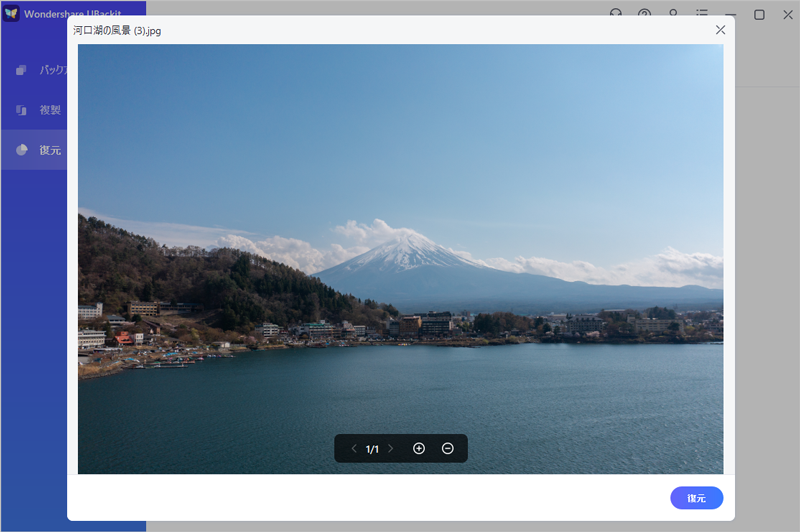
HDDからSSDへのデータ移行は簡単にできるが、慎重に手順を踏むことが重要です。本記事では、HDDからSSDへのクローン作業を解説します。 ...
WindowsパソコンやMacBookのデータを安全にバックアップするために、外付けHDDを使ったバックアップ方法を紹介します。パソコン外付けバックアップやMacBook外付けバックアップに興味がある方はぜひご覧ください。 ...
CドライブのデータをSSDへとクローンコピーするには、ファイルをコピーだけではできません。実は、専用の手段や方法が必要なのです。今回は、なぜCドライブのデータをSSDへとクローンコピーすることが必要なのか?、クローンコピーする方法、クローンコピーで起こりやすいトラブルについて解説していきます。 ...
内野 博
編集長