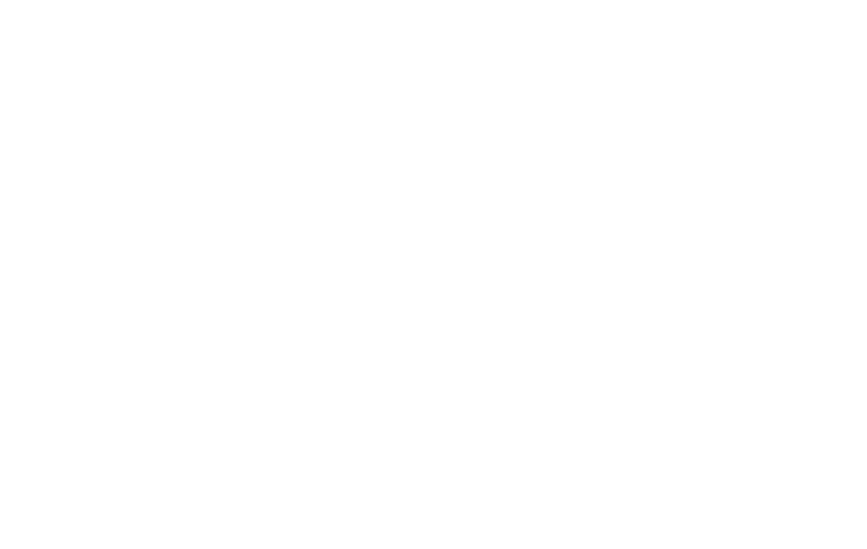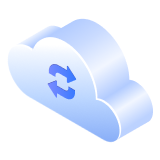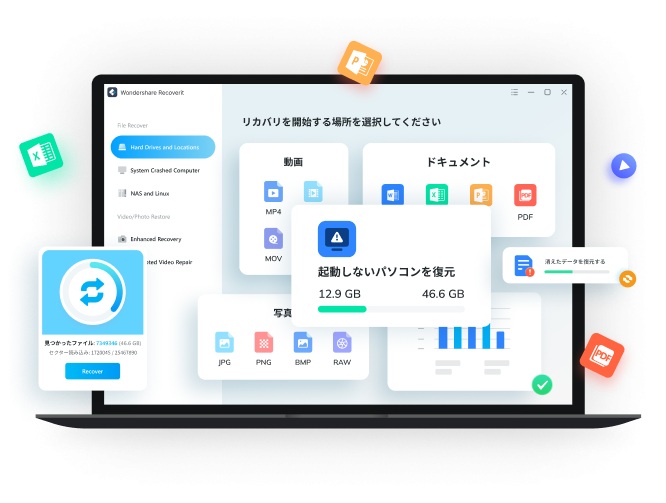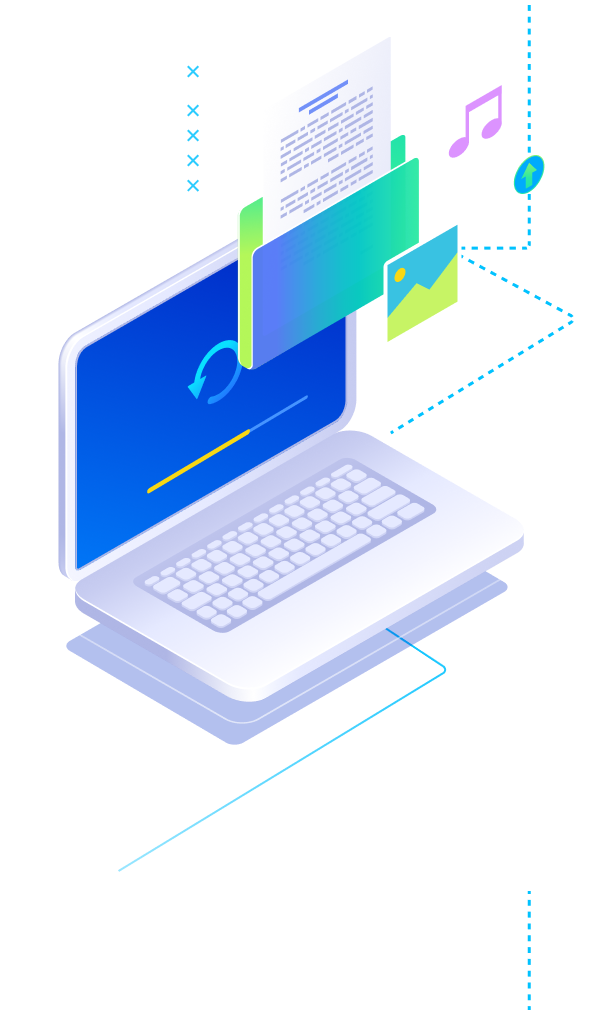
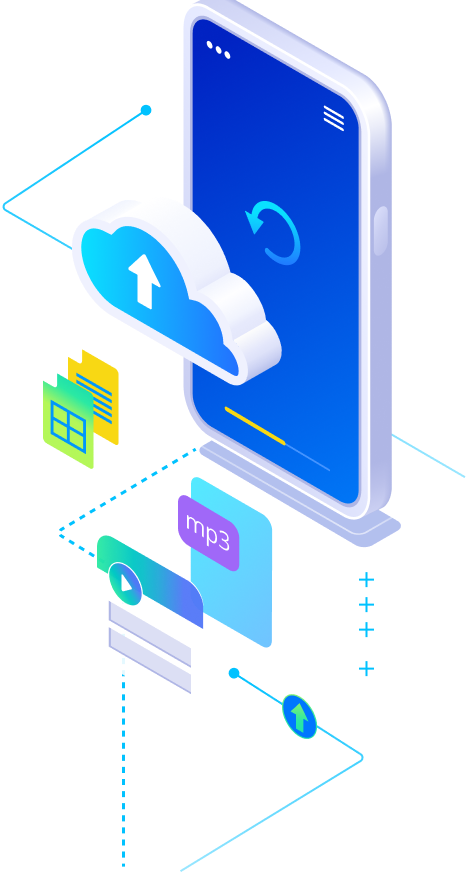
バックアップの必要性
3月31日はマルウェアやハードウェアの故障、人為的なミスなどからのデータ保護の必要性を喚起する
「World Backup Day」(世界バックアップデー)です!
思わぬタイミングでバックアップデータが消えてしまう事があります。
PCの買い替えやスマホのデータ移行時「大切なデータ」が失われぬようバックアップをこまめにとりましょう。
【 WindowsとMacのバックアップ方法 】
WindowsとMac それぞれのOSでバックアップ方法は異なります。一般的にWindowsは「システムイメージ作成」を
Macは「Time Machine」を使用してバックアップを行います。ここからは操作方法を詳しくご説明します。
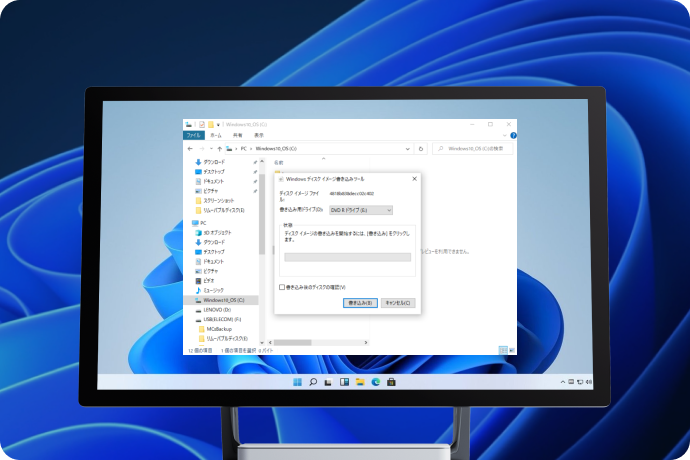
■ Windows:ディスクイメージを作成
バックアップは時間がかかることを想定したうえで行いましょう
また、バックアップ先のドライブに十分な空き容量があることをご確認下さい
スタートメニューから「Windows システム ツール」フォルダ探す
「コントロールパネル」を選択
コントロールパネルを開き「バックアップと復元」を選択
左側のメニューから「システムイメージのバックアップ」をクリック
バックアップ先のドライブを選択し必要に応じてネットワーク共有を構成
「次へ」をクリックしバックアップ内容を確認
「バックアップの開始」をクリックしバックアップを開始
バックアップデータの復元方法はこちら >>
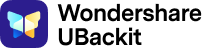
専用のデータバックアップソフト【 Wondershare UBackit(ユーバキット)】
でWindows PCのバックアップを簡単&自動バックアップにも対応!
■ UBackitの特徴
ファイルの種類や拡張子、キーワードやファイル名で
バックアップしたいデータをフィルターできます
バックアップしたいデータをフィルターできます
ファイルを選択して、バックアップ先を選ぶだけなので
簡単スピーディーにバックアップが可能です
簡単スピーディーにバックアップが可能です
毎日、毎週、毎月、30分ごとに
自動でバックアップするよう設定できます
自動でバックアップするよう設定できます
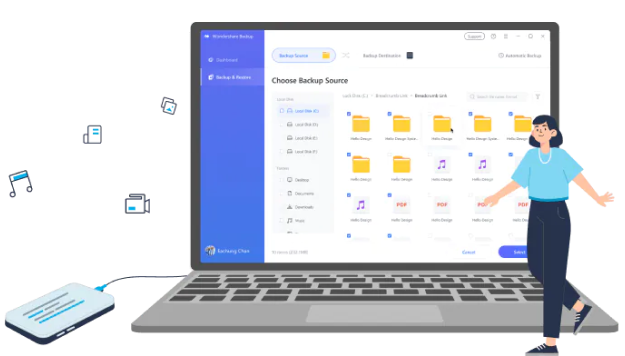
■ Mac:TimeMachineで自動バックアップを設定
Macの「Time Machine」はMac上のファイルやデータを
自動的にバックアップするための組み込みのバックアップシステムです。
Time Machineの設定は以下の手順をご参照下さい。
外付けハードドライブをMacに接続
「システム環境設定」を開き「Time Machine」をクリック
「バックアップディスクを選択」ボタンをクリックし
外付けハードドライブを選択
外付けハードドライブを選択
バックアップに利用できるUSBや外付けHDDなどが表示されるので
利用したいものを選択し「ディスクを使用」をクリック
利用したいものを選択し「ディスクを使用」をクリック
「バックアップを自動作成」と「Time Machineをメニューバーに表示」に
チェックを入れると自動でバックアップされます
バックアップデータの復元方法はこちらへ >>
チェックを入れると自動でバックアップされます
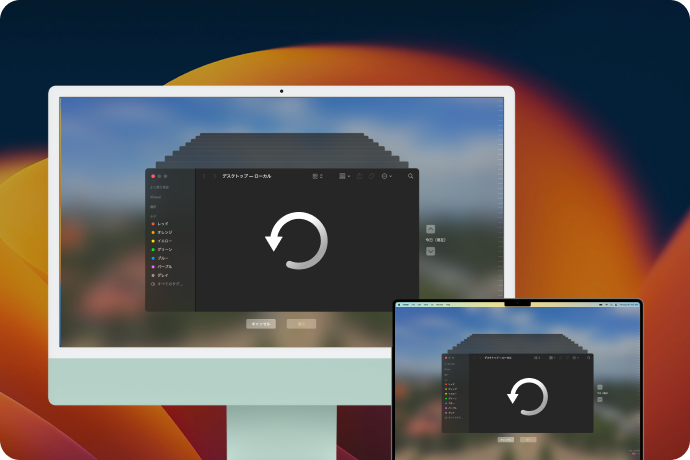
【一般的なバックアップ方法】
WindowsとMacの両方で外付けハードドライブ、クラウドバックアップ
NASデバイスを使用して自動バックアップを設定できます。