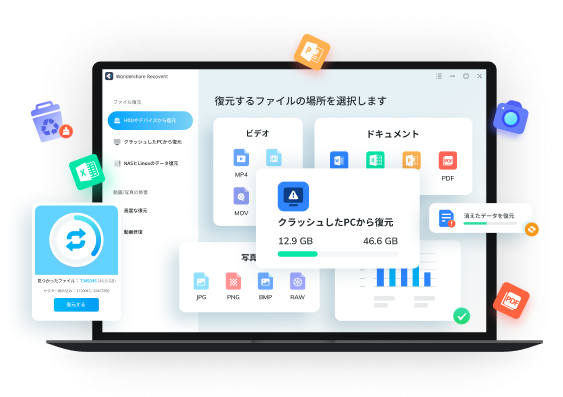普段の連絡手段として世界中に普及している「LINE」アプリ。パソコン版とスマホ版のLINEは、同期しておくとスムーズに情報を整理できるため便利です。逆に使い分けようとすると、情報が混雑するため不便に感じるでしょう。
今回はパソコン版LINEをスマホ版と同期する方法を解説。line 同期が「できない」「遅い」といった悩みにもお答えします。LINEのトーク履歴が失われたときは、復元ソフト「Recoverit」が便利です。
Part1:LINE同期とは?LINEが同期される仕組みと特徴
LINEの同期とは、パソコン版とスマホ版の状態を共有する機能のことです。同期するにはパソコンとスマホ、それぞれ同一のLINEアカウントでログインしましょう。同じアカウントでログインさえすれば、同期はすべて自動です。パソコン版を操作するとスマホ版、スマホ版を操作するとパソコン版に反映されます。トーク中の素早いデバイスの切り替えや、スマホを紛失したときの緊急連絡手段に使用できます。
また同期の特徴として、パソコン版では一部の機能が反映されません。たとえばトーク内容をパソコン版で削除しても、スマホ版に反映しない仕様です。しかしスマホ版で削除した場合のノートやアルバム、送信取り消しはパソコン版にも反映されます。多少ややこしい仕様ですが、ただの連絡手段として同期する場合には問題のない仕様です。
注意点として、自動同期は解除できません。パソコン版はLINEにログインしたときに同期が完了します。もしも同期が不都合な場合は、別のアカウントでログインが必要です。
Part2:パソコン版LINEが同期できない・遅い場合の対処法
パソコン版LINEの同期が「できない」「遅い」場合のほとんどは、パソコンもしくはLINEアプリの不調です。そのため以下の対処法を試してみましょう。
- パソコン本体の再起動
- パソコン版LINEアプリの再起動
- パソコン版LINEアプリのアップデート
- パソコン版LINEアプリの再インストール
またパソコンやLINEアプリの不調以外にも、通信環境が原因の場合もあります。電波の強弱や通信している場所、Wi-Fiの設定などの通信環境では同期できません。それぞれ上手く同期できる通信環境に整えましょう。
対処法1.パソコン本体の再起動
パソコンに何かしらの問題が発生している場合は、まずは再起動がおすすめです。パソコンで起動中のシステムを終了させます。再び起動することで、システムを正常な状態に戻す方法です。パソコンの再起動方法は非常に簡単。スタートメニューから再起動できます。
パソコンを再起動する方法は、以下の手順です。
手順1.デスクトップ画面左下のスタートメニューを選択し、「電源」を選択する
手順2.「再起動」を選択すると、自動で再起動する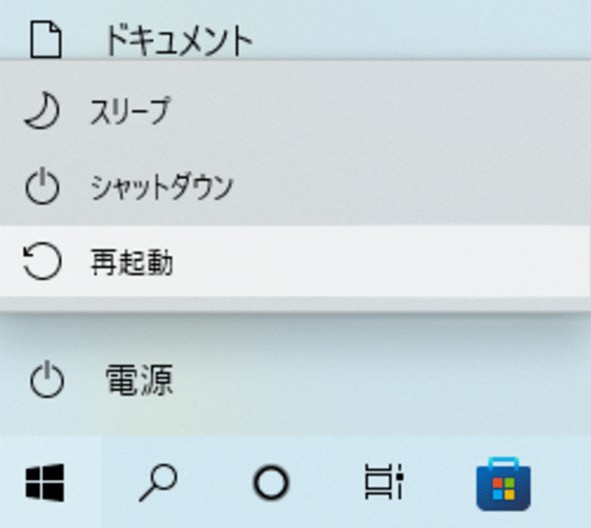
対処法2.パソコン版LINEアプリの再起動
パソコンを再起動すると、現在起動している全アプリが終了します。起動中のアプリを終了させたくないときは、LINEアプリだけを再起動する方法がおすすめです。
LINEアプリを再起動する方法は、以下の手順です。
手順1.デスクトップ画面右下のタスクトレイから「^(隠れているインジゲータ)」を表示する
手順2.起動中のLINEを右クリックし、「終了」を選択する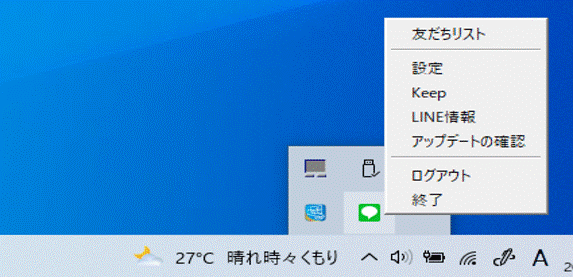
手順3.LINEアプリを起動させ、再起動する
対処法3.パソコン版LINEアプリのアップデート
LINEアプリは最新にアップデートしましょう。どんなアプリにも共通する対処法です。同期できない問題以外にも、「最新の機能が使えない」「強制終了してしまう」といった問題にも対応できる可能性があります。
パソコン版LINEのアプリアップデート方法は、操作が不要です。そもそも新しいアップデート情報があった場合にパソコン版LINEを起動すると、起動時にポップアップで通知します。通知を選択しなければ、アプリは使えません。知らずにキャンセルしていないか、アプリの起動時にチェックしましょう。
対処法4.パソコン版LINEアプリの再インストール
パソコン版LINEアプリのシステムに深刻な破損があった場合に有効です。パソコンからLINEアプリを一度削除し、再びインストールしましょう。
パソコン版LINEアプリの再インストール方法は、以下の手順です。
手順1.デスクトップ画面左下の「スタート」メニューを選択する
手順2.「設定(歯車マーク)」を選択する
手順3.「アプリ」を選択する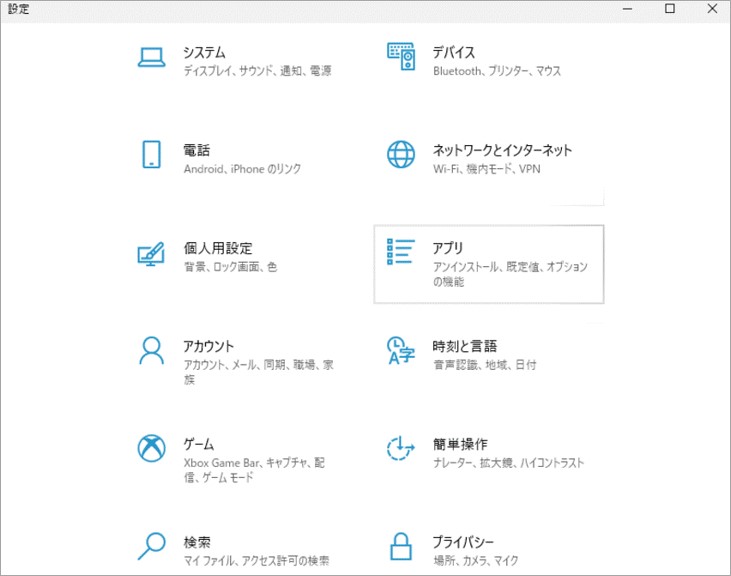
手順4.アプリ一覧より、「LINE」アプリを探し選択する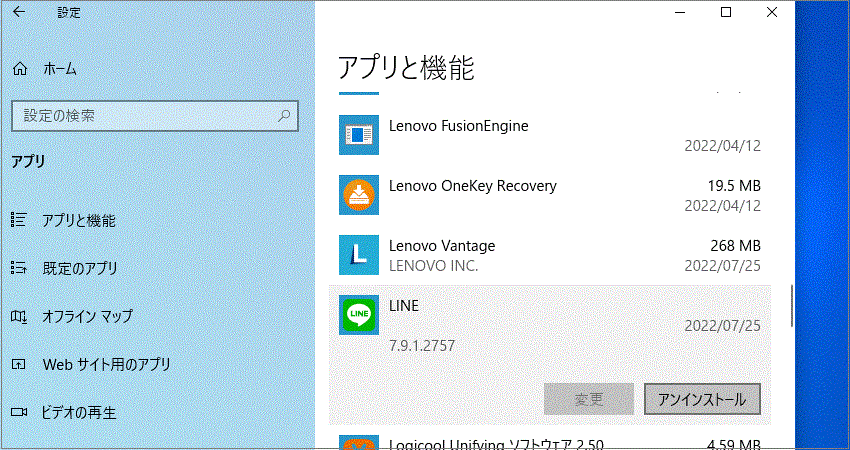
手順5.「アンインストール」を選択し、しばらく待つとアンインストールが完了する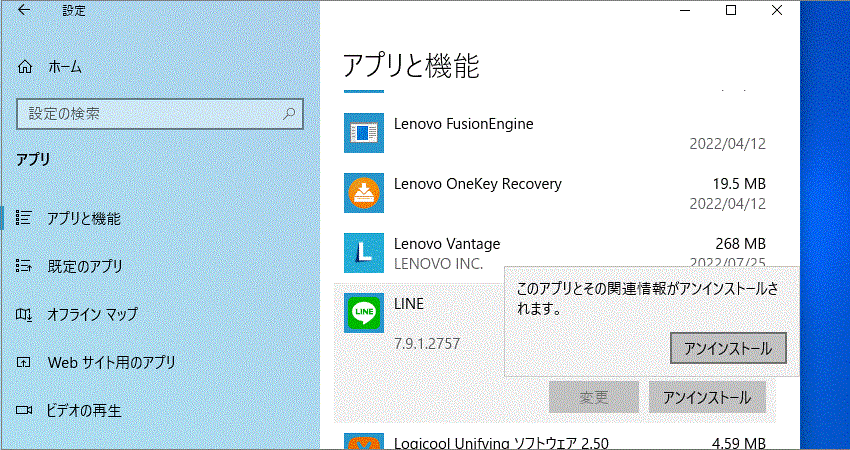
手順6.LINE公式サイトより、パソコン版LINEアプリをインストールする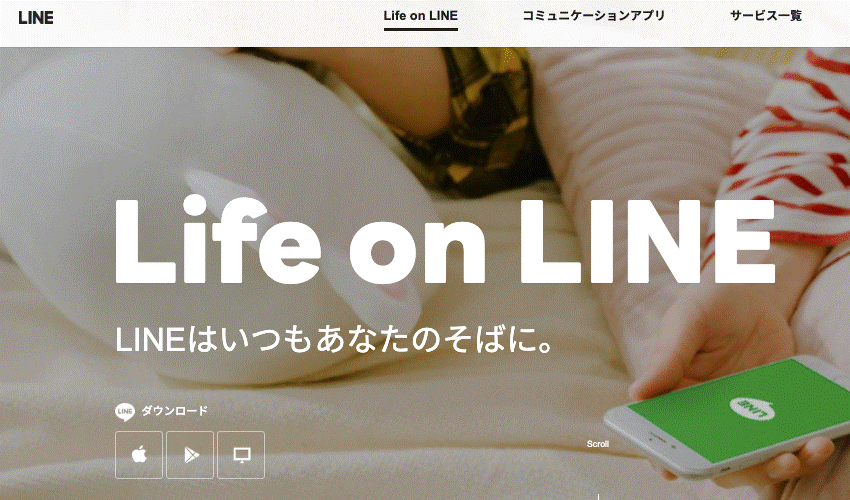
引用元:LINE公式サイト
豆知識:パソコンで失われたLINEトーク履歴を復元する方法
パソコン版のLINEのバージョンアップや再インストール時に、データ復元ソフト「Recoverit」 を備えておきましょう。前述した対処法の中には、LINEアプリのシステムを変更したり、一時的に削除したりする方法もあります。そのため操作中にトーク履歴が消えてしまうと、データを簡単に戻せません。
そんなときにおすすめなソフトが「Recoverit」 です。シンプルで誰でも操作できるソフト設計が人気。簡単にLINEのトーク履歴を復元できます。データ復元ソフトを使い、安心してパソコン版LINEアプリの同期が「できない」「遅い」といった問題に対処しましょう。
以下は、「Recoverit」 で間違って消してしまったファイルやフォルダを復元する手順です。
ステップ1 復元場所を選択
パソコンで「Recoverit」 を起動すると、左側のサイドバーに「HDDやデバイスから復元」が表示されます。ここでは、「場所」タブから特定のファイル・フォルダを選択してください。
スキャンしたいフォルダをクリックすると、選択した場所をスキャンし始めます。

ステップ2 パソコンの消えたデータをスキャンします。
スキャンしたいハードディスクをクリックすれば、スキャンが始まります。
スキャンは数分かかりますが、サイズの大きいファイルが多数存在する場合、数時間かかる場合もあります。

ステップ3 パソコンの消えたデータをプレビューして復元します。
パソコンのデータをスキャンした後、失われたファイル・フォルダがあるかどうかを確認するためにプレビューを行います。その後、復元したいパソコンのファイルにチェックを入れて、「復元する」をクリックすれば完了です!

以上簡単な操作でパソコンから削除してしまった大事なデータが復元・復旧できます。
また、このソフトを使うことで、パソコンの復元だけではなく、外付けHDDの復旧、USBデータ復元やフォーマット復元などにも幅広く対応しています。ぜひお試しください。
Recoverit - 強力なデータ復元ソフト
- PC、HDD、ゴミ箱、SDカード、USBメモリから削除したデータを復元
- 写真、動画、音楽、ドキュメントなど1000種のデータ形式に対応
- クラッシュして起動しないパソコンからデータを復元
- 破損した動画ファイルを修復