Aug 27, 2025 • カテゴリ: Windowsコンピュータ復元
Windows10で利用できる回復パーティションは、パソコンのシステム不良を改善できる便利なツールです。しかし、回復パーティションにはストレージの容量を消費するデメリットも。
このページではWindows10で回復パーティションを作成・削除する方法を解説します。
回復パーティションとは、Windows10のシステム上で問題が起きたときに活用できるツールです。回復パーティションはWindows10の動作不良を解消する機能です。回復パーティションには以下2つの種類があり、それぞれ目的が異なります。
①はWindows10のシステムに問題が発生した際、直近の動作が正常だった状態に戻します。①は直近の正常な動作状態のイメージを保存して、システムエラー発生時に備える機能というわけです。
②はWindows PCを工場出荷状態に戻す、いわゆる初期化をするためのものです。②を利用する場合、パソコンに保存しているデータは消去され復元はできません。
回復パーティションが②の状態であるのはパソコンを購入して間もない段階に限られます。Windows10では、アップデートを行うことで回復パーティションに新たな情報が加えられるからです。もし回復パーティションを使って工場出荷状態に戻したいのであれば、パソコン購入直後に回復ドライブを作成しておく必要があります。
Windows10での回復パーティションの作成・削除をする方法は難しくありません。ただし、回復パーティションの作成ではUSBメモリが必要なので気をつけましょう。
Windows10の回復パーティションを作成する際はUSBメモリーを利用するので、準備しておきましょう。
回復パーティションを作成するとUSBメモリーは初期化されます。USBメモリーに大事なデータを保存しているのであれば、他のメモリーやクラウドストレージに移行しておくといった対策をしておきましょう。
また回復パーティションの作成ではドライブに保存している全てのファイルをコピーするので、時間がかかる可能性があります。時間が取れるときに回復パーティションの作成をしたいところです。
回復パーティションの作成は以下の手順で行えます。
状況によっては⑥を行ったあとに「ユーザーアカウント制御」が表示される場合があります。「ユーザーアカウント制御」が表示されたら「はい」をクリックしてください。
Windows10では以下の方法で回復パーティションを削除できます。
ここでいう末尾は下記画像のような箇所です。
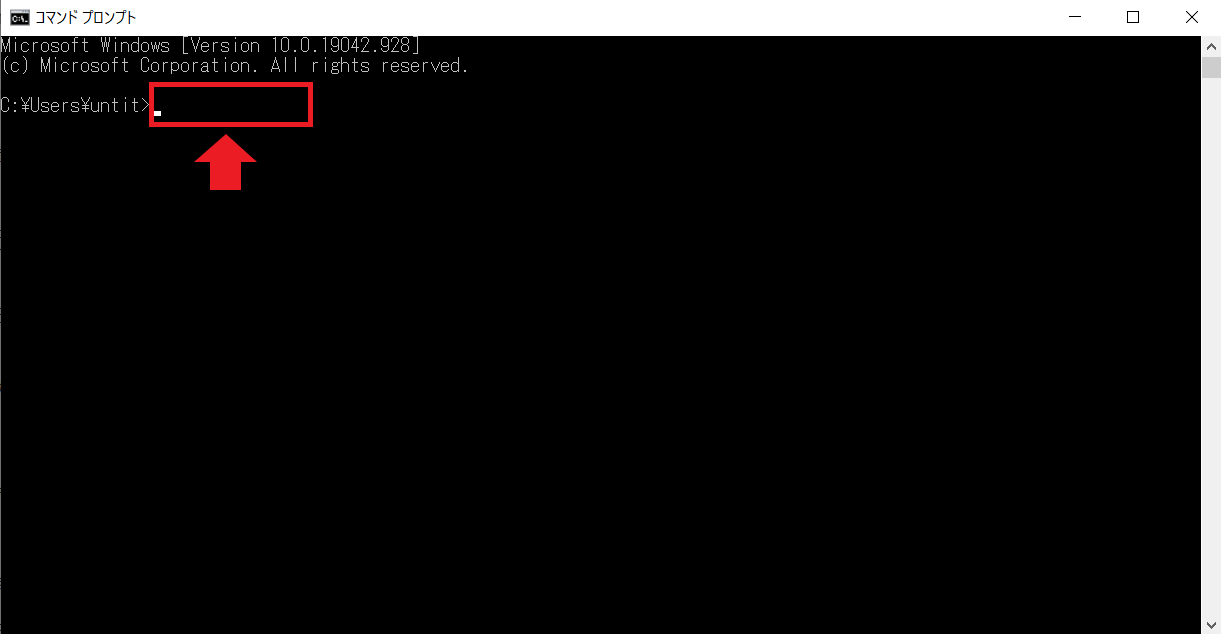
⑥以降では末尾の隣が「DISKPART>」と表示されます。
回復パーティションの作成や削除をすると、誤って必要なデータを消してしまう恐れがあります。消えてしまったデータの復元は基本的には不可能で落胆してしまうもの。しかし、「Wondershare Recoverit」があれば消してしまったデータの復元が可能です。
Recoveritは世界150ヶ国以上、500万以上のユーザーに使われているデータ復元ソフトです。開発会社は17年研究を続けている実績があり、信頼性は申し分ありません。Recoveritがあれば、3つのステップで大事なファイルやデータを蘇らせることができます。
回復パーティションの作成・削除をするときは、万が一に備えてRecoveritを用意しておくと安心ですよ。
Recoveritを起動します。起動できた後、下記の製品画面で、消えたファイルの元の保存場所を選択して、右下にある「開始」をクリックします。

そうするとRecoveritは自動的にデータのスキャンをスタートします。

スキャンが終わった後、見つけたファイルは形式ごとにリストされます。「復元」ボタンをクリックするとデータを復元します(一部のデータはプレビューできます)。

消えたファイルをプレビューで確認して復元すれば完了となり、非常に簡単な操作となっています。
また、このソフトを使うことで、パソコン復元だけではなく、SDカード、外付けHDDの復旧、USBデータ復元やフォーマット復元などにも幅広く対応しています。ぜひお試してください。

本文では、Windows10の共有フォルダにアクセスできない原因や解決方法を紹介します。復元方法も解説します。復元には、データ復元ソフト「Recoverit」がオススメです。 ...
Chromeはアカウントひとつでデバイス間のブックマークや検索履歴などの共有ができるため非常に便利です。しかしアカウントを複数お持ちの場合や、ウェブブラウザの変更に伴ってブックマークをそのまま移行したいとお考えの方もいるでしょう。今回はChromeブックマークの移行方法について画像付きでご説明します。 ...
Google Chromeで表示していたタブが消えてしまうと、残念で不便な思いをするでしょう。今回はGoogle Chromeで表示していたタブを復元する方法を紹介。もしもブックマークごと消えてしまったときに便利なソフト「Recoverit」も紹介します。 ...
内野 博
編集長