MacBookの発熱・熱暴走は、長時間の使用や負荷の高いタスクを実行することで起こります。例えば、ビデオ編集やゲームプレイなどの高負荷な作業を行うと、内部のコンポーネントが過熱し、ファンが回り始めます。この記事では、MacBookの発熱・熱暴走によって起こるパフォーマンスの低下や、システムの不安定を回避する方法を紹介します。
MacBookの発熱や熱暴走は、通常、長時間の使用や負荷の高いタスクを実行することによって引き起こされます。この状態では、内部のコンポーネントが高い温度に達し、ファンが動いて冷却を試みます。しかし、時にはファンが追いつかず、システムが過熱してしまうことがあります。このような状態が続くと、MacBookのパフォーマンスが低下し、システムの安定性にも影響を与える可能性があります。
MacBookが熱くなる原因の一つは、長時間の使用による過熱です。特に、連続してCPUやGPUを高い負荷で使用したり、複数のアプリケーションを同時に実行したりすると、内部のコンポーネントが熱を発生しやすくなります。この熱は、システムの冷却システムが追いつかなくなり、MacBookが熱くなる原因の一つとなります。
MacBookが熱くなる原因のもう一つは、高負荷のタスクの実行です。ビデオ編集やゲームプレイなどのリソースを多く消費する作業を行うと、CPUやGPUが過度に使用され、それに伴って発熱します。これにより、MacBookの冷却システムが負荷に追いつかず、熱暴走が引き起こされることがあります。したがって、高負荷の作業を行う際には、MacBookの温度を監視し、適切な冷却対策を取ることが重要です。
MacBookが熱くなる原因の一つは、ファンの不良やヒートシンクの汚れです。ファンが適切に動作しない場合やヒートシンクが塵やゴミで詰まっている場合、十分な冷却が行われず、熱が効果的に排出されません。結果として、MacBook内部の温度が上昇し、熱暴走が発生する可能性があります。このような場合は、専門家による点検や清掃が必要となります。
MacBookが熱くなる原因の一つは、周囲の環境温度や換気不良です。特に暑い環境での使用や、MacBookを置く場所が換気の悪い場所であると、内部の冷却が妨げられます。その結果、MacBookの熱が効果的に排出されず、熱暴走が引き起こされる可能性があります。したがって、MacBookを使用する際は、適切な温度と十分な換気が確保されていることを確認することが重要です。

Macbookが熱くなる原因の一つは、長時間の連続使用です。たとえば、ビデオ編集やゲームプレイなどの負荷の高いタスクを行うと、内部のコンポーネントが過熱し、熱暴走が引き起こされる可能性があります。このような場合、Macbookを終了するかスリープさせることで、内部の温度を下げることができます。
1.終了する場合は、アップルメニューから「終了」を選択し、Macbookを完全にシャットダウンします。これにより、Macbookの内部コンポーネントが冷えるため、過熱を抑制できます。また、スリープさせる場合は、アップルメニューから「スリープ」を選択し、Macbookを休止状態にします。この方法でも、内部の温度を下げることができますが、完全に電源が切れないため、熱暴走のリスクは依然として残ります。
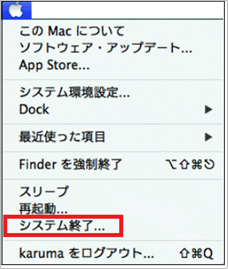
→関連記事:パソコンをスリープモードに設定する方法
Macbookが熱くなる原因の一つは、ブラウザのタブが過剰に開かれていることです。多くのタブが同時に開かれていると、それぞれのタブがリソースを消費し、MacbookのCPUやメモリーが過度に使用されます。その結果、内部の温度が上昇し、熱暴走が引き起こされる可能性があります。このような場合は、不要なブラウザのタブを閉じることで、リソースの消費を抑え、Macbookの過熱を防ぐことができます。
1.ブラウザを開いている場合は、各タブの右端の「×」ボタンをクリックするか、タブを右クリックして「閉じる」を選択します。これにより、不要なタブが閉じられ、MacBookの負荷が軽減されます。
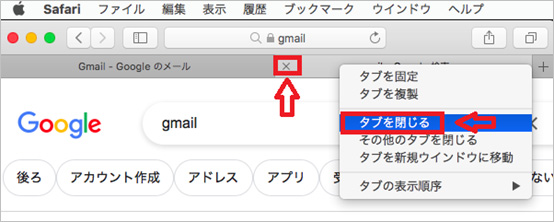
MacBookが熱くなる原因の一つは、不要なアプリケーションがバックグラウンドで実行されていることです。バックグラウンドで動作しているアプリケーションは、リソースを消費し、MacBookのCPUやメモリーを過度に使用します。その結果、内部の温度が上昇し、熱暴走が引き起こされる可能性があります。
このような場合は、使用する必要がないアプリケーションを終了させることで、Macbookの負荷を軽減し、過熱を防ぐことができます。
1.アプリケーションを終了させるには、Dockまたはアプリケーションから「終了」を選択します。これにより、アプリケーションが停止し、Macbookのリソースが解放されます。
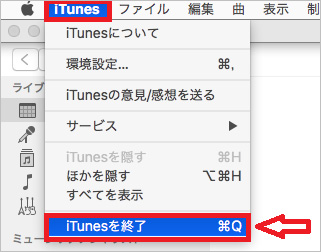
→関連記事:PCのメモリ解放方法とおすすめのメモリ解放アプリ
MacBook が起動時に自動的に起動するアプリケーションがあると、それらのアプリケーションがメモリーを消費し、MacBookの起動速度やパフォーマンスに影響を与えることがあります。これを防ぐためには、自動起動を無効にする必要があります。
1.メニューバーから「システム環境設定」を開いて「ユーザーとグループ」を選択します。
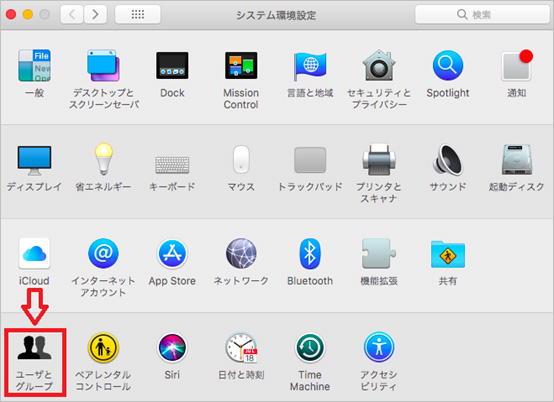
2.パスワードを入力して管理者権限でアクセスします。
3.「ログイン項目」タブを選択します。自動起動するアプリがリストされています。不要なアプリを選択し、「-」(マイナス)ボタンをクリックして削除します。
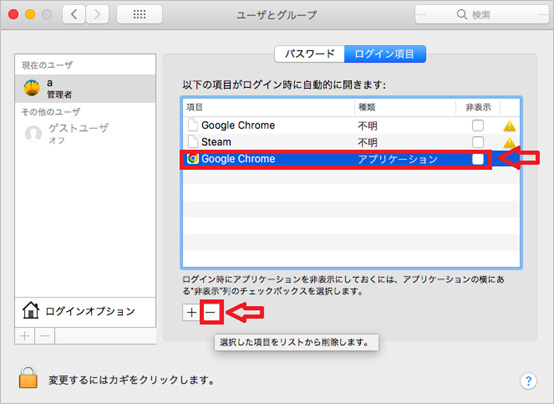
これで、選択したアプリはMacBookの起動時に自動的に起動しなくなります。
MacBookが熱くなる場合、適切な冷却パッドや外部の冷却ファンを利用することが効果的です。これらのアクセサリーは、MacBookの冷却を補助し、内部の温度を低く保つのに役立ちます。特に、長時間の使用や高負荷のタスクを行う際には、冷却パッドや冷却ファンを使用して、MacBookの過熱を防ぐことが重要です。
MacBookが熱くなる原因の一つは、内部のホコリやゴミによるファンの阻害です。そのため、定期的な内部清掃とファンの点検を行うことで、ファンが正常に動作し、十分な冷却が得られます。これにより、熱暴走を防ぎ、MacBookの安定した動作を確保することができます。
MacBookが熱くなる原因の一つは、使用環境の不適切さや不十分な換気です。使用する場所の温度や空気の流れを確認し、適切な換気を確保します。また、MacBookを置く場所を選ぶ際には、冷気が十分に流れるような場所を選び、過熱を防ぐようにします。これにより、MacBookの熱暴走を抑制し、安定した動作を維持することができます。
SMC(システム管理コントローラ)は、MacBookのハードウェア機能を制御する重要なコンポーネントで、ファン速度や温度管理などが含まれます。熱暴走の問題がSMCに関連している場合、SMCリセットはその問題を解決する可能性があります。注意点として、SMCリセットは通常、データの損失や設定の変更を引き起こすことはありませんが、リセット前に重要なデータをバックアップしておくことをお勧めします。具体的な手順は以下の記事を参考にしてください。
→関連記事:MacのSMCをリセットする
Macbook Airを使うとき、必ず熱暴走を経験したことがあるでしょう?重要なデータが消えて、生活や日常に支障をきたしますので、速やかなデータ復元はとても重要です。一番有効な対処法として、Wondershareの「Recoverit」を使えば、消えたデータの復元も簡単にできます。Recoveritは、信頼性の高いデータ復元ソフトウェアであり、さまざまなシナリオで効果的にデータを回復することができます。これは、誤って削除されたファイルや、フォーマットされたドライブからのデータ復元、さらにはシステムのクラッシュからの回復まで、あらゆる状況に対応しています。また、直感的な操作インターフェースと高速スキャン機能を備えているため、初心者でも簡単に利用できます。重要なデータを失ったときは、まず Recoverit を試してみてください。
Recoveritを起動して、紛失したデータを保存したドライブを選択して「開始」ボタンをクリックしてからスキャンが開始されます。

削除したデータをスキャンし始めます。スキャン終わった後、見つけたファイルはフォルダあるいはファイル形式ごとに表示されます。

スキャン完成した後、失われたファイルがあるかどうかを確認するためにプレビューを行います。その後、復元したいファイルにチェックを入れて、「復元」をクリックすれば完了です!

まず、一時的なソフトウェアの問題が原因である可能性がある場合は、Macを再起動することで問題を解決できます。また、冷却パッドを使用してMacBookの下に配置することで、熱を放散させることができます。さらに、定期的な内部清掃を行い、ホコリやゴミが原因でないか確認することが重要です。
そして、負荷を軽減するために、バックグラウンドで動作しているアプリケーションを終了させることも有効です。これらの方法でも問題が解決しない場合は、Appleサポートに問い合わせて、専門家のアドバイスを受けることを検討しましょう。そして、可能であれば、Apple Storeでの診断を受けることをおすすめします。
MacBookの熱暴走を防ぐためには、適切な使用方法を確認することが重要です。まず、適切な使用環境を確保し、十分な換気を確保し、周囲の温度が高くなる環境での使用を避けます。また、長時間の高負荷のタスクを実行する場合は、タスクを分散させるか、適切な冷却対策を講じることが必要です。
さらに、定期的なメンテナンスを行い、ファンの点検や内部清掃を行い、ヒートシンクやファンが正常に機能していることを確認します。最後に、バックグラウンドで動作しているアプリケーションやプロセスを最適化し、リソースの消費を最小限に抑えることも重要です。
一般的に、MacBookが一定の熱を発するのは正常です。しかし、異常に高い温度や継続的なファンの騒音がある場合は、問題のサインと見なすことができます。MacBookが非常に熱くなっている場合や、ファンが頻繁に作動している場合は、可能な限り対処する必要があります。
これらの症状は、内部の部品の過熱やシステムの不調を示している可能性があります。このような場合は、適切な冷却対策や定期的なメンテナンスを行うことが重要です。また、MacBookが熱くなる原因として、使用環境や負荷の高さ、不適切なアプリケーションの実行などが挙げられます。これらの要因に対して、必要に応じて対策を講じることが重要です。
Macのパフォーマンスを向上させるためには、時折OSの再インストールが必要になることがあります。この記事では、MacのOS再インストール方法と再インストールできない場合の解決法について詳しく説明します。 ...
Macコンピュータを使用して外付けHDDにデータを書き込もうとすると、エラーがでてしまう、、、そんな経験がある方は少なくないでしょう。今回は、Macが外付けHDDに書き込めない場合の対処方法を紹介します。 ...
古いMacで使われているHFS形式のパーティションは、最近のOSでは書込みはもちろん読み込みが不可能です。大切なデータが入っていても、フォーマットで他の形式にしないとデバイス自体が使えません。MacでHFSのパーティションからデータを復元する方法を紹介します。 ...
内野 博
編集長