Aug 27, 2025 • カテゴリ: Windowsコンピュータ復元
長くWindowsを利用していると、画面がブルースクリーンとなって停止コード「0xc00021a」が表示されることがあります。0xc00021aの停止コードが表示される原因は様々で、あらゆる対処法を試さなければいけません。
このページではWindowsで停止コード「0xc00021a」が出る原因と対処法を解説します。
Windowsの利用中に画面が0xc00021aによるブルースクリーンになる原因は、以下5つのどれかと考えられます。
停止コード0xc00021aによって画面がブルースクリーンになる原因として可能性が高いのは、重要なシステムファイルの破損や紛失です。
使用しているソフトに不具合が発生して、それによってシステムファイルが破損して0xc00021aのエラーが起きる事例は珍しくありません。
インストールしているソフトウェアがWindowsと相性が悪く、停止コード0xc00021aが表示される場合もあります。特にセキュリティソフトとの相性で停止コード0xc00021aが発生するパターンは多いです。
誤った手順でデバイスやドライバを追加したり、取り外しをしたことで起きたシステムを破損させエラーが発生した可能性もあります。正しい手順でデバイスやドライバを取り外さなければ、システムの破損を招くので要注意です。
外付けで利用しているHDDやUSBといったデバイスとパソコンの相性不良によって停止コード0xc00021aが発生したとも考えられます。
Windowsで停止コード0xc00021aによるエラーが発生したときは、再起動をしてみましょう。再起動する際は、電源が切れたときにコンセントを抜いて放電をすると問題を解決できる可能性が高くなります。
パソコンを再起動してもブルースクリーンが表示されるのであれば、以下の対処法を試してください。
停止コード0xc00021aが発生している状況では、Windowsのシステムファイルが破損している可能性が高いです。中でも「Csrss.exe」や「Winlogon.exe」が破損しているパターンは珍しくありません。
ですので、最初は破損したシステムファイルの修復を行ってみましょう。Windowsでは以下の手順で破損したシステムファイルの修正ができます。
以上の手順を行ってパソコンの処理が終わったら、再起動して様子を見てみましょう。
新しくソフトやハードウェアをインストールしているのであれば、それらがブルースクリーンを発生させる要因となっているかもしれません。最近入れたソフトやハードウェアを1度アンインストールして様子を見てみましょう。
Windowsでは以下の方法でソフトウェア・ハードウェアのアンインストールが可能です。
外付けで利用しているHDD・USBメモリとパソコンの相性問題も考えられるので、接続しているデバイスの取り外しも試しておきたいところです。外付けデバイスを取り外して問題が解消できた場合、他の相性の良いアイテムの活用をおすすめします。
どの対処法を試しても画面にブルースクリーンが表示される場合、WindowsOSの再インストールをしてください。OSを再インストールする場合、必要なデータやファイルのバックアップを取っておきましょう。
最悪の場合、パソコン自体が故障している可能性があります。メモリやCPUが破損して0xc00021aの停止コードが発生するのであれば、パソコンの購入店やメーカーに問い合わせてみましょう。
Windowsのパソコンで停止コード0xc00021aによるエラーが発生した場合、急用があるデータを復元したい方は、「Wondershare Recoverit」をお試しください。
Recoveritは、PC(Windows・Mac)や外付けデバイス(HDD・SDカード・USBメモリ)など、あらゆるデバイスから、誤って削除したり、勝手に消えたりするファイル、写真、ビデオ、オーディオやメール、およびクラッシュしたパソコンにあるデータなどを簡単に復元できます。しかも復元作業を開始する前にも無料でスキャン・プレビューも可能です。Wondershare 社が2003年にrecoveritを発売してから、500万人以上のユーザーにも利用されています。開発会社は17年研究を続けている実績があり、信頼性を疑う必要はありません。
Recoveritがあれば、たった3つのステップで大事なファイルやデータを蘇らせることができます。予期せぬデータ消去に備えてRecoveritを用意しておくと安心です。続いては、Recoveritの操作手順をご紹介します。
「Wondershare Recoverit」を起動したらメニューウィンドウが表示されます。
Wondershare 「Recoverit」ソフトには、windows osが起動しなくなった時でも見られなくなったデータを復元するための機能があります。
Windows osの起動ディスクを作成するもので、これさえあればwindows osに問題があったときでも作成したデータの復元は可能となります。
「クラッシュしたパソコンからデータを復元」を選択して、「開始」をクリックします。

システムクラッシュ後の紛失データの復元の画面を表示して、修復用のデバイスの選択表示がされます。修復ディスクを事前に作成しておくことで、パソコンが起動しなくなったときに対処できます。
表示されてデバイスにはDVD・CD・USBなどを選択できます。 指定できるデバイスに、今回はCD/DVDを選択してから修復ディスクの作成を行います。 空のCD/DVDディスクを挿入して作成します。

修復ディスクの作成デバイスを選択して「作成」ボタンをクリックすると、修復ディスクの作成を開始します。 修復ディスクの作成は全て自動で作成してくれて、表示された作成手順は上から順番に「ファームウェアをダウンロードする」・「USB/CD/DVDをフォーマットする」・「起動可能なドライブを作成」の順番で作業を行います。
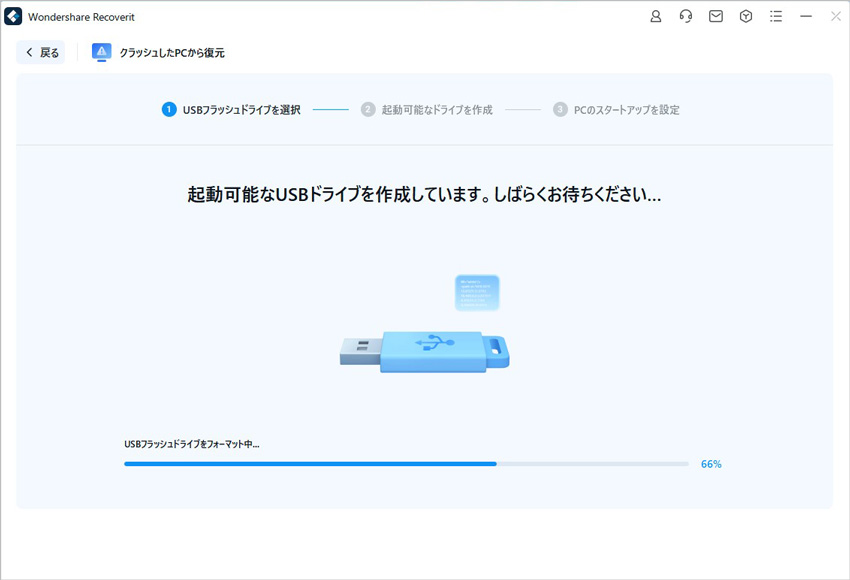
デバイスはどれにするかを指定して、作業が完了するまで数分程度待ちます。 全ての作業が終わると、完了となり、DVD/CDの場合はトレイが開いて完了となります。 あとは、DVD/CDを抜き取れば完成です。 終了ウインドウには、「起動可能なCD/DVDが作成できました」表示されます。

Windows10はセキュリティ更新プログラムをインストールした直後にシステムがクラッシュするトラブルが多く報告されています。もしもの時に備えてWondershare「Recoverit」で起動用ディスクを作成しておくようにすると良いでしょう。
消えたファイルをプレビューで確認して復元すれば完了となり、非常に簡単な操作となっています。
また、このソフトを使うことで、クラッシュしたパソコンからデータの復元だけではなく、SDカード、外付けHDDの復旧、USBデータ復元やフォーマット復元などにも幅広く対応しています。ぜひお試してください。

Windowsを起動するとエラー「0xc0000001」が表示され、起動に失敗した経験したことはありませんか?そもそもエラーコード「0xc0000001」とは何なのか、どうように修正できるのか、正確にわからない方も多いでしょう。今回はエラー0xc0000001の原因や修正方法について説明します。 ...
Windows10を使い続けていると、停止コード「system thread exception not handled」が発生することがあります。では、その原因と対処法をご説明します。 ...
本記事は、Windowsでエラーコード0xc000000fが発生する原因と修復方法、およびエラーで消えたデータを復元する方法を解説します。 ...
内野 博
編集長