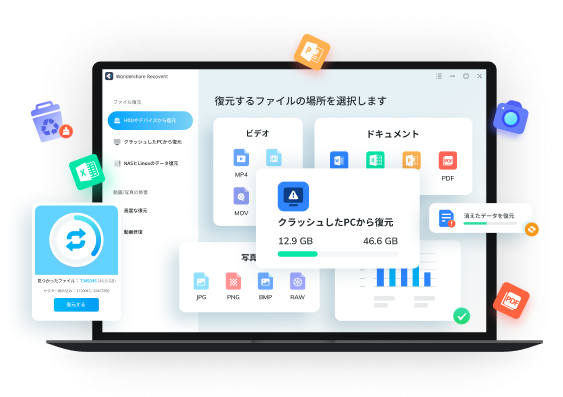GoogleChromeやSafariといったブラウザでは、検索ボックスを利用すると検索履歴が残ります。
会社や学校、家族と共用のPCを利用する場合、時には検索履歴を削除したいと思うこともあるでしょう。
この記事では、GoogleChromeやSafariの検索履歴を削除する方法を、画像付きでわかりやすくご紹介します。
簡単に操作できるのでぜひ参考にしてみてください。
目次
Part1:検索履歴を削除してプライバシーを守ろう

検索履歴には検索したワードがそのまま残ります。気になったことを何でも検索でき、履歴があれば過去に検索したウェブサイトへもう一度アクセスすることもできるので便利です。
一方で、共用のPCやスマホでは、過去に検索したキーワードが他人に知られる可能性があるため注意が必要です。
共用のPCやスマホを利用する場合は、プライバシー保護のため、作業後に検索履歴を削除することをおすすめします。
Part2:GoogleChromeの検索履歴を削除する方法
GoogleChromeの検索履歴を削除する3つの方法をご紹介します。
- 検索ボックスから特定の検索履歴を削除する
- 指定した期間の検索履歴を削除する
- GoogleChromeアプリで検索履歴を削除する
Part2-1:検索ボックスから特定の検索履歴を削除する
1つや2つの検索履歴を削除する場合は、検索ボックスから簡単に検索履歴を削除できます。手順は以下の通りです。
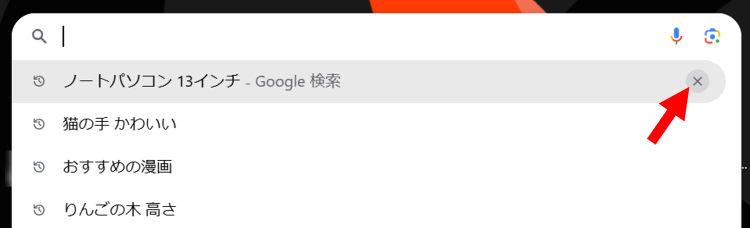
GoogleChromeの検索ボックスをクリックし、削除したい検索キーワードの右側にある「✕」をクリックしましょう。
複数個の削除であればこの方法が簡単です。
なお、同じアカウントで他のデバイスのGoogleChromeでもログインしている場合は、それらのGoogleChromeからも検索履歴が削除されます。
Part2-2:指定した期間の検索履歴を削除する
一定期間の検索履歴をまとめて削除する場合は、こちらの方法がおすすめです。手順は以下の通りです。
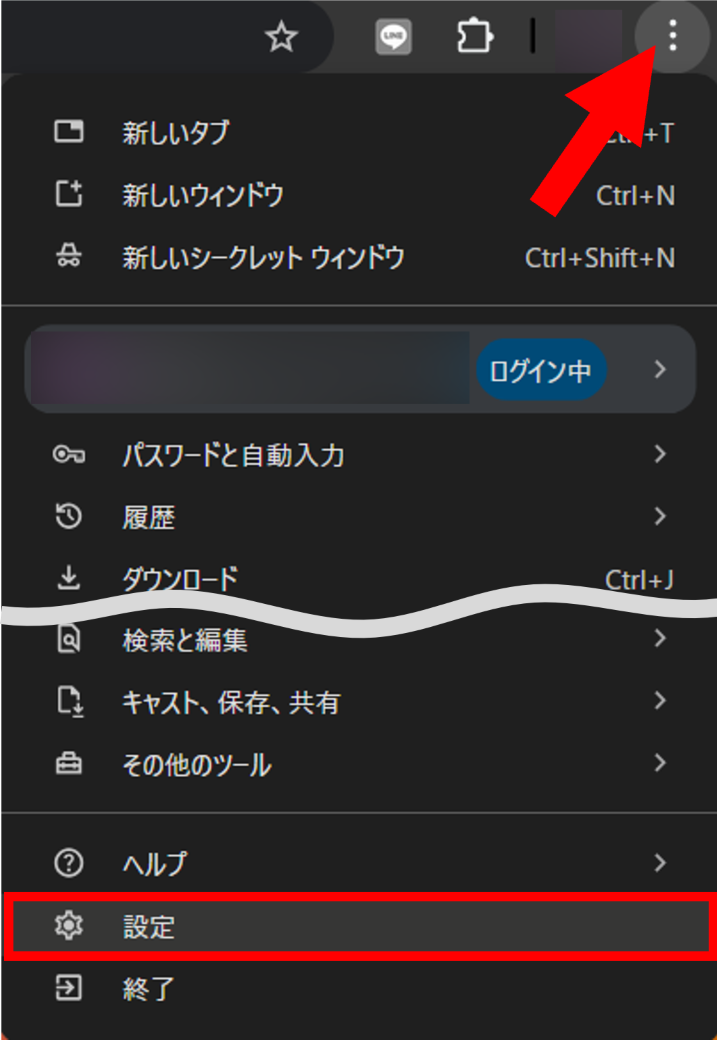
GoogleChromeの画面右上「⁝」をクリックし「設定」を開きます。
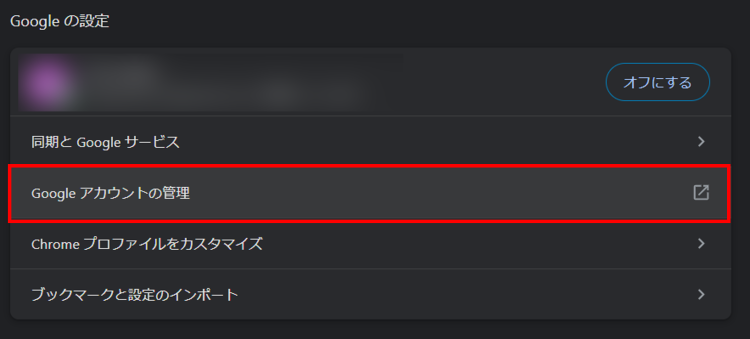
「Googleアカウントの管理」を選択します。
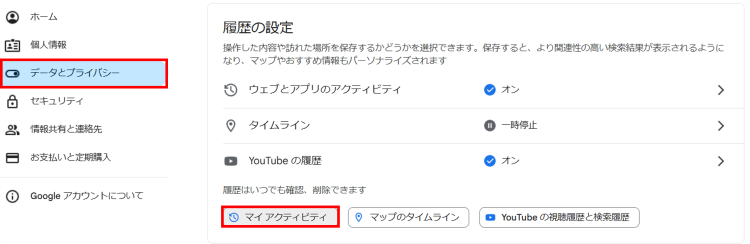
「データとプライバシー」>「マイアクティビティ」と進みましょう。
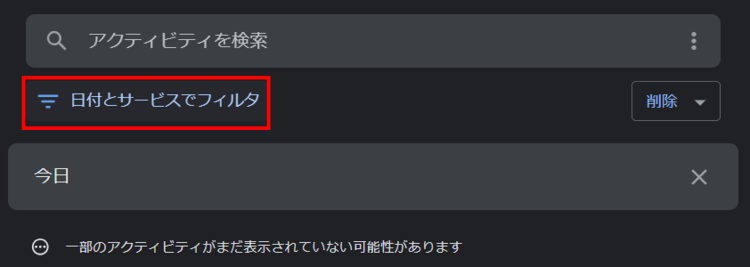
「日付とサービスでフィルタ」をクリック。
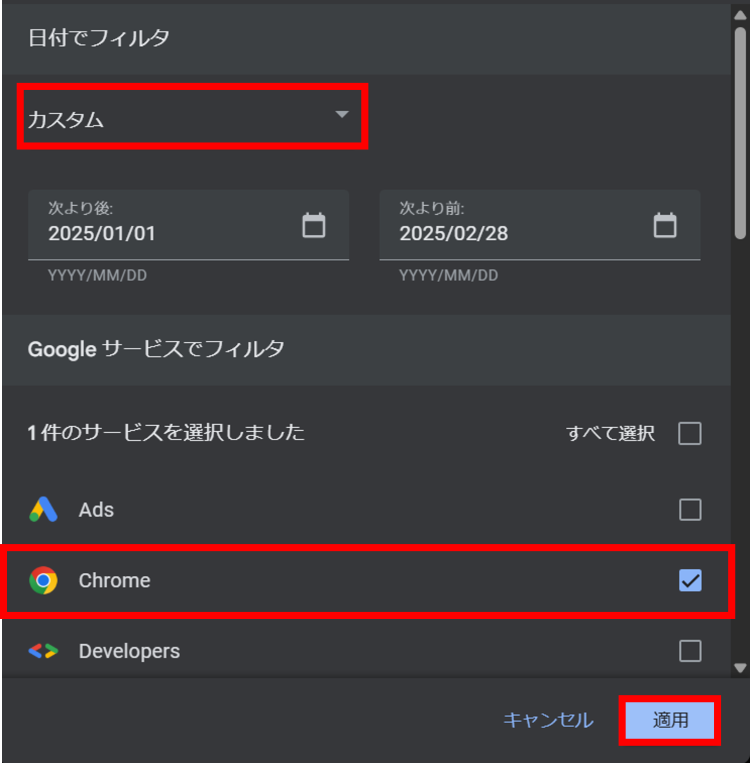
削除したい期間を選択し「Chrome」にチェックを入れて「適用」をクリックします。
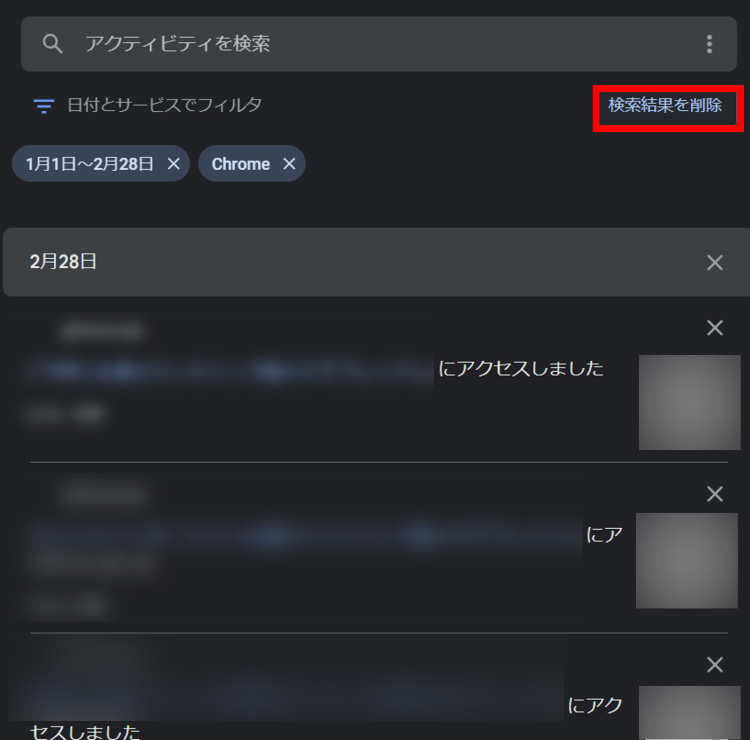
「検索結果を削除」を選択すると、選択した期間のアクセス履歴や検索履歴を削除できます。
Part2-3:GoogleChromeアプリで検索履歴を削除する
スマホのGoogleChromeアプリの検索履歴を削除する方法は以下の通りです。
まずは検索履歴を数件削除する場合の方法からご紹介します。
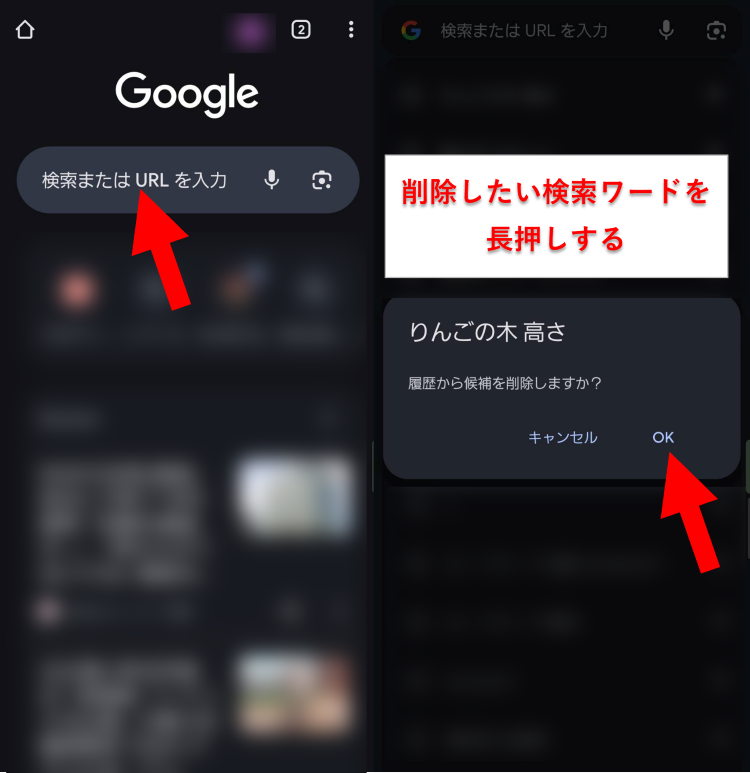
GoogleChromeアプリを開き、検索ボックスをタップします。削除したい検索ワードを長押し、または右へスワイプさせ「OK」を選択しましょう。
次に、特定の期間の検索履歴をまとめて削除する方法をご紹介します。
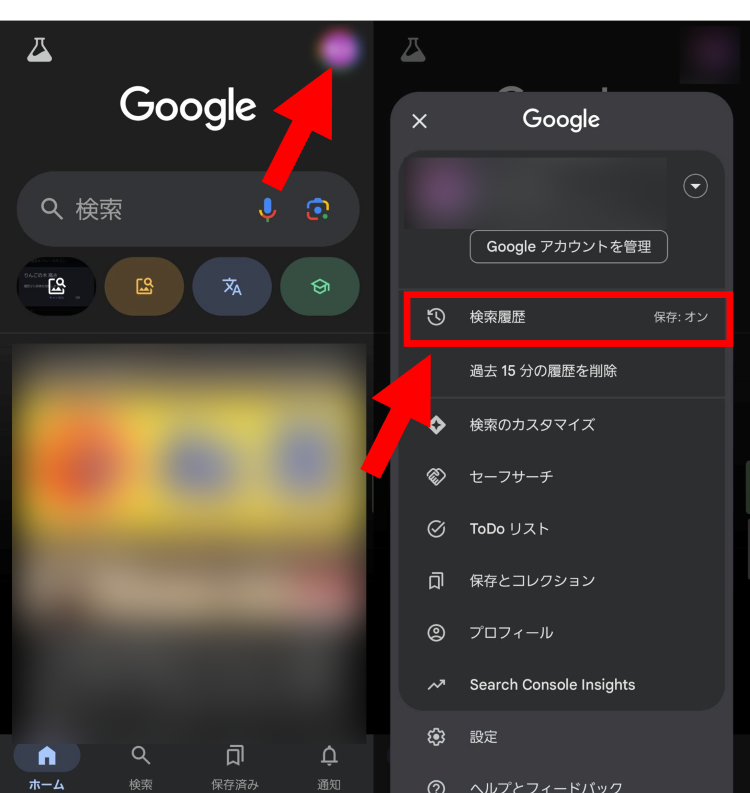
今回はGoogleChromeアプリではなく、「Googleアプリ」を開いてください。画面右上のプロフィールアイコンをタップし「検索履歴」を選択します。
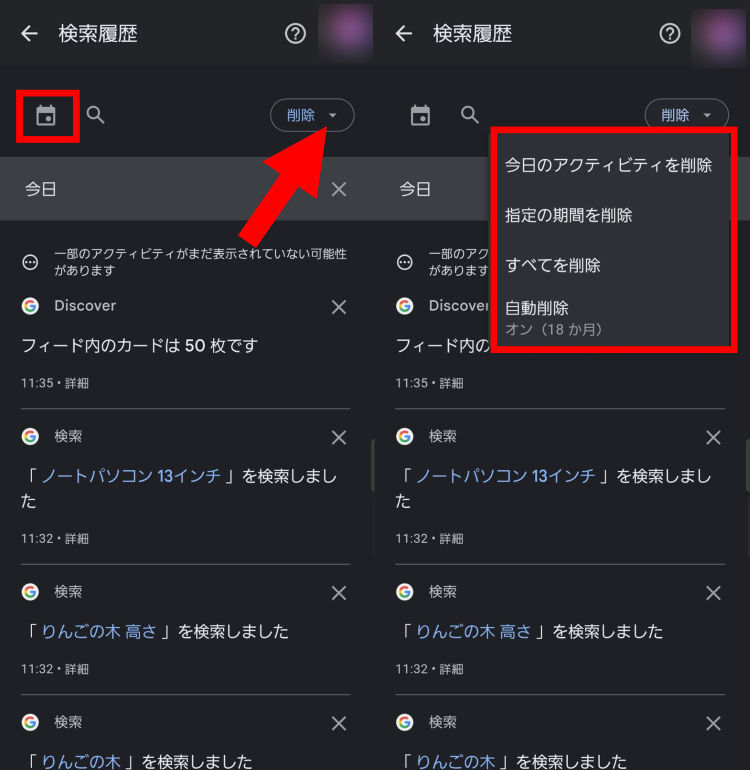
画面左上のカレンダーマークで期間を指定し、画面右上の「削除」のプルダウンをタップします。指定した期間の検索履歴を削除したい場合は「指定の期間を削除」を選択。その他任意の削除方法があればそちらを選択し、履歴を削除してください。
Part3:Safariの検索履歴を削除する方法
続いて、Safariの検索履歴を削除する方法をご紹介します。
Part3-1:MacのSafariで検索履歴を削除する
MacPCでSafariの検索履歴を削除する方法はとても簡単です。
- Safariアプリを起動する
- 「履歴」>「履歴を消去」の順に進む
- ポップアップメニューをクリック
- 消去したい期間を選択し削除する
なお、履歴を削除すると、検索履歴の他にもWebページの閲覧履歴や、よく表示するWebサイトのリスト、ダウンロードしたファイル項目(ダウンロードしたデータ自体は消えません)などもまとめて削除されます。
Part3-2:Safariアプリの検索履歴を削除する
続いて、Safariアプリの検索履歴を削除する方法をご紹介します。
検索履歴を個別に削除する手順は以下の通りです。
- Safariアプリを開く
- 画面下部の本のマークをタップ
- 右側の時計マーク(履歴マーク)をタップ
- 削除したい検索履歴を左にスワイプし削除する
特定の期間の検索履歴をまとめて削除する方法は以下の通りです。
- Safariアプリを開く
- 画面下部の本のマークをタップ
- 右側の時計マーク(履歴マーク)をタップ
- 画面右下の「消去」をタップ
- 削除したい期間を指定した瞬間に検索履歴が削除される
特定の期間の検索履歴を削除する際は、確認画面などは表示されません。期間を選択した瞬間に履歴が削除される点は注意しましょう。
Part4:削除した検索履歴は復元できる?
一度削除した検索履歴は復元できるのでしょうか。
ここでは、GoogleChromeとSafariのパターン別に削除した履歴の復元について解説します。
Part4-1:GoogleChromeで削除した検索履歴は復元できない
GoogleChromeで削除した検索ボックスの検索履歴は復元することができません。
ただし、Webサイトの閲覧データが残っている場合は、履歴からアクセスできることがあります。Webサイトの閲覧履歴は、以下の手順で確認が可能です。
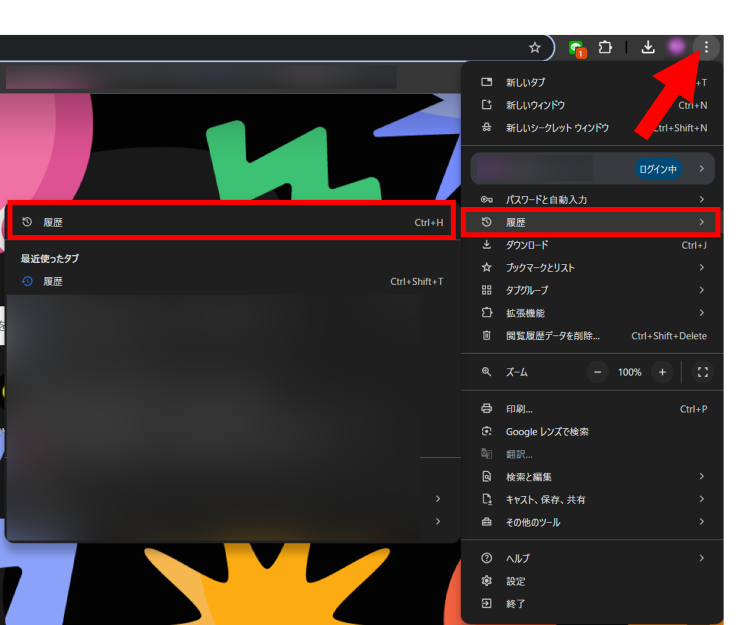
GoogleChromeの画面右上にある「⁝」をクリックし「履歴」>「履歴」の順に選択します。
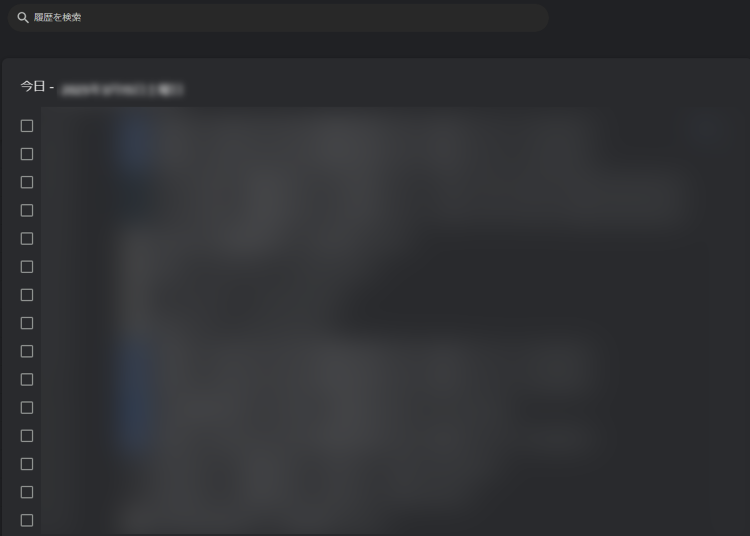
こちらでは検索履歴ではなく、Webサイトの閲覧履歴が確認できます。画面上部の検索ボックスを活用しながら、探している履歴を見つけましょう。
Part4-2:Safariで削除した検索履歴は確認できるケースがある
iPhoneの設定アプリを利用すると、Safariで削除した検索履歴を確認できる可能性があります。ただし、全ての履歴が残っているわけではありません。
確認手順は次の通りです。
- iPhoneで「設定」アプリを開く
- 「Safari」を選択
- 画面下部の「詳細」を選択
- 「Webサイトデータ」をタップ
- 履歴が閲覧できる
Part5:ブラウザからダウンロードしたデータが消えてしまった場合の対処法
万が一ブラウザからダウンロードした大切なデータが消えてしまっても、焦る必要はありません。このような時は、データ復元専門ソフトを利用しましょう。
データ復元専門ソフトの「Recoverit(リカバリット)」では、PC本体やSDカード、USBメモリ、SSDなどあらゆるデバイスから消えてしまったデータを、簡単な操作で復元できます。
1,000種類以上のファイル形式に対応しており、GoogleChromeやSafariなどからダウンロードしたドキュメントや画像、動画、音声ファイルなど、さまざまなファイルの復元が可能です。
Recoveritは無料でダウンロードいただけます。お困りの方はぜひ一度お試しください。
Recoverit - 強力なメモ帳復元ソフト
- パソコン、HDD、ゴミ箱、SDカード、USBメモリから削除したデータを復元
- 写真、動画、音楽、ドキュメントなど1000種のデータ形式に対応
- クラッシュして起動しないパソコンからデータを復元
- 破損した動画を修復