データのバックアップを取る際に、GoogleフォトからSDカードへ、あるいはSDカードからGoogleフォトへデータのバックアップを取りたいと考える方もいるでしょう。
SDカード内のデータを取り扱う際は、スマホやパソコンにSDカードを接続する必要があります。
今回は、GoogleフォトとSDカード間でデータのバックアップを取ったり、データを移動したりする簡単な方法をまとめました。お困りの方は参考にしてみましょう。
目次
Part1:大切なデータをSDカードやGoogleフォトへバックアップしよう
皆さんは普段、大切な写真や動画、ドキュメントファイルなどをどのように管理しているでしょうか。
もしも今この瞬間に、大切なデータが保存されているデバイスが壊れてしまったとき、データを元通りにできる準備はできていますか?
万が一のトラブルに備え、データをSDカードやGoogleフォトなどでバックアップを取っておくことはとても重要です。
これからご紹介する方法を参考に、SDカードとGoogleフォト間でスムーズにデータのやり取りができるようにしておきましょう。
Part2:SDカードからGoogleフォトへバックアップを取る方法
ここでは、SDカードに保存しているデータをGoogleフォトへバックアップする方法をご紹介します。
主にスマホまたはパソコンを使用して作業を進めることが可能です。
Part2-1:スマホにSDカードを接続してGoogleフォトへデータをバックアップする
お手持ちのスマホを利用して、SDカードのデータをGoogleフォトへバックアップする場合は、SDカードをスマホに接続する必要があります。
例えばSDカードの挿入が可能なAndroid端末(microSDカード対応など)であれば、特別な機器は不要です。
しかし、iPhoneやSDカードの挿入に対応していないAndroid端末の場合は「メモリカードリーダー」と呼ばれる機器を別途用意して、SDカードをスマホに認識させましょう。
SDカードのデータ全体のバックアップと取りたい場合、以下の手順で自動同期をオンにするだけで、SDカードのデータをGoogleフォトにバックアップできます。
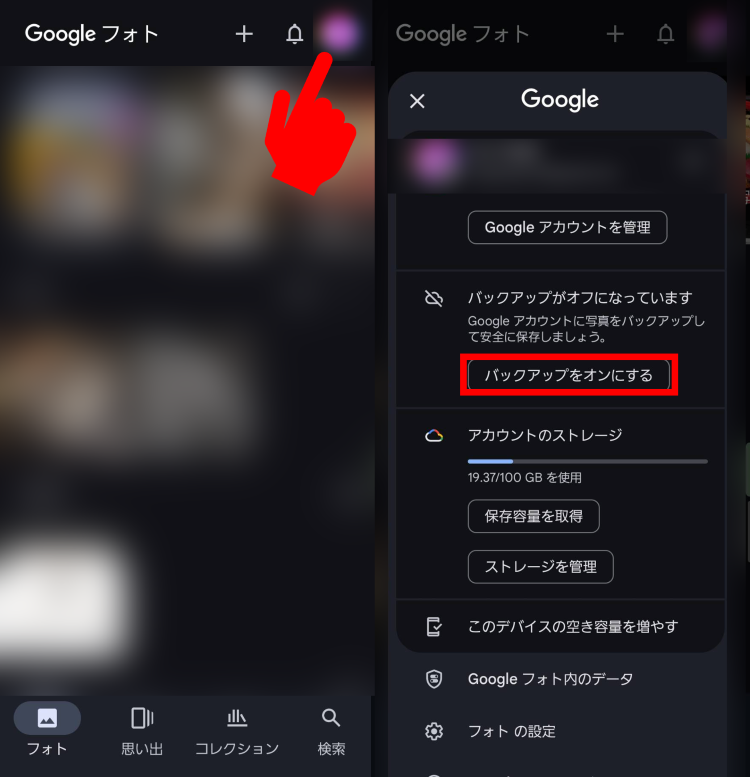
①Googleフォトアプリを開く
②画面右上にある自分のアイコンをタップする
③「バックアップをオンにする」をタップする
Part2-2:パソコンにSDカードを接続してGoogleフォトへデータをバックアップする
パソコンを使用してSDカードのデータをGoogleフォトヘバックアップする場合は、SDカードをパソコンに挿入します。
SDカード対応のパソコンであれば、直接挿入することでパソコンにデータを認識させることが可能です。
パソコンにSDカードを直接挿入できない場合は、メモリカードリーダーを別途用意する必要があります。
SDカードからGoogleフォトへデータのバックアップを取る方法は以下の通りです。
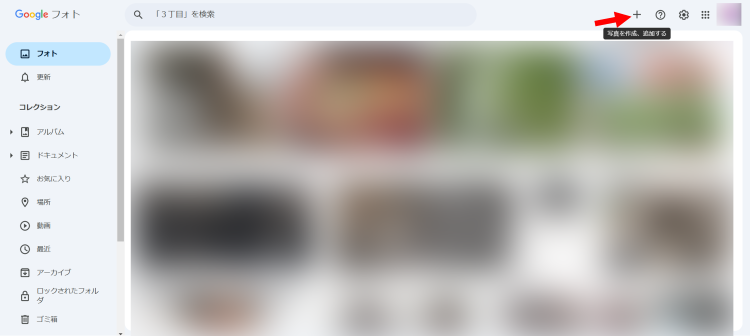
パソコンでGoogleフォトを開き、「+」をクリック。
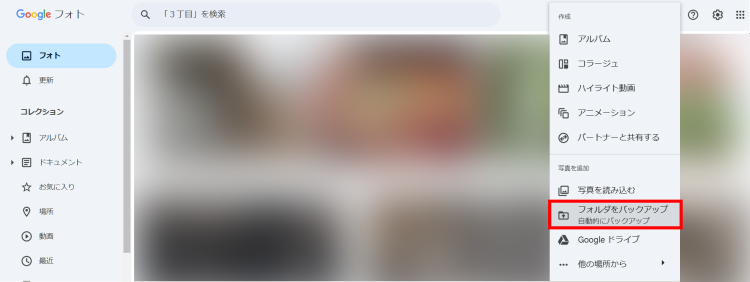
「フォルダをバックアップ」を選択しましょう。
Part3:GoogleフォトからSDカードへデータを移動・コピーする方法
例えばGoogleフォトから特定のデータを選択してSDカードへ移動したり、コピーしたりしたい場合もありますよね。
ここでは、GoogleフォトからSDカードへデータを移動する方法について解説します。
Part3-1:スマホにSDカードを接続してGoogleフォトからデータを移動・コピーする
スマホを使ってGoogleフォトからSDカードにデータを移動・コピーする際は、バックアップを取る時と同様に、まずはスマホにSDカードを認識させる必要があります。
SDカードを直接挿入できないタイプのスマホの場合は、メモリカードリーダーを利用して接続しましょう。
Googleフォトのデータを選択してSDカードへ移動・コピーする手順は以下の通りです。
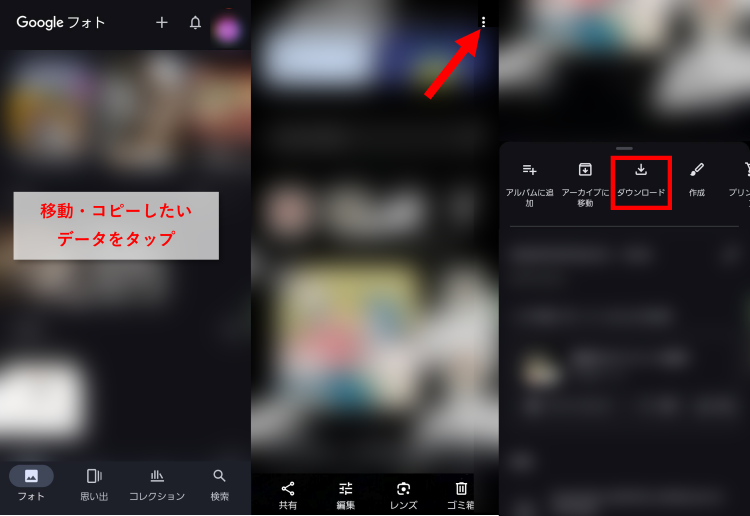
①Googleフォトを開きSDカードに移動・コピーしたいデータを選択
②画面右上の「⁝」をタップ
③「ダウンロード」を選択して一度端末にデータをダウンロードする
その後、以下の手順で端末内にダウンロードしたデータをSDカードへ移動・コピーします。(Android端末の場合)
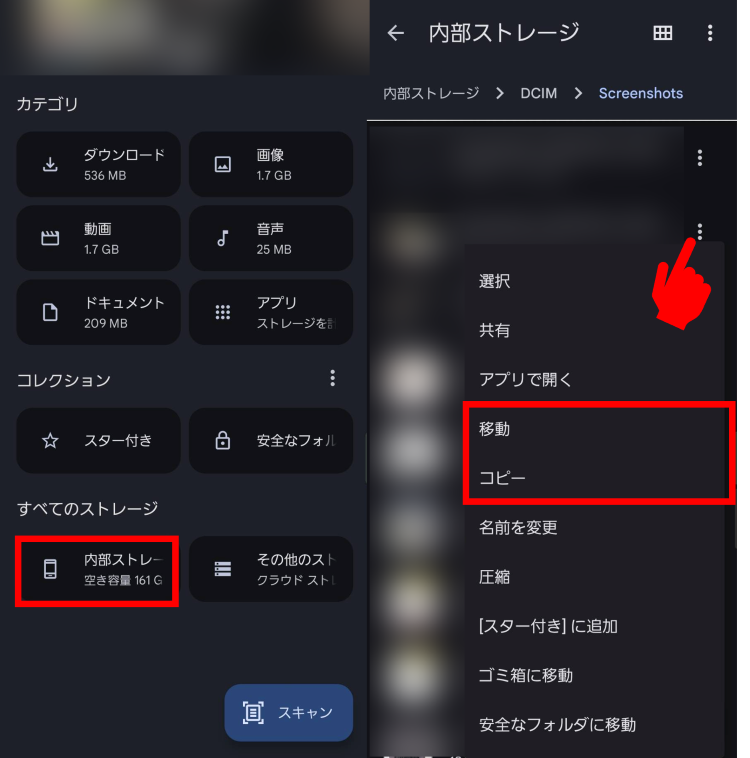
④Android標準搭載の「Files」アプリを開く
⑤「内部ストレージ」を選択
⑥Googleフォトからダウンロードしたデータの右にある「⁝」をタップ
⑦「移動」または「コピー」でSDカードを選択
Part3-2:パソコンにSDカードを接続してGoogleフォトからデータを移動・コピーする
パソコンを使用してGoogleフォトのデータをSDカードへ移動・コピーする場合は、スマホよりもスムーズな作業が可能です。
まずはパソコンにSDカードを接続します。SDカードを直接挿入できるタイプのパソコンではない場合、別途メモリカードリーダーを用意し接続しましょう。
パソコンのGoogleフォトサイトからSDカードへデータを移動・コピーする手順は以下の通りです。
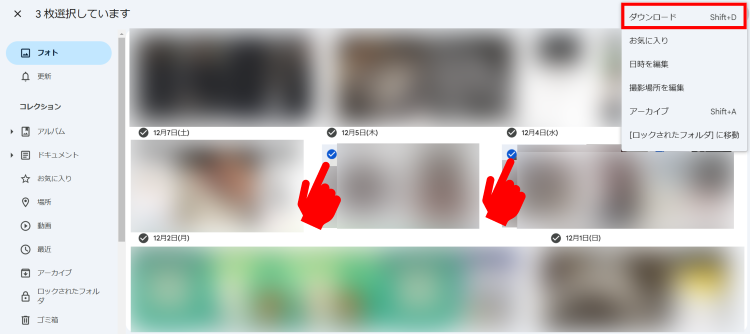
ウェブブラウザ版のGoogleフォトを開き、SDカードへ移動・コピーしたいデータを選択します。画面右上「その他のオプション」をクリックして「ダウンロード」を選択しましょう。
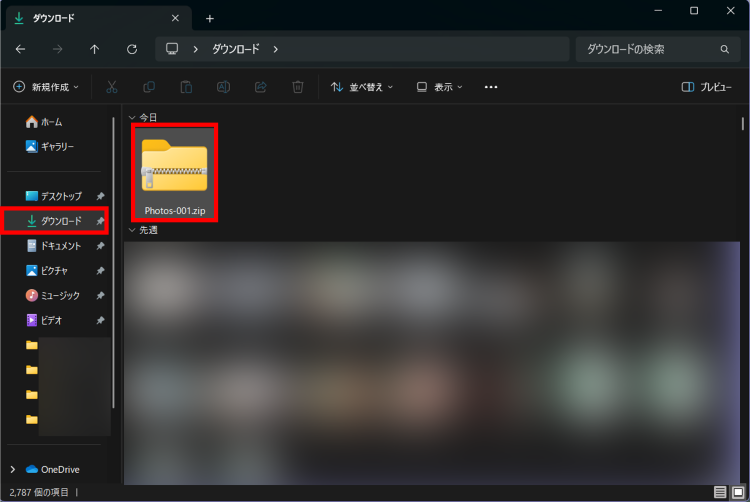
エクスプローラーのダウンロードフォルダを確認すると、Googleフォトからダウンロードしたデータがzipフォルダで保存されていました。こちらの中身をSDカードに移動・コピーすれば作業は完了です。
なお、ダウンロードしたデータはGoogleフォトに残りますので、作業完了後は必要に応じて削除するなどして整理すると良いでしょう。
Part4:SDカードのデータを削除してしまったときの対処法
データを整理する際、SDカードのデータを誤って削除してしまった場合、データ復元専門のソフトウェアを利用することで簡単に元通りにできます。
データ復元ソフトの「Recoverit(リカバリット)」では、SDカードをはじめとして、Windows、Mac、Linux、その他カメラ、USBメモリなどに保存されたあらゆるデータをスピーディーに復元することが可能です。
対応しているファイル形式は1,000種類以上。写真や動画だけでなく、テキストファイルや音声ファイルなど、さまざまな拡張子のファイルの復元に対応できます。
Recoveritは無料でダウンロードが可能です。大切なデータを取り扱う方や、万が一に備えたい方、大切なデータが消えてしまってお困りの方は、ぜひ一度お試しください。
Recoveritの公式サイトはこちら。
Recoverit - 強力なSSD復元ソフト
- PC、HDD、ゴミ箱、SDカード、USBメモリから削除したデータを復元
- 写真、動画、音楽、ドキュメントなど1000種のデータ形式に対応
- クラッシュして起動しないパソコンからデータを復元
-
- 破損した動画ファイルを修復


