パソコンユーザーのほとんどの方はメールの送受信ツールをご利用になっていることでしょう。読後にすぐ削除してもOKなメールもあれば、後々資料や証拠として残しておくためのメールなど様々に分類されてますね。そうは云っても、毎日複数のメールが受信され、それを管理するのは意外と大変な作業です。
今回はメールのクリーンアップのヒントや重複するメッセージの削除についてご説明します。
・スレッドを無視(機能)
[ホーム]タブの[削除]グループにある[無視]ボタンをクリック→選択したスレッドの現在または、今後のメッセージを[削除済みアイテム]フォルダに移動することが可能
(ショートカットキーは、[Ctrl]+[Delete])
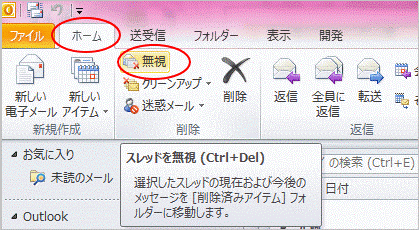
・確認ウィンドウが表示→[スレッドを無視]ボタンをクリック
(選択したスレッドと今後受信するすべてのメッセージは、削除済みアイテムフォルダーに移動される)

Gmailでは、宛先・内容・件名のすべてが重複したメールは受信しないよう、自動的に設定されています。
ただし、検索機能(検索演算子)を使って絞り込むことで、ユーザーの条件に適合するメールのみ削除することが可能です。例を幾つかご紹介しましょう。
ⅰ) 未読メールのみ一括削除する
スマホのGmailアプリで確認して上で、PC上で未読(不要なもの)のみを一括削除したい場合は、検索ボックスに「is:unread」と入力して、未読メールのみに絞り込んだあとに、検索ボックスの下にあるチェックボックスにチェックを入れて、[削除]をクリックすれば不要なメールが一括で削除されます(既読を削除する場合は「is:read」と入力)
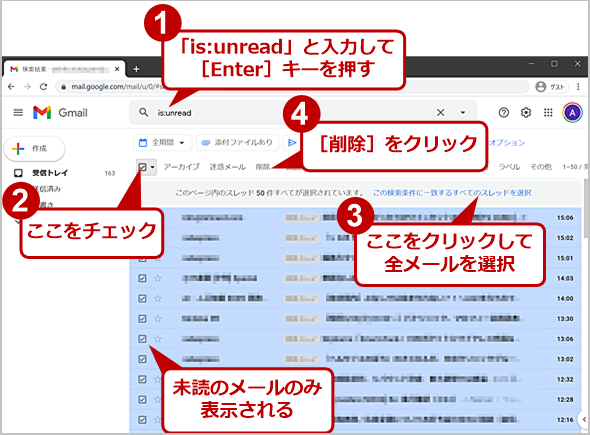
ⅱ) 古いメールのみ一括削除する
何年も前のメールは「後で参考に」と思って保存しても、結局見返す事がほとんどないので、削除しても問題ないことも多いでしょう。このように一定の日時より古いメールを削除したい場合、検索ボックスに「before:<年>-<月>-<日>」でと入力してみましょう。(例:2019年1月1日より前のメールを削除したい場合→「before:2019-01-01」と指定)
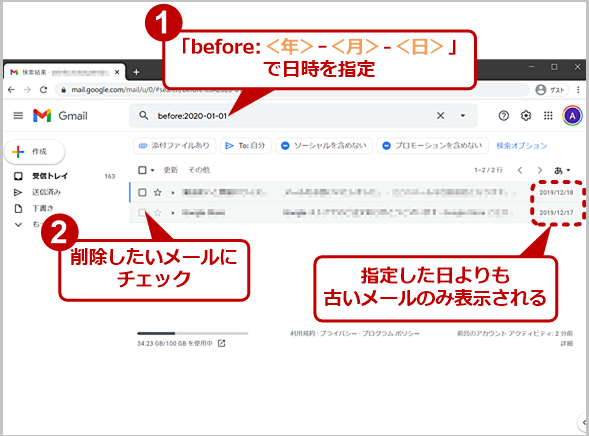
1)メール一覧で、削除したいメールにチェック(複数のメールにチェックを付けると、同時に削除可能)。または、削除したいメールの件名をダブルクリックして、メール本文を表示します。
2)メール一覧の上にある[削除]ボタンを押す→削除したメールは、[ゴミ箱]フォルダに移動
削除したメールは、[ゴミ箱]フォルダに移動します。メールを完全に削除するには、[ゴミ箱]フォルダからも削除を行います。
3)画面左側にあるメールフォルダ一覧で、[ゴミ箱]の右に表示されるゴミ箱アイコンをクリックします。
(※[ゴミ箱]フォルダ内にメールが1通もない場合、ゴミ箱アイコンは表示されない)
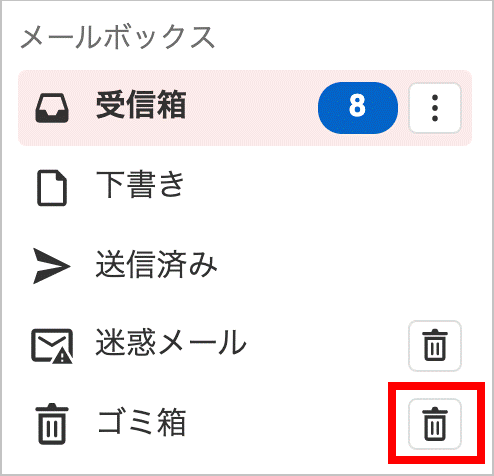
4)確認メッセージが表示されたら、[OK]または[空にする]ボタンを押す→[ゴミ箱]フォルダーが空になり、メールが完全に削除される
何らかの原因で大切なメールを削除してしまったら、困りますよね。そんな時は慌てず、復元ツールで解決しましょう。
Windowsのパソコン内のデータ移行や、消えたデータ、誤って削除されたメールなども簡単に復元できるソフトをご紹介します。
データ復元ソフト【Wondershare Recoverit(リカバリット)】は、Windowsパソコンから失われたファイルや、削除されたファイルを簡単な3ステップと数分で復元できる大変画期的なソフトです。
1000種類以上のデータ形式に対応しており、パソコン、ごみ箱、内蔵ハードドライブ、 外付けストレージメディア、特筆すべきはクラッシュしたパソコンからもデータを復元することが可能です!
2022年5月に新バージョンRecoveritがリリースされ、パソコンユーザーにとってさらに使いやすい操作画面、ファイル復元のプロセスがより高速化しました。
システムを1回スキャンするだけでファイルを見つけ出し、使いやすさが更にグレードアップしました。
無料版のRecoveritでは、復元したい対象のデータ容量が100MBまでご利用になれますが、復元するデータやファイル等の容量を無制限にしたい、便利な機能を数台のパソコンでも活用したいなどとご希望でしたら、更に高性能の有料版Recoveritをご購入されてはいかがでしょうか?
Recoveritを起動します。起動できた後、下記の製品画面で、消えたメールの元の保存場所を選択して、右下にある「開始」をクリックします。

そうするとRecoveritは自動的にデータのスキャンをスタートします。

スキャンが終わった後、見つけたファイルは形式ごとにリストされます。「復元」ボタンをクリックするとデータを復元します(一部のデータはプレビューできます)。

消えたファイルをプレビューで確認して復元すれば完了となり、非常に簡単な操作となっています。
また、このソフトを使うことで、メールの復元だけではなく、SDカード、外付けHDDの復旧、USBデータ復元やフォーマット復元などにも幅広く対応しています。ぜひお試しください。
ⅰ) Gmailを開く→画面左側にある「もっと見る」をクリック→「ゴミ箱」を選択
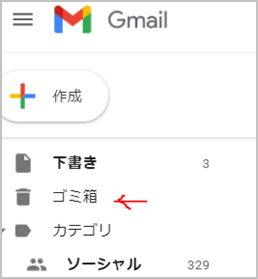
ⅱ)復元したいメールのチェックボックスにチェック→画面上部の「移動アイコン」をクリック
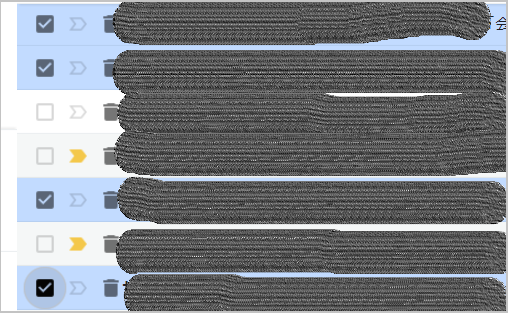
ⅲ)一覧からメールの移動先を選択→ゴミ箱から該当するメールが消え、「スレッドを○○トレイに移動しました。」と表示される
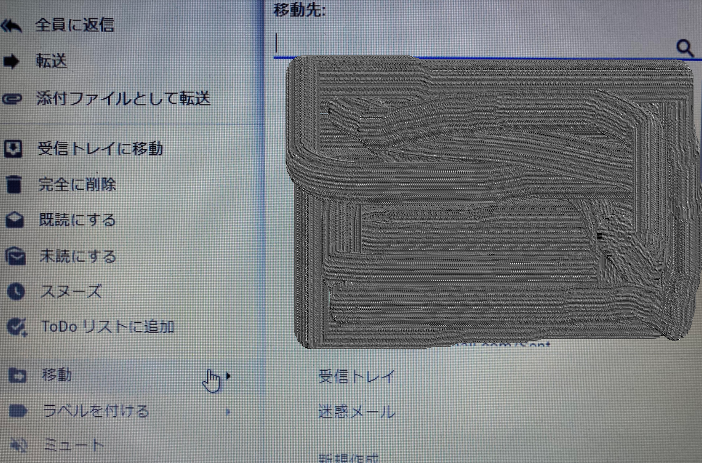
メールは削除されると[ゴミ箱]フォルダに移動します。[ゴミ箱]フォルダーに残っているYahooメールを復元する方法を説明します。
ⅰ) 左側メニューの[ゴミ箱]フォルダをクリック
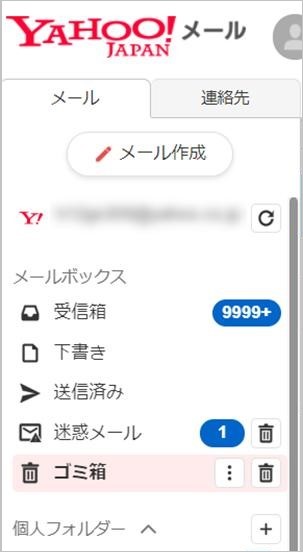
ⅱ) 元に戻したいメールにチェックを入れる
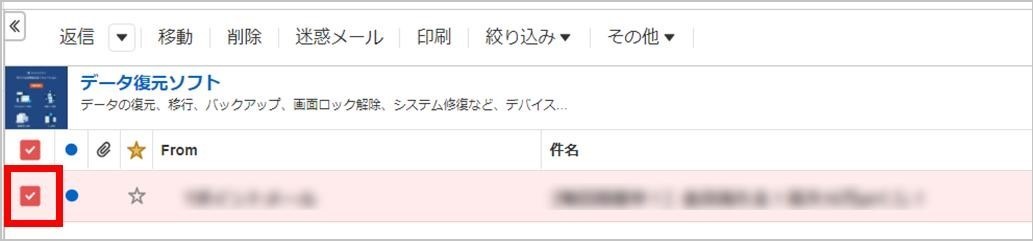
ⅲ) [移動]ボタンをクリック→表示されるメニューから移動先のフォルダを選択→[ゴミ箱]フォルダからメールが移動
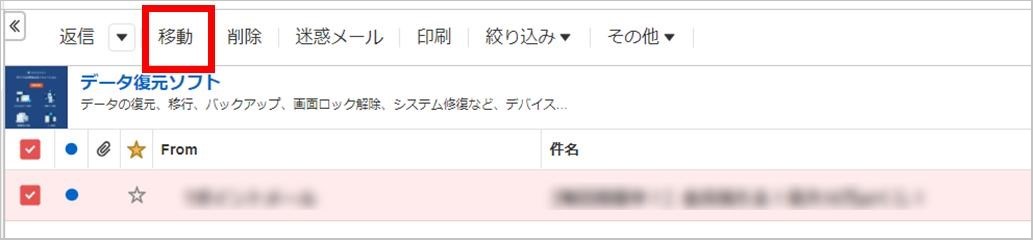
(※注意:[ゴミ箱]フォルダを空にすると、[ゴミ箱]フォルダ内のメールは完全に削除されてしまい、復元不可能となります)

パソコンを新しくするなら、データの移行が必要です。Outlookデータを新しいパソコンに移行する方法を紹介します。データが消えたときは、データ復元ソフトが便利です。復元ソフト「Repairit for Email」を紹介するので、ぜひ参考にしてください。 ...
Outlookで誤削除したメールを確実に復元する方法を徹底解説。削除済みアイテムフォルダから専門ソフト活用術の完全ガイド。 ...
windows liveメールを誤って削除しましたが、復元したいと思います。しかし、復元する方法を知らない方が多くいます。今回はwindows liveメールの削除や復元の方法を紹介します。 ...
内野 博
編集長