Microsoft Officeの「Outlook」は、世界中で大人気です。パソコンが普及した当初から存在するため、幅広い場面で使用されています。パソコンを新しくするなら、データの移行が必要です。Outlookデータを新しいパソコンに移行する方法を紹介します。
データが消えたときは、データ復元ソフトが便利です。復元ソフト「Repairit for Email」を紹介するので、ぜひ参考にしてください。
Outlookデータを新しいパソコンに移行するための準備を紹介します。まず必要なのは「移行するデータの抽出」です。Outlookデータをエクスポートすることで、情報を自由に移動したり編集したりできます。エクスポートとは、バックアップのことです。操作方法がわかれば、誰でも簡単にエクスポートできます。データ移行に欠かせない操作なので、しっかりと見ていきましょう。
本手順は、データをバックアップするためのエクスポート方法です。データを移行する前のパソコンで操作しましょう。
Outlookデータをエクスポートする方法は、以下の手順です。
手順1.Outlookホーム画面にある「ファイル」から、「開く/エクスポート」を選択する
手順2.「インポート/エクスポート」を選択する
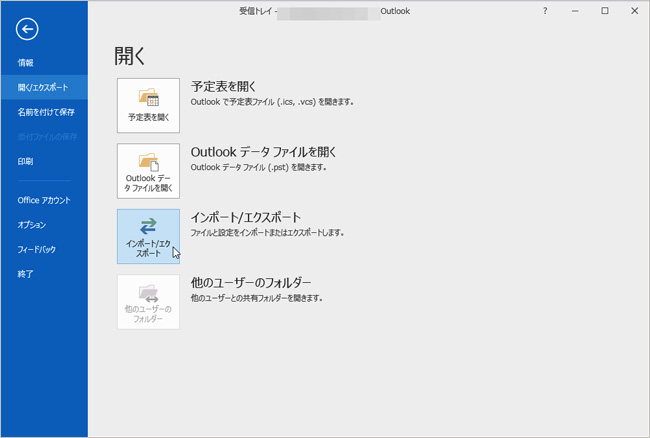
手順3.「ファイルにエクスポート」を選択する
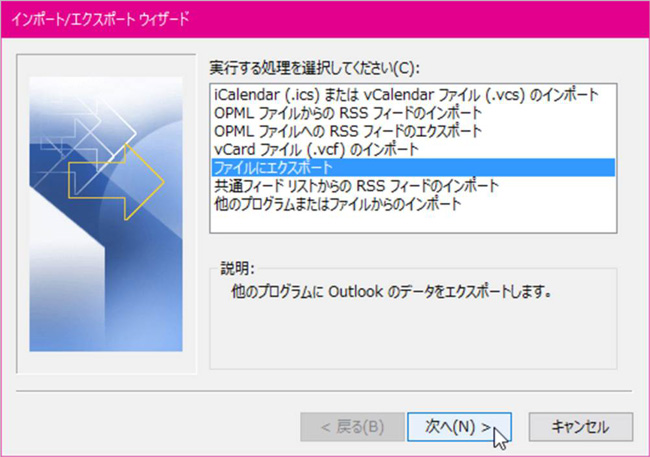
手順4.「Outlookデータファイル(.pst)」を選択し、「次へ」を選択する
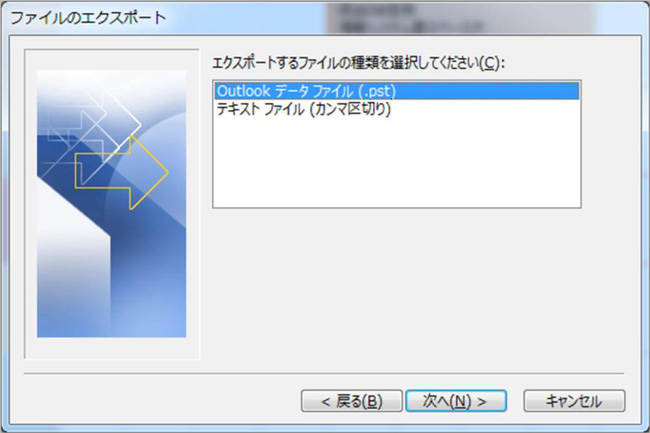
手順5.「エクスポートするフォルダ」や「ファイル名」、「パスワード」を設定し、エクスポートを実行する
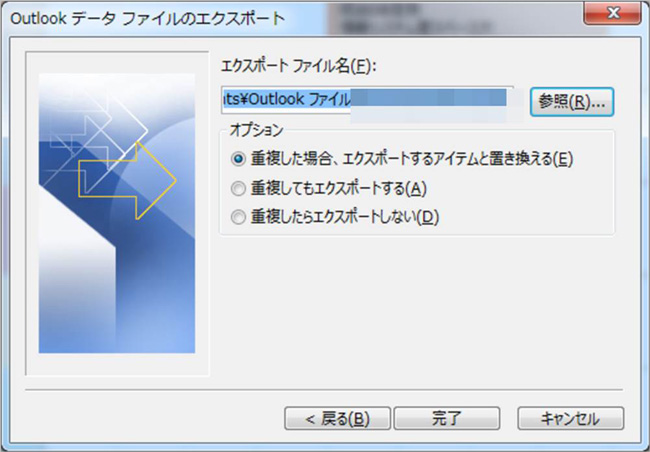
新しいパソコンにOutlookデータを移行する方法は簡単。前述したエクスポートの手順で紹介した「インポート/エクスポート」画面から移行したいデータ名を選択し、インポートするだけです。バックアップのようなデータの書き出しを「エクスポート」と呼ぶなら、「インポート」はデータの読み取りを意味します。
本手順は、データを読み込むためのインポート方法です。データを移行したい新しいパソコンで操作しましょう。
Outlookデータをインポートする方法は、以下の手順です。
手順1.Outlookホーム画面にある「ファイル」から、「開く/エクスポート」を選択する
手順2.「インポート/エクスポート」を選択する
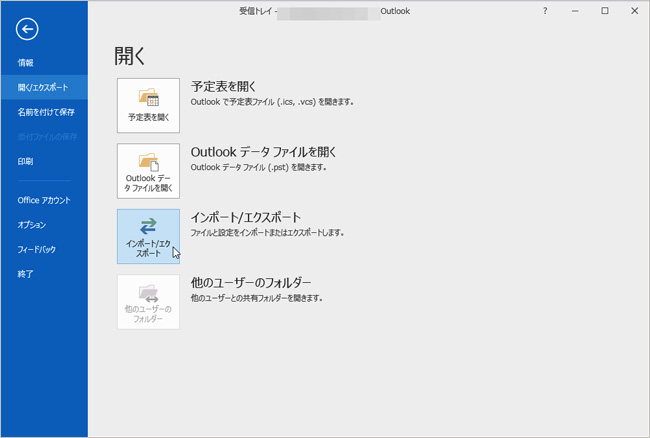
手順3.「他のプログラムまたはファイルからのインポート」を選択し、「次へ」を選択する
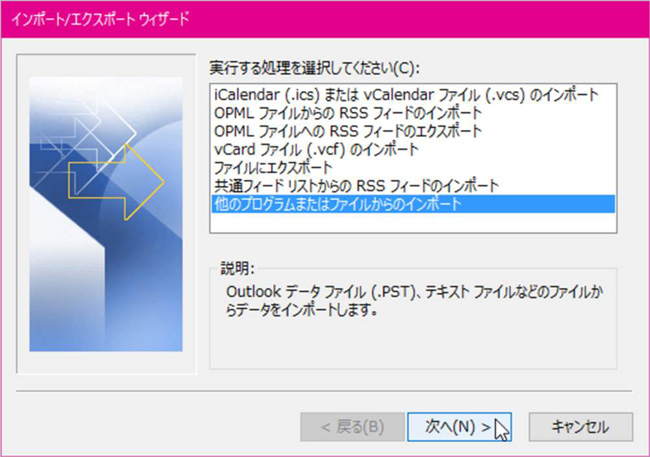
手順4.「Outlookデータファイル(.pst)」を選択し、「次へ」を選択する
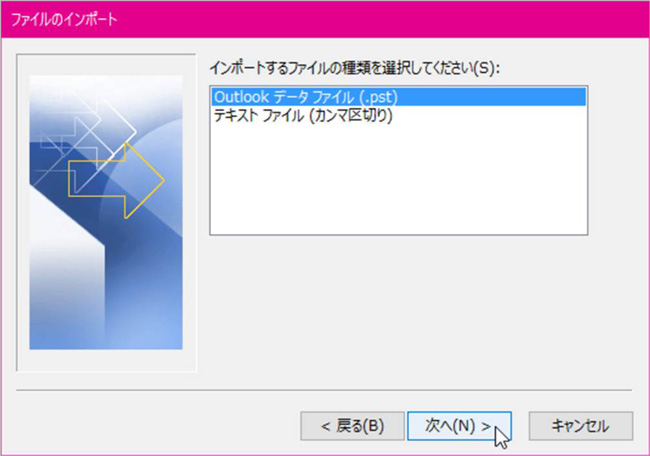
手順5.「参照」からインポートしたいデータのファイル名を探し、「開く」から「次へ」を選択する
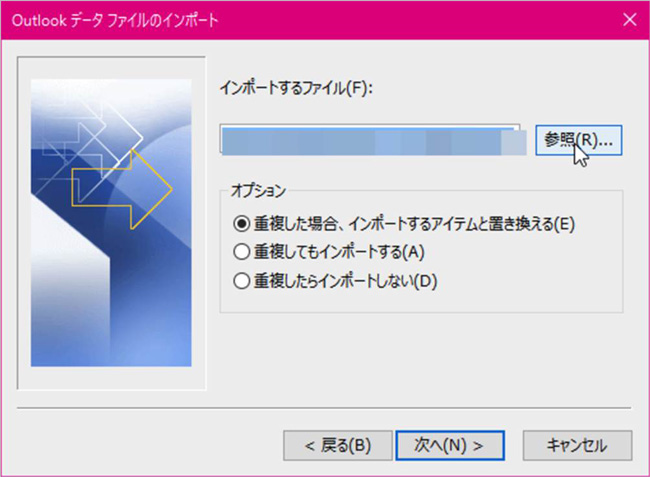
手順6.細かく設定し、次に進めるとインポートが実行される
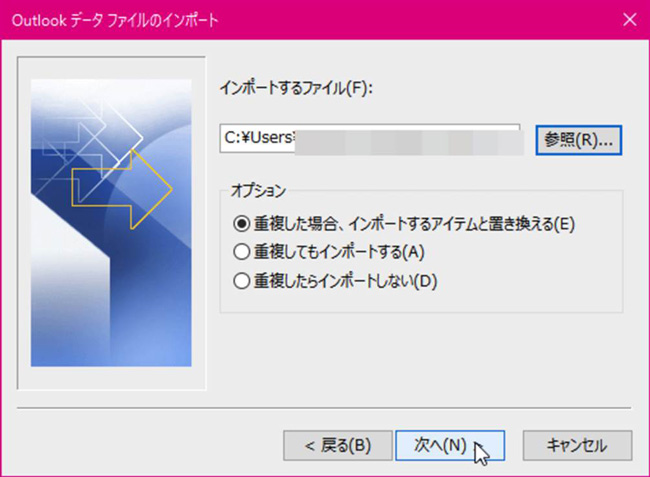
データを移行する際、もしもデータが消えてしまったときは、メール復元ソフト「Repairit for Email」でOutlookメールを復元できます。誰でも簡単に操作でき、添付ファイルや連絡先までほぼ完全に復元できるソフトです。非常に便利なソフトなので、Outlookメールのデータを移行するときに持っておくと心強い味方になります。
データの移行は、必ずしも成功し、安全に移行できるとは限りません。たとえばデータ移行中にパソコンが強制シャットダウンした場合、移行中のデータが破損したり削除したりします。非常に稀なパターンですが、急な停電や充電切れ、フリーズなどが発生の原因です。
メールには、一人または複数名でやり取りした情報がたくさん詰まっています。友人であれば旅行計画や約束事、仕事であれば会議のタイムスケジュールや上司からの指示と、「知らなかった」では済まされないことばかりです。
またメールの便利な機能として、添付ファイルが存在します。書類ファイルやメディアファイルなど、メールの本文と同様に大切な情報ばかりです。メールが消えるということは、添付ファイルも消えてしまうということになります。
Repairit for Emailを起動し、「ファイルの選択」をクリックして、破損メールをアップロードします。

メールを追加したら、「修復」ボタンをクリックしてください。Wondershare Repairit for Emailにより、破損メールが数秒で自動的に復元されます。

修復プロセスが完了すると、修復されたメールがすべて、左側のパネルに表示されます。復元したいメールをダブルクリックして内容をプレビューし、保存するパスを選択して保存します。

Wonderahare Repairit for Emailを使えば以上簡単な操作で削除したoutlookメールを復元できます。

メール復元について、メールファイルを完全復元!メールなど大切なデータを誤って削除してしまったら困るでしょう?データ復元ソフト データリカバリー で選択するだけで消えたメールデータが復元されます。 ...
ごみ箱から削除したヤフー(Yahoo)メールを復元するには?削除したメールはどう復元できますか。不要なYahooメールは完全に削除できますか。今回はヤフー(Yahoo)メールの削除と復元の方法をご紹介します。 ...
「Gmailのメールを削除したい、もしくは消してしまったメールを復元したい」そんなお悩みを解決します。この記事を見れば、Gmailを削除/復元する方法が分かります。 ...
内野 博
編集長