Repairit – 写真修復AIアプリ
3ステップで破損した思い出を修復
Repairit – 写真修復AIアプリ
3ステップで破損した思い出を修復
Aug 27, 2025 • カテゴリ: Windowsコンピュータ復元
テレワークやWeb会議の普及で需要が高まったパソコン用のマイク付きイヤホン。イヤホンマイクを利用するときは、パソコンに認識されない・使えないといったトラブルが起きる場合があります。イヤホンマイクが認識されない原因はさまざまなので、1つずつ対処法を試さないといけません。
本ページでは、イヤホンのマイクがパソコンから認識されない・使えないときの原因と対策を紹介します。
パソコン(以下、PC)がイヤホンのマイクを認識せず使えないときは、以下の原因が考えられます。
● 設定の問題
● イヤホンマイクとパソコンの音声規格が異なる
● 接続不良
● 物理的な故障
よくあるのは設定の問題で、PC上での設定の見直しが必要です。設定でイヤホンのマイクが有効になっておらず、PCに認識されていない可能性は低くありません。設定に問題がなければ、他の原因が考えられます。
パソコンがイヤホンのマイクを認識しない場合、以下の対処法を試してください。
● 接続状態の確認
● 「設定」からマイクの状態をチェック
● デバイスドライバーのアップデート
● イヤホンマイク、PCメーカーへの問い合わせ
しかし、対処法を試す前にボイスレコーダーでマイクの状態を確認してみましょう。
まずボイスレコーダーでマイクの状態をチェック
最初にWindows10で標準搭載されているアプリ「ボイスレコーダー」を利用して、イヤホンのマイクが認識されるかチェックします。以下の手順を行うと、ボイスレコーダーが立ち上がります。
1. スタートボタンを左クリック
2. 「ボイスレコーダー」を左クリック
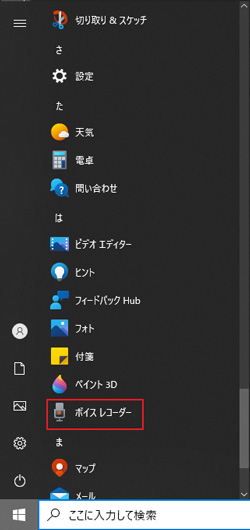
3. 「ボイスレコーダーによるマイクへのアクセスを許可しますか?」と表示されたら「はい」を左クリック
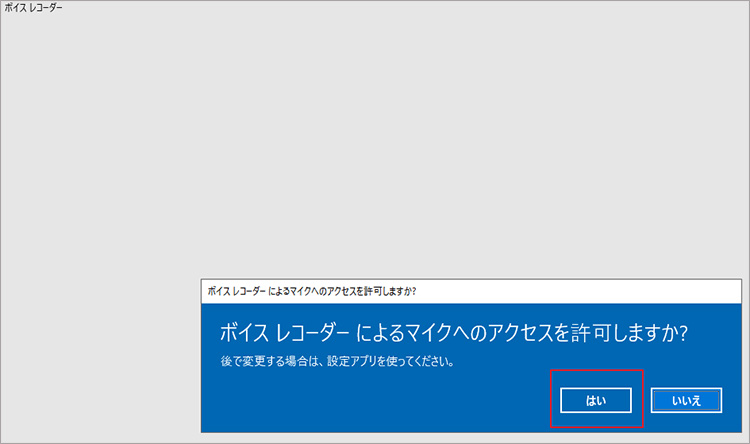
ボイスレコーダーが表示されたら、画面の中央にあるマイクボタンを左クリックして録音を行います。録音がはじまったら、イヤホンのマイクに向けて話し、再度マイクボタンを左クリックして終了してください。
そして、録音したデータを再生して、マイクに向けた声が入っているかチェックしましょう。
声が録音されている場合、マイクはPCに認識されています。そのため、テレワークやWeb会議で利用するアプリケーションの設定に問題があります。マイクを利用するアプリケーションの設定を確認してみましょう。
声が録音されていない場合、これから紹介する対処法を行ってください。
ボイスレコーダーで声が録音されていない場合、まずイヤホンマイクとPCの接続状態を確認してみましょう。有線でイヤホンマイクとPCを接続している場合、USBケーブルの差し込みが甘いかチェックしてください。Bluetoothで接続している場合、もう一度接続設定をやり直してみましょう。
PCのシステム上での設定で、イヤホンマイクとは別のデバイスがマイクとして指定されている可能性があります。そのため、設定からイヤホンマイクがマイクのデバイスとして指定されているか確認してみましょう。設定から確認する場合、まず以下の手順で設定アプリを起動します。
1. スタートボタンを左クリック
2. 「設定」のボタンを左クリック
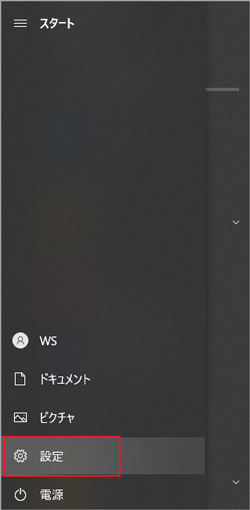
設定の画面が表示されたら、以下の手順でマイクに指定されているデバイスを確認してください。
1. 「システム」を左クリック
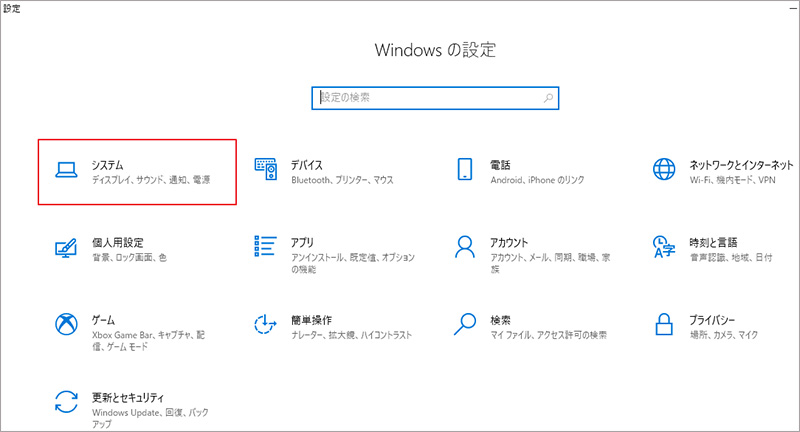
2. ウィンドウ左側で「サウンド」を左クリック
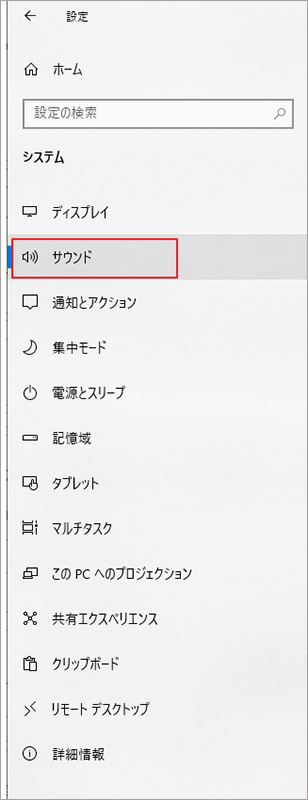
3. 入力の項目にある「入力デバイスを選択してください」でマイクに設定されているデバイスを確認
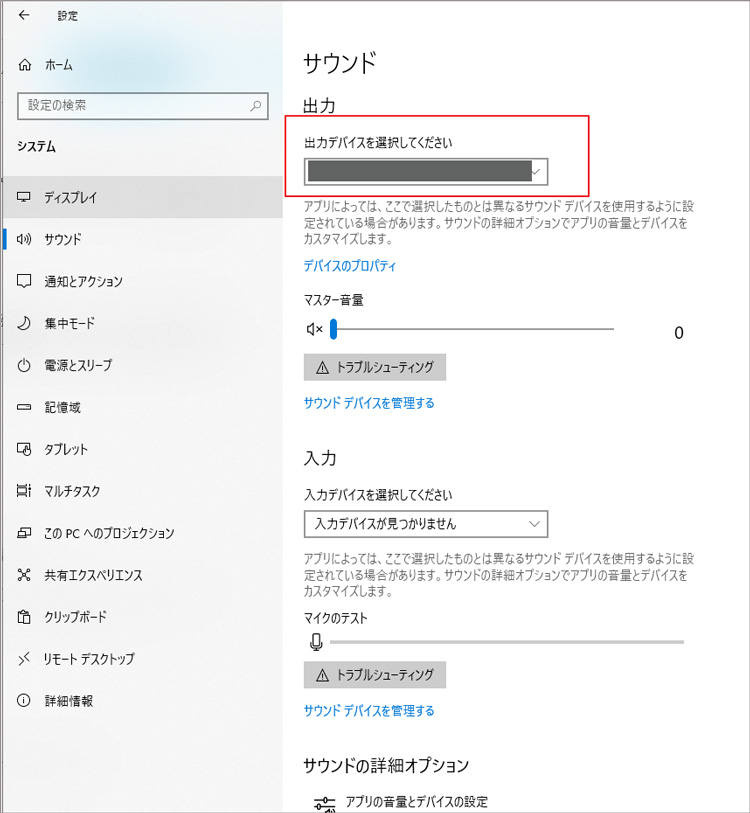
マイクに指定されているデバイスが異なるものであれば、バーをクリックしてイヤホンマイクに変更してください。バーをクリックしても選択肢にイヤホンマイクが表示されなければ、PCのシステム上でイヤホンマイクが無効になっているかもしれません。
下記の手順を行い、システム上でのイヤホンマイクの状態を確認してください。
1. サウンド設定の画面で「サウンドデバイスを管理する」を左クリック
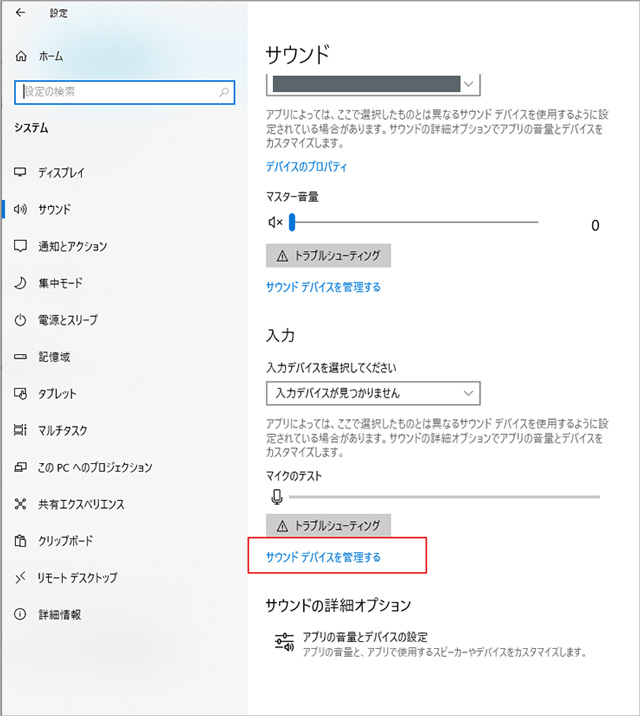
2. 「入力デバイス」の項目でイヤホンマイクが無効となっていないか確認
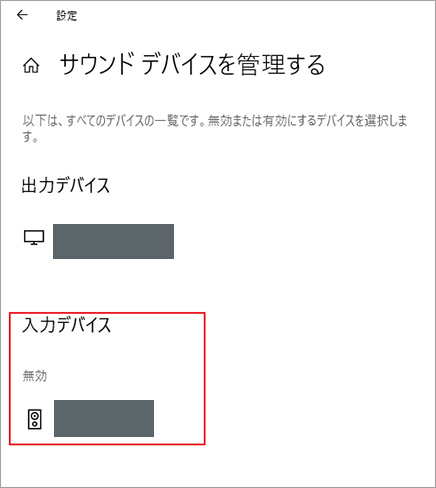
もしイヤホンマイクが無効であれば、そのデバイスを左クリックのうえ「有効にする」を左クリックしてください。
イヤホンマイクのデバイスドライバーに不具合が発生している可能性もあります。そのため、以下の手順でデバイスドライバーをアップデートするのも方法の1つです。
1. スタートボタンを右クリック
2. 「デバイスマネージャー」を左クリック
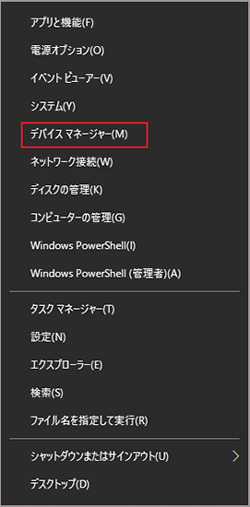
3. デバイスマネージャーが表示されたら「オーディオの入力および出力」をダブルクリック
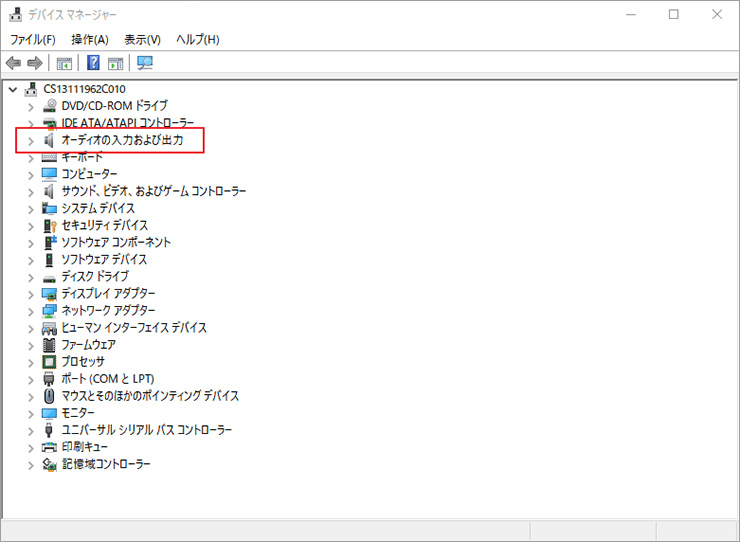
4. 利用したいイヤホンマイクを右クリック
5. 「ドライバーの更新」を左クリック
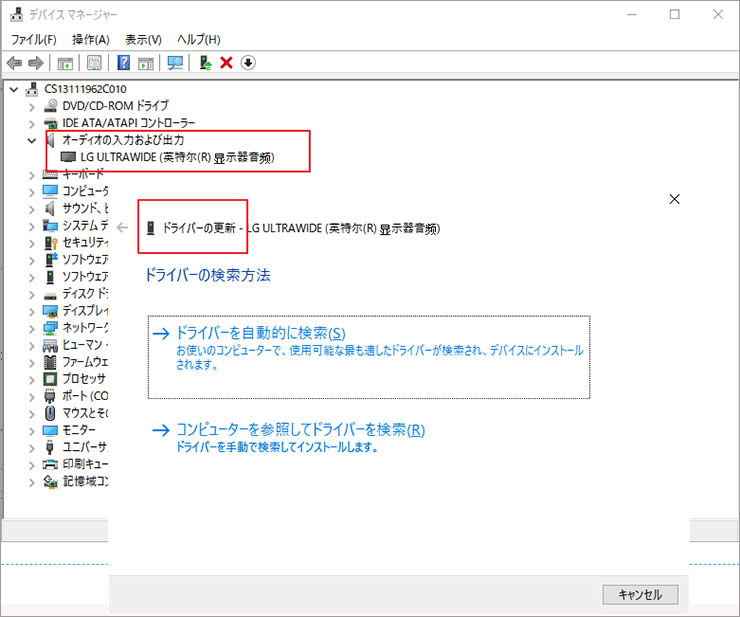
システム上で対処してもPCがイヤホンマイクを認識しない場合、PCとイヤホンマイクのメーカーへ問い合わせてみましょう。PCとイヤホンマイクの対応音声規格が異なる可能性があるので、メーカーへの確認はしておきたいところです。
またPCによっては、メーカー独自の方法でイヤホンマイクの設定が必要な場合があります。例えば、Dell製のPCでは標準搭載されているソフト「MaxxAudioPro」でイヤホンマイクの設定が必要な場合があります。このような事例があることを踏まえ、問題を解決できない場合、メーカーへ問い合わせてみるといいでしょう。
Windows10のPCでは、誤った操作やシステムエラーによって保存ファイルが消えることがあります。誤操作でファイルを削除してしまった場合、ファイルがごみ箱にあればまだ取り返しはつきます。しかし、システムエラーによってファイルが削除された場合、Windows10の標準機能では復元ができません。そんなときに助けになるのが、データ復元ソフトの「Recoverit」。
Recoveritを使えば、たった3段階の操作で誤って消えたデータを復元できます。データ復元成功率は95%、対応ファイル形式は1000種類以上と高性能です。無料版が提供されているので、とりあえずお試しで使って購入を検討できるのもポイントです。
パソコンで「Recoverit」を起動すると、左側のサイドバーに「HDDやデバイスから復元」が表示されます。ここでは、「場所」タブから特定のファイル・フォルダを選択できます。スキャンしたいフォルダをクリックすると、選択した場所をスキャンし始めます。

スキャンしたいハードディスクをクリックすれば、スキャンが始まります。
スキャンは数分かかりますが、サイズの大きいファイルが多数存在する場合、数時間かかる場合もあります。

パソコンのデータをスキャンした後、失われたファイル・フォルダがあるかどうかを確認するためにプレビューを行います。その後、復元したいパソコンのファイルにチェックを入れて、「復元する」をクリックすれば完了です!

以上簡単な操作でパソコンから削除してしまった大事なデータが復元・復旧できます。
また、このソフトを使うことで、パソコンの復元だけではなく、外付けHDDの復旧、USBデータ復元やフォーマット復元などにも幅広く対応しています。ぜひお試しください。

ユーザー名は、Windowsでコンピューターを個人化し、他のユーザーと区別する重要な要素です。しかし、初期設定時に適切な名前を設定していない場合や、後で名前を変更したい場合はどうすればよいでしょうか?この記事では、Windows10および11でユーザー名を簡単に変更する方法を説明します。 ...
Windowsのデスクトップアイコンは、PCを起動する度に毎回視界に入ります。そのため、「時にはアイコンを変更したい」とお考えの方も多いのではないでしょうか。今回はWindows11のPCを実際に操作しながら、デスクトップアイコンを変える方法について、画像と共にご紹介します。 ...
Windows10を使っている時にファイルにアクセスできなくなるという状況があります。どうすればいい分からない人が多い、本記事ではアクセス権限がない原因やその対処法について述べていきます。 ...
内野 博
編集長