Aug 27, 2025 • カテゴリ: Windowsコンピュータ復元
パソコンを使い続けていると、予期せずCPUの使用率が100%になることがあります。CPU使用率が100%になる原因は、ソフトによる負荷です。しかし、高負荷の原因であるソフトを特定するのは簡単ではありません。また設定が原因でCPUの使用率が高くなっている可能性もあります。
本ページでは、パソコンのCPU使用率が100%になる原因と対処法を紹介します。
パソコン(以下、PC)のCPU使用率が高くなる原因は、同時に使用するソフトが多い状態であることが一般的です。しかし、他にも原因はあり、挙げると以下の4つがあります。
● 電力モードが低パフォーマンスになっている
● スタートアップアプリが多い
● 動作が重いソフトがある
● 負荷のかかる設定が有効になっている
電力モードが低パフォーマンスに設定されていると、CPUの使用率を上げる要因になります。電力モードが低パフォーマンスになっているとパソコンの性能が抑えられ、CPU使用率が一気に高くなるからです。
また使用中のソフトが少なくても、スタートアップやバックグラウンドで動作するアプリが多いとCPU使用率を引き上げてしまいます。Windowsでの設定によって、CPUへの負荷がかかり使用率が上がることもあるので注意しないといけません。
CPUの使用率を100%から下げる方法は、使用中のソフトを減らすことが一般的です。他にも以下4つの方法が挙げられます。
● 電源モードを変える
● スタートアップアプリを無効にする
● 動作が重いソフトを無効にする
● 負荷のかかる設定を無効にする
それぞれの方法を詳しく解説します。
まず試したいのは、電源モードを変更する方法です。
電源モードを変更する方法は2通りあります。
①1つ目はデスクトップ画面から行う方法です。デスクトップ画面では、以下の手順で電源モードの変更ができます。
1. スタートボタンを右クリック
2. 「電源オプション」を左クリック
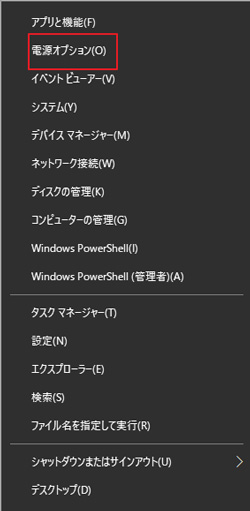
3. 表示されるウィンドウの左側で「電源の追加設定」を左クリック
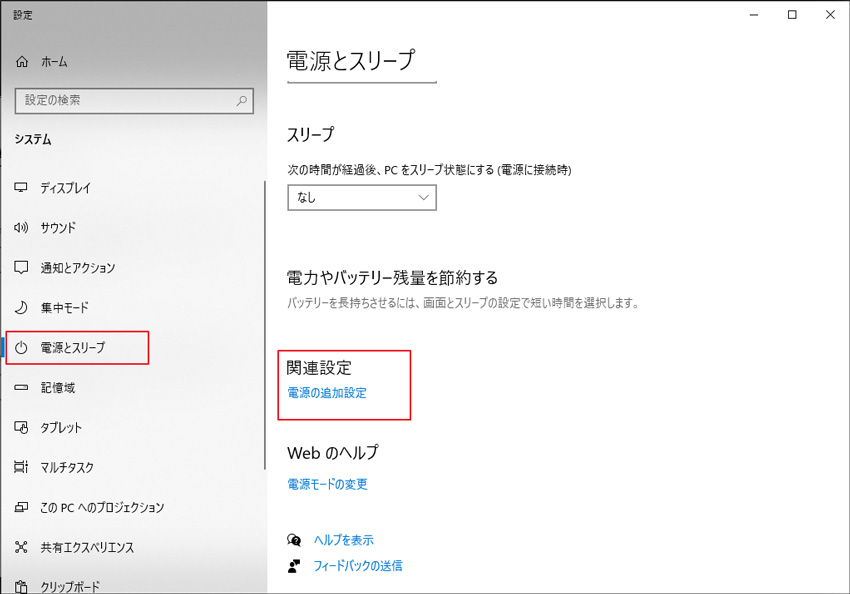
4. 表示される「電源プランの選択またはカスタマイズ」の画面で、プランを「バランス」か「高パフォーマンス」にする
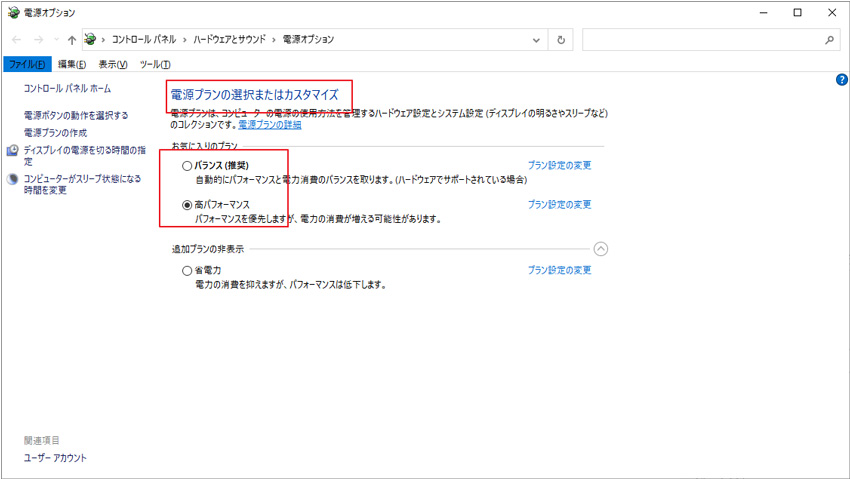
②2つ目は設定から変更する方法です。以下の手順を行うと、設定上でスムーズに電源モードの変更が可能です。
1. デスクトップ画面の右下にあるバッテリーアイコンを左クリック
2. 「電源モード(バッテリー):バッテリー節約機能」の項目にあるスライドバーを右側にスライドさせる
ノートPCを利用している場合、以下の手順でバッテリー節約機能がオンになっていないか確認してください。バッテリー節約機能もCPU使用率を上げる要因です。
1. スタートボタンを右クリック
2. 「電源オプション」を左クリック
3. 表示されるウィンドウの左側で「バッテリー」を左クリック
4. ウィンドウ右側にある「バッテリー節約機能」の項目がオンになっていないか確認
バッテリー節約機能がオンになっていれば、表示されているウィンドウでオフに切り替えてください。
スタートアップアプリは、PCを起動したときに自動で立ち上がるアプリです。スタートアップで起動するアプリが多いと、CPUの使用率を上げてしまいます。そのため、スタートアップで起動するアプリの数を減らしてみましょう。スタートアップアプリの設定は、以下の手順で変更できます。
1. スタートボタンを右クリック
2. 「アプリと機能」を左クリック
3. 表示されるウィンドウの左側で「スタートアップ」を左クリック
4. ウィンドウの右側に表示されるアプリの一覧で、スタートアップで動作させたくないアプリをオフに設定する
動作が重いソフトを無効にするのも方法の1つです。特にセキュリティソフトはCPU使用率を上げる要因になりやすいので、無効にしてみる価値があります。しかし、セキュリティソフトを無効にすると、マルウェアに感染するリスクが生じます。セキュリティソフトは製品ごとに負荷が異なるので、状況によっては別のソフトへの乗り換えを検討しないといけません。無料のセキュリティソフトは負荷が高いものが多く、基本的に有料ソフトを使うのが望ましいです。
Windowsのシステム上で負荷のかかる設定をオフにするのも、試す価値がある方法です。Windowsでは、以下の設定がオンになっているとCPU使用率が上がりやすいです。
● 配信の最適化
● Windows Updateの自動更新
そのため、上記2つの設定をオフにする方法も選択肢に入れておきましょう。
1. スタートボタンを左クリック
2. 「設定」のボタンを左クリック
3. 設定のウィンドウが表示されたら、「更新とセキュリティ」を左クリック
4. ウィンドウの左側で「配信の最適化」を左クリック 5. ウィンドウの右側で「他のPCからダウンロードを許可する」の項目をオフにする
1. スタートボタンを左クリック
2. 「設定」のボタンを左クリック
3. 設定のウィンドウが表示されたら、「更新とセキュリティ」を左クリック
4. ウィンドウの右側で「更新を7日間一時停止」を左クリック
なお、この方法ではWindows Updateの自動更新を最大35日間停止することができます。
★CPUの使用率を下げる方法は、以下の動画でもご覧できます。
PCには突然システムエラーが起きて保存データが消失するリスクがあります。また誤操作でデータを消してしまうトラブルも珍しくありません。システムエラーや誤操作で消えたデータはごみ箱に残らないことが多く、取り戻すにはデータ復元ソフトを使う必要があります。データ復元ソフトを活用するなら、おすすめは「Recoverit」です。
Recoveritは15年に渡りデータ復元技術の研究を続けるWondershareによるソフトで、95%の確率で失ったデータを取り戻せます。データ復元の手順はたったの3ステップなので、初心者の人でも操作に悩まされることがありません。
パソコンで「Recoverit」 を起動すると、左側のサイドバーに「HDDやデバイスから復元」が表示されます。ここでは、「場所」タブから特定のファイル・フォルダを選択できます。スキャンしたいフォルダをクリックすると、選択した場所をスキャンし始めます。

スキャンしたいハードディスクをクリックすれば、スキャンが始まります。
スキャンは数分かかりますが、サイズの大きいファイルが多数存在する場合、数時間かかる場合もあります。

パソコンのデータをスキャンした後、失われたファイル・フォルダがあるかどうかを確認するためにプレビューを行います。その後、復元したいパソコンのファイルにチェックを入れて、「復元する」をクリックすれば完了です!

以上簡単な操作でパソコンから削除してしまった大事なデータが復元・復旧できます。
また、このソフトを使うことで、パソコンの復元だけではなく、外付けHDDの復旧、USBデータ復元やフォーマット復元などにも幅広く対応しています。ぜひお試しください。

自宅にファイルサーバーを作る方法は3つ。構築すれば、面倒なファイルの移動や共有作業が素早く簡単に実行できます。今回は「ファイルサーバーとは」「構築する3つの方法とは」について解説。 ...
長くWindows10のパソコンを愛用していると、突然WiFiに繋がらなくなることがあります。突然WiFiが繋がらなくなると混乱しますが、簡単な方法で解決できるかもしれません。このページではWindows10のパソコンがWiFiに繋がらないときの対処法を紹介します。 ...
Windows10パソコンを利用する場合、購入した時はサクサク動いていたのに時間の経過とともに動作が重くなる場合があります。Windows10が重くなるのは複数の要因が関係しているので、改善をするためにはまず最初に原因を突き止めることが大切です。ここでは、Windows10重い原因と対策についてをご紹介します。 ...
内野 博
編集長