Aug 27, 2025 • カテゴリ: Windowsコンピュータ復元
Windows10ではCドライブボリュームの拡張が可能ですが、状況によってはできない場合があります。Cドライブボリュームの拡張ができない原因はさまざまです。しかし、原因がわかれば対処は簡単です。
このページではWindows10でCドライブボリュームを拡張できない場合の対処法を解説します。
Windows10のCドライブボリュームを拡張できない原因は、主に以下3つのどれかです。
Cドライブのボリュームを拡張するには、ドライブの中に未割り当てのパーティションがなければいけません。未割り当てのパーティションがあったとしても、それが拡張するパーティションの隣に位置している必要があります。
未割り当てのパーティションがあるのにCドライブボリュームを拡張できない場合、回復パーティションの位置が原因です。下記の画像のように、拡張したいパーティションの隣に回復パーティションがあると拡張を実行できません。
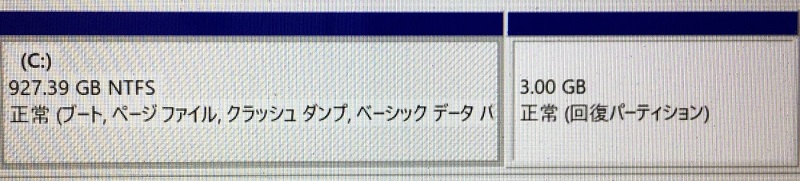
「拡張したい領域」と「ボリューム拡張のために結合したい領域」が別の物理ドライブにある状況では、Cドライブのボリューム拡張ができません。ボリューム拡張によるパーティション結合は、同一ドライブでしか行えないので注意してください。
Cドライブボリュームが拡張できない場合、以下どちらかの方法で対処しましょう。
拡張したいパーティションの右隣が未割り当てではない場合は、結合したいパーティションを未割り当てにします。以下の方法を行えば、結合したいパーティションを未割り当てにできます。
以上の手順を行って右隣のパーティションが「未割り当て領域」と表示されいたらOKです。
拡張したいパーティションの隣が回復パーティションになっている場合、回復パーティションの削除か移動をしましょう。
回復パーティションの削除は以下の方法で行えます。
ここでいう末尾は下記画像のような箇所です。
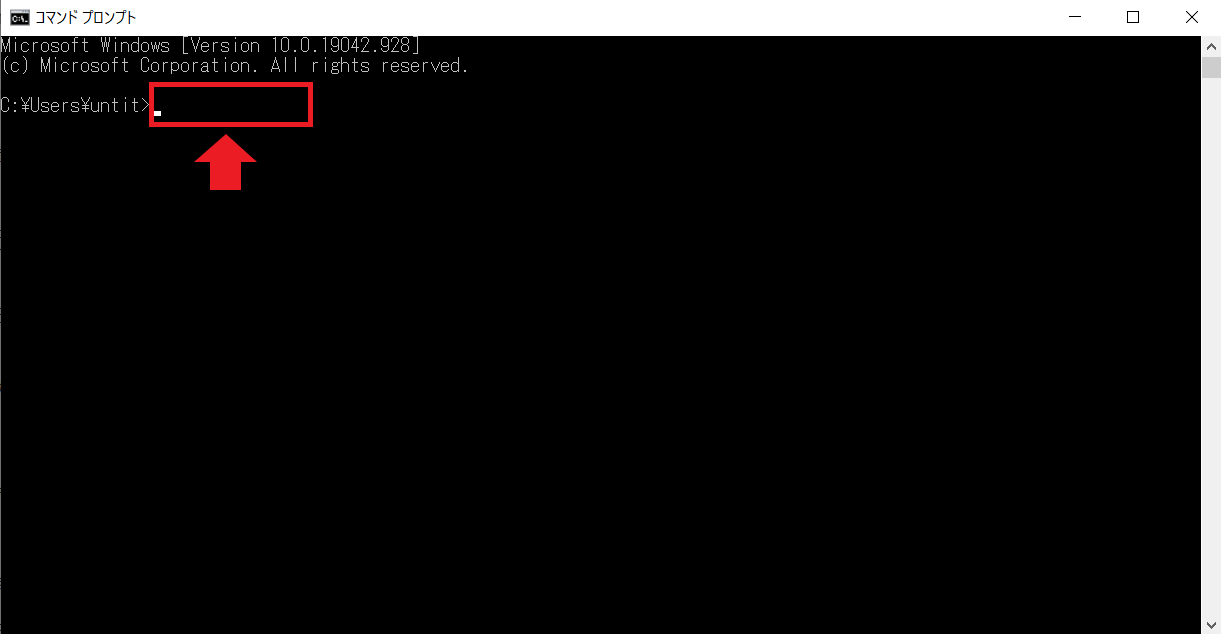
⑥以降では末尾の隣が「DISKPART>」と表示されます。
回復パーティションを移動させる場合、サードパーティー製の専用ソフトが必要です。専用ソフトの用意が難しいのであれば、回復パーティションの削除がおすすめです。
もし回復パーティションを削除したくないのであれば、以下の方法を検討してください。
Windows10のCドライブボリュームを拡大できないときは、未割り当てのパーティションを作るか回復パーティションの削除・移動をしてください。
しかし、不要だと思っていたパーティション・削除する回復パーティションに必要なデータが残っているのを忘れファイルが消えてしまう恐れがあります。消えてしまったデータの復元は基本的には不可能で落胆してしまうもの。この際、「Wondershare Recoverit」があれば消してしまったデータの復元が可能です。
Recoveritは世界150ヶ国以上、500万以上のユーザーに使われているデータ復元ソフトです。開発会社は17年研究を続けている実績があり、信頼性は申し分ありません。Recoveritがあれば、復元場所をスキャンして大事なファイルやデータを蘇らせることができます。しかも無料ダウンロード、プレビューや復元することもでき、Cドライブのボリュームを拡張するときは、データ喪失に備えてRecoveritを用意しておくと安心ですよ。
Recoveritを起動します。起動できた後、下記の製品画面で、消えたファイルの元の保存場所を選択して、右下にある「開始」をクリックします。

そうするとRecoveritは自動的にデータのスキャンをスタートします。

スキャンが終わった後、見つけたファイルは形式ごとにリストされます。「復元」ボタンをクリックするとデータを復元します(一部のデータはプレビューできます)。

消えたファイルをプレビューで確認して復元すれば完了となり、非常に簡単な操作となっています。
また、このソフトを使うことで、パソコンから消えたデータの復元だけではなく、SDカード、外付けHDDの復旧、USBデータ復元やフォーマット復元などにも幅広く対応しています。ぜひお試してください。

パソコンをスリープモードに設定したことありませんか?この記事では、スリープモードへの切り替え方法や設定変更の手順を詳しく解説し、快適なパソコン利用に役立てるための注意点もわかりやすく紹介します。ぜひこの記事を参考に、パソコンのスリープモード設定をマスターしましょう。 ...
本記事では、Windowsでパスワードを忘れてしまった際に役立つパスワードリセットディスクの使い方と作成方法をわかりやすく解説します。また、万が一ディスクが手元にない場合の対処法もご紹介。パスワードトラブルに悩まされることなく、快適なWindowsライフを送るためにお役立てください。 ...
Instagramのアカウントを削除する方法は、デバイスごとに異なります。デバイスによっては削除ページのURLを知らないと厄介なので注意しましょう。本ページでは、Instagramのアカウントを完全に削除する方法を紹介します。 ...
内野 博
編集長