Aug 27, 2025 • カテゴリ: Windowsコンピュータ復元
共有フォルダは、日常からビジネスまで幅広く活躍する機能です。しかし、もしも突然共有フォルダにアクセスできないとなると、非常に不便な思いをするでしょう。「会社のプレゼンで使用する資料だった」と言うときには、目も当てられない光景が浮かびます。
Windows10の共有フォルダにアクセスできない原因や解決方法を紹介。復元方法も解説します。復元には、データ復元ソフト「Recoverit」がオススメです。
共有フォルダとは、言葉のとおり共有できるフォルダのことです。もう少し詳しく解説すると、共有フォルダに設定したフォルダ内のデータは、外部のパソコンからもアクセスが可能。まるで自分のパソコン内にあるかのように、自由に閲覧できます。また、設定によっては編集やダウンロードも可能です。データの移動やバックアップにも便利なので、上手く使いこなせば効率的に作業できます。
Windows10をもとに、共有フォルダにアクセスできない原因を解説します。共有フォルダにアクセスできない原因は、共有する側とされる側の両方にあるためさまざまです。よくある原因をいくつか解説するので、ぜひ参考にしてください。
ファイルサーバーやNASサーバーなど、共有フォルダを無線接続するためには同一のネットワーク上であることが前提条件です。共有する側のパソコンと共有される側のパソコンは、Wi-FiやBluetoothを介して接続します。そのため、同一のネットワークに接続していないと、たとえ共有設定が上手くできていてもアクセスできません。Wi-Fiであれば、同じアクセスポイントに接続しているかチェックしましょう。
ネットワーク環境には外部からの接続を遮断する「パブリックネットワーク」と、外部からの接続や干渉を許可する「プライベートネットワーク」が存在します。パブリックネットワークを使用する場面は、主に不正アクセスの危険性が考えられるときです。同時に共有フォルダも遮断されてしまうため、外部のパソコンからアクセスできません。共有するためには、プライベートネットワークに設定しましょう。
共有する際の設定ミスが考えられます。アクセス権はデバイスやユーザー、操作ごとにアクセスの可否を設定できる機能です。デバイスやユーザーのアクセス権が設定され、共有されていた場合でも、データごとの操作にアクセス権がなければアクセスできません。
操作のアクセス権は、主に「閲覧」と「編集」から設定が可能です。たとえば同じデータ上で作業するときは、閲覧と編集どちらもアクセスできるよう共有設定しましょう。
共有する側のパソコンは、電源がオフの際に自動切断されます。電源がオフの状態ではネットワークに接続できず、フォルダを共有できないためです。
またよく似た原因に、「スタンバイモードになっている」があります。設定によっては「スタンバイモード時は共有を切断する」が可能です。この設定により、セキュリティをより強固にします。共有できない場合は、一度共有する側のパソコンが起動しているかチェックしてみましょう。
Windows10の共有フォルダにアクセスできないときに試してほしい、5つの対処法を解説します。簡単な対処法も紹介するので、一度は試してほしい対処法ばかりです。ぜひ参考にしてください。
パソコンの再起動は、さまざまなトラブルにオススメする対処法です。パソコンを操作していると、極稀に原因不明のトラブルにあう場合があります。主にシステムが誤認識している可能性が高く、解消するにはパソコンのリセット、つまり再起動が必要です。共有するパソコンと共有先にアクセスするパソコン、両方に試してみましょう。上手く解消できれば、共有フォルダにアクセスが可能です。
Windows10を再起動する方法は、以下の手順です。
手順1.デスクトップ画面左下のスタートメニューを選択し、「電源」を選択する
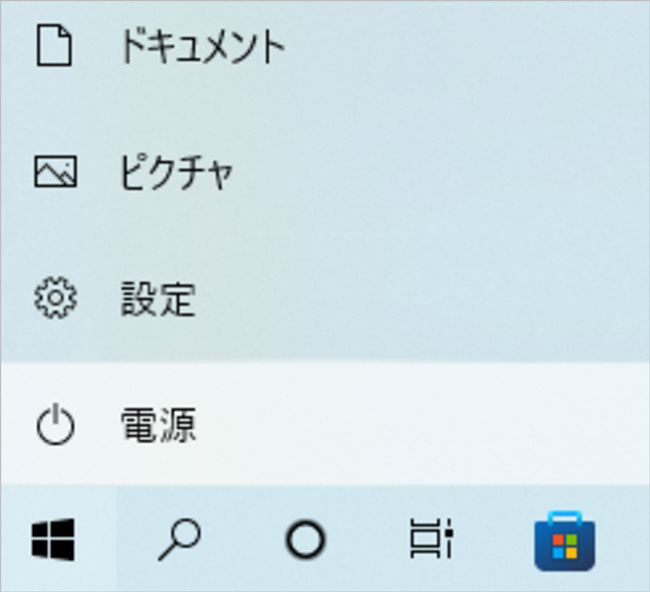
手順2.「再起動」を選択すると、自動で再起動する
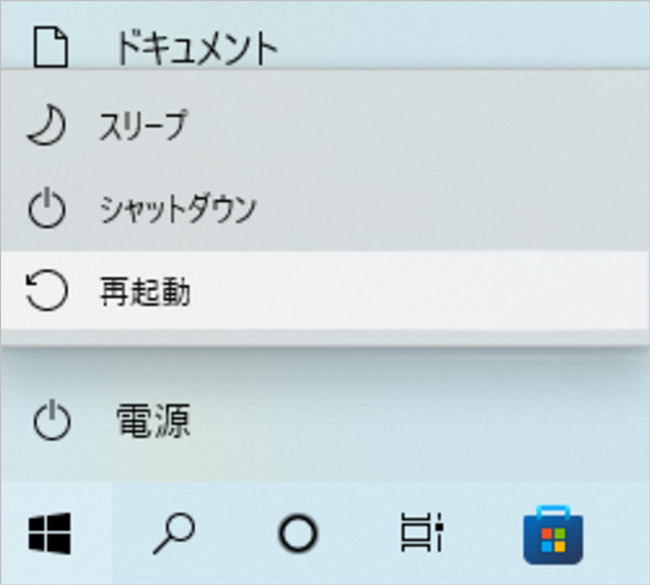
パブリックネットワークに接続されている場合は、プライベートネットワークに設定しましょう。前述したように、パブリックネットワークにもセキュリティ上のメリットはあります。そのため、パソコンを使用する環境や状況にあわせて切り替えられると便利です。
プライベートネットワークに接続する方法は、以下の手順です。
手順1.デスクトップ左下のスタートメニューより「設定」を選択する
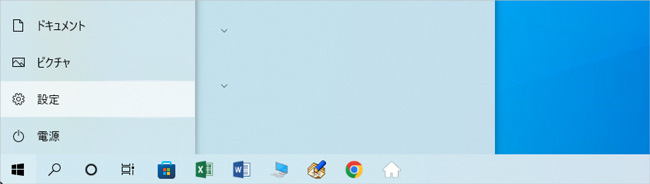
手順2.「ネットワークとインターネット」を選択する
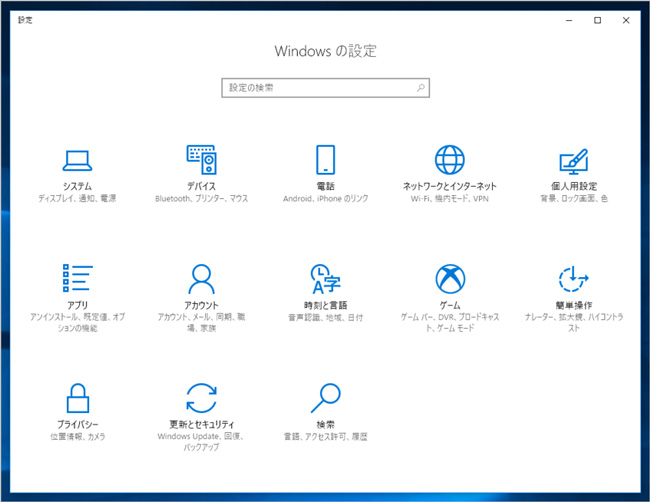
手順3.「イーサネット」タブより、「ネットワーク(アイコン)」を選択する
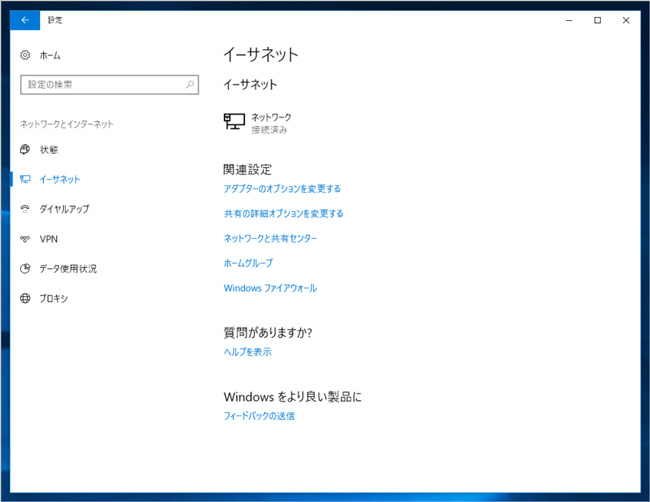
手順4,ネットワークプロファイルを「プライベート」に設定すると完了する
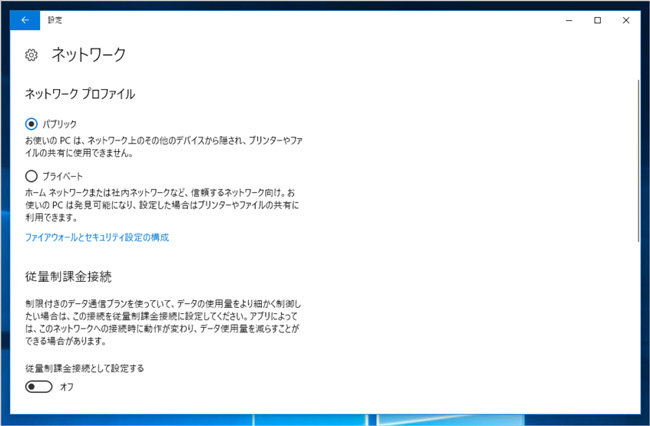
自宅や会社にかかわらず、共有する場合は両方のパソコンが同じネットワークで接続されているかチェックしましょう。ネットワークをチェックする方法は簡単。Windows10ならパソコンの画面右下に「Wi-Fiアイコン」が存在しています。選択すればネットワーク名が表示するので、そちらをチェックしましょう。
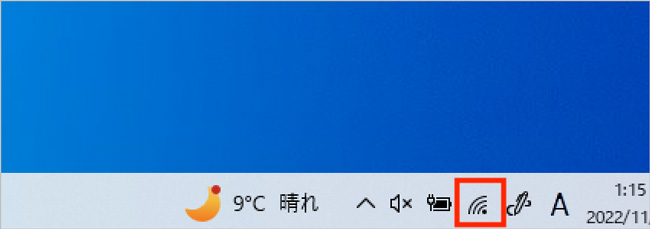
アクセス権がないと、共有フォルダに表示されていてもデータにアクセスできません。閲覧や編集といった各操作ごとのアクセス権があるため、用途にあわせて設定しましょう。
アクセス権を付与する方法は、以下の手順です。
手順1.対象のフォルダまたはファイルを右クリックし、「プロパティ」を選択する
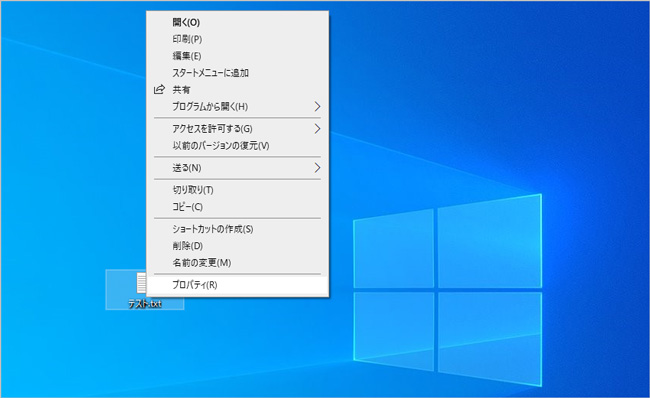
手順2.「共有」タブから「詳細な共有」を選択する
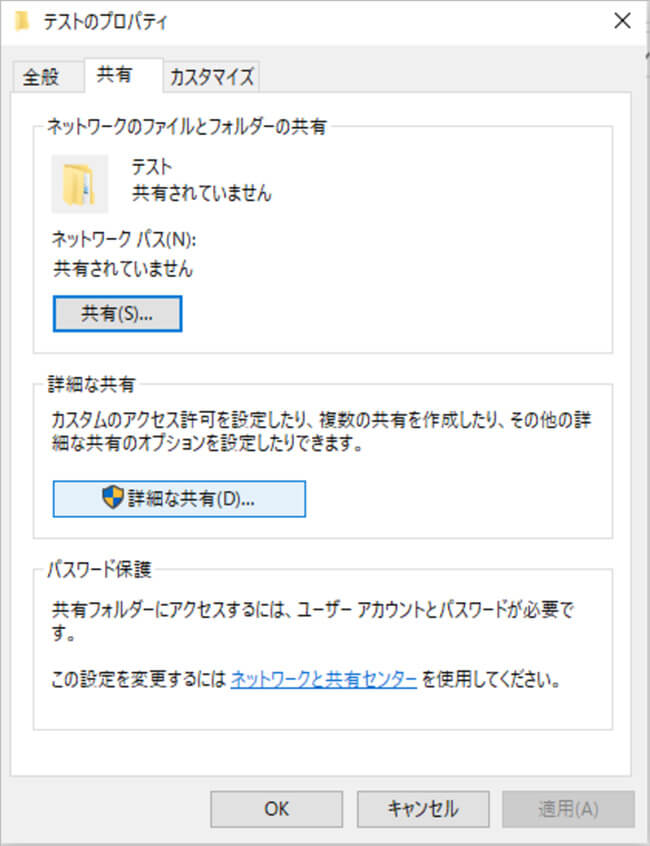
手順3.「アクセス許可」を選択する
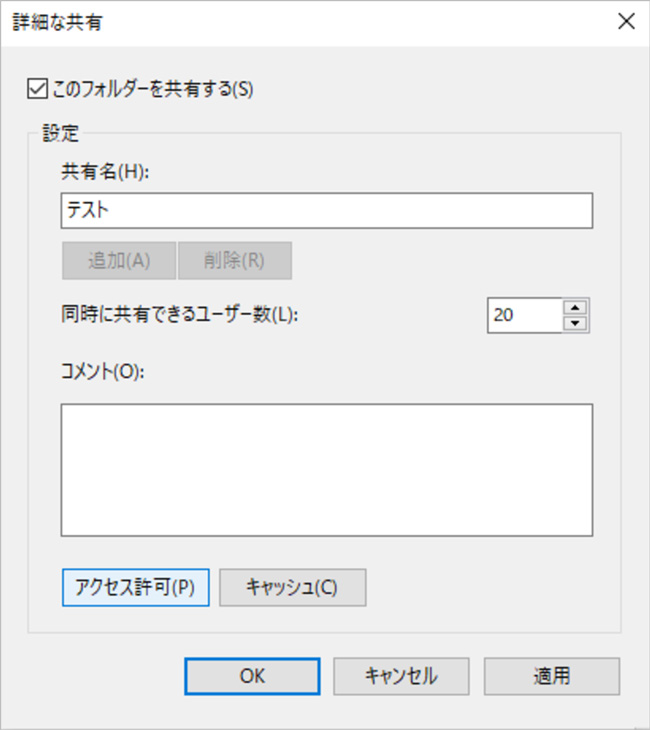
手順4.許可するアカウントを選択し、「フルコントロール」にチェックすると完了
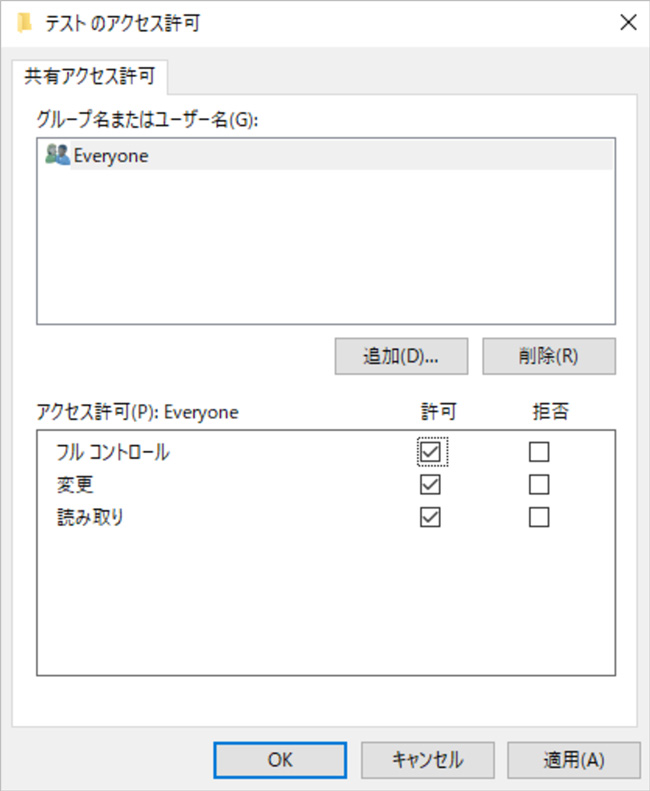
無線ハードディスクやWi-Fiルーター、パソコン本体などに物理破損が考えられるときは、すぐに業者へ修理依頼しましょう。修理までの時間が長いほど、復旧できる確率が低くなる傾向にあります。また自分で解決しようと分解する方がいますが、かえって悪化する原因です。費用と時間がかかりますが、専門の業者であれば最善の方法で対処してくれます。
共有フォルダは多数のユーザーがアクセスします。ときには一つのデータを複数人で作業する場合もあり、「誤操作で削除してしまった」などのトラブルをよく耳にします。復元する方法を紹介するので、ぜひお役立てください。
シャドウコピーとはデータ全体を保存するバックアップと異なり、一部分のコピーデータを一時的に作成することです。Windows10の共有フォルダは、定期的にシャドウコピーが実行されています。もしも削除や上書きしてしまったときは、シャドウコピーした日時の状態まで復元が可能です。
Windows10の共有フォルダをシャドウコピーで復元する方法は、以下の手順です。
手順1.復元したいファイルを右クリックし「以前のバージョンの復元」を選択する
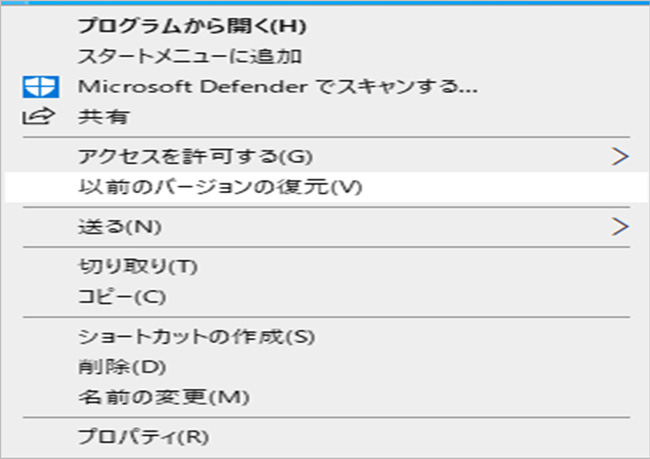
手順2.対象となるファイルのバージョンがあれば選択し、「復元」を選択する
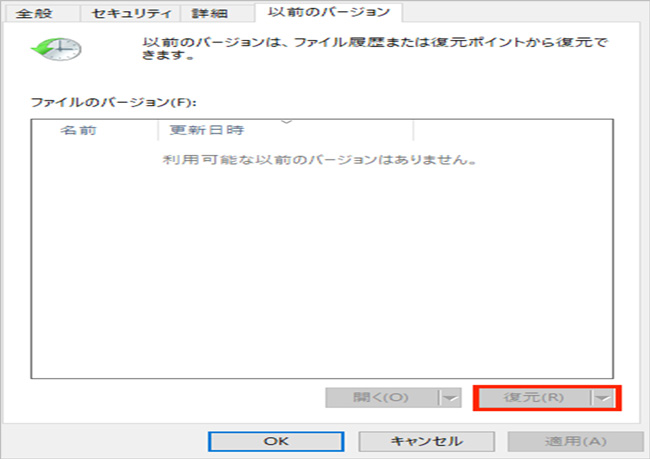
手順3.復元したファイルを保存して終了する
パソコンにダウンロードした履歴がある場合は、データ復元ソフトが簡単で便利です。データ復元ソフトは、パソコン初心者でも扱えるほど操作性に優れています。一度パソコンにダウンロードし、削除した場合であれば、深層にあるデータの断片からデータの復元が可能です。
残念ながら、NASサーバーと呼ばれる無線ハードディスクは対応できません。もともとNASサーバーは、元データが共有しているパソコンにあります。検出するためのデータがないため、外部のパソコンからでは復元できない仕組みです。前述したように、ダウンロードした場合であればあらゆるデータに対応します。非常に便利なソフトなので、ぜひ参考にしてください。
パソコンでRecoverit を起動すると、左側のサイドバーに「HDDやデバイスから復元」が表示されます。ここでは、「場所」タブから特定のファイル・フォルダを選択してください。スキャンしたいフォルダをクリックすると、選択した場所をスキャンし始めます。

スキャンしたいハードディスクをクリックすれば、スキャンが始まります。
スキャンは数分かかりますが、サイズの大きいファイルが多数存在する場合、数時間かかる場合もあります。

パソコンのデータをスキャンした後、失われたファイル・フォルダがあるかどうかを確認するためにプレビューを行います。その後、復元したいパソコンのファイルにチェックを入れて、「復元する」をクリックすれば完了です!

以上簡単な操作でパソコンから削除してしまった大事なファイルが復元・復旧できます。
また、このソフトを使うことで、パソコンの復元だけではなく、外付けHDDの復旧、USBデータ復元やフォーマット復元などにも幅広く対応しています。ぜひお試しください。

Windows10のパソコンを使う時、「デバイスマネージャー上でWiFiデバイスのドライバが消えた」と思う状況が起きる場合があります。本ページでは、Windows10のパソコンでWi-Fiドライバが消えた原因と対処法を紹介します。 ...
Bootcampを利用し、Intel MacにWindows10をダウンロードすると、音が出なくなることがあります。慌てる人が多いのですが、決して珍しいトラブルではありません。解決方法も複数紹介されています。今回は、数ある修復方法の中から、Recoveritを利用して音が出ない問題を解決する方法を紹介します。 ...
2025年現在、すでに多くの利用者が存在するASUSパソコン。コンパクトなノートパソコンは、持ち運びに便利で幅広い用途に使われています。もしも起動しないと、さまざまな場面で支障をきたすでしょう。今回は、ASUSのノートパソコンが起動しない原因や対処法を解説します。 ...
内野 博
編集長