Aug 27, 2025 • カテゴリ: Windowsコンピュータ復元
今や仕事でも家庭でもパソコンなどによる作業が多くなり、たくさんのデータが日々作成・更新されています。一方、必要なデータを削除してしまったり、上書き保存してしまったりといったトラブルも多いです。
データのバックアップは手間で頻繁に行うのが難しいため、直近の状態のファイルが手に入らない場合も少なくありません。直近の状態のファイルが欲しいときは、Windowsのデータの復元機能や、データ復元ソフトを試してみましょう。
HDDやUSBフラッシュメモリなどの記憶用デバイスで、削除された、消えたデータが復元できるのはなぜでしょうか。デジタルデータの保存や削除の仕組みを理解していると、その理由がわかります。
記憶用デバイスにはデータを記録する「記憶領域」とデータの位置や状態を記録する「管理領域」があり、データを保存するときはそれぞれの領域にデータを格納しています。
データを保存するとき、データは小さく分割されて、記憶領域の空きスペースに書き込まれます。このとき、同じデータは必ずしも一か所にまとまっているのではなく、空いた領域を効率的に活用できるように別々の場所に保存されることもあります。管理領域は各データの保存場所を把握して、必要なデータを効率よく読み込めるようになっています。
コンピュータなどでファイルを「削除」した場合、実はデータが削除されるわけではありません。管理領域において、そのデータが「削除」されたことが記録されるだけです。このとき、記憶領域にあるデータはそのまま残りますが、デバイスでは削除されたものとみなされアクセスできなくなります。
データの状態が「削除」になっている場合、記憶領域にあるデータは消えませんが、別のデータによって上書きが可能な状態になっています。デバイスを使っているうちにこの領域に上書きが行われた場合、はじめてそのデータが「消える」ことになります。
データ復元ソフトによるデータの復元・復旧ができるのは、管理領域の情報を参照して記憶領域にアクセスすることでデータを読み込むことが可能だからです。それでも、新しいデータによって上書きが行われていると復旧が難しくなってしまいます。
Windowsパソコンで、削除されたデータを復元するための主な方法は次の3つです。
・「ごみ箱」から削除されたデータを復元
・「ファイル履歴」からバックアップデータを復元
・データ復旧ソフトを使って復元
では、それぞれの方法を見ていきましょう。
Windowsでは、ファイルを「削除」するとファイルはまず「ごみ箱」に移動します。この「ごみ箱」は、ファイルの削除処理のための特殊なフォルダであり、ごみ箱に移動されたファイルが即削除されてしまうわけではありません。ごみ箱からのデータの復元は以下の手順で行えます。
デスクトップにあるアイコンからごみ箱を開きます。削除されたファイルが表示されます。
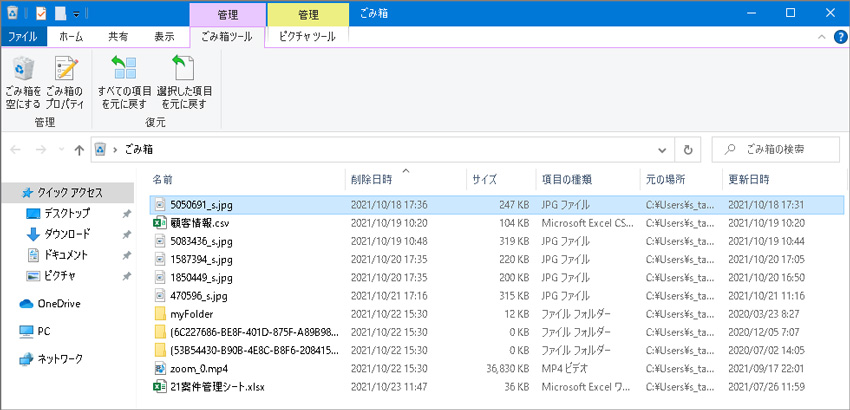
復元したいファイルまたはフォルダを選んで右クリックし、「元に戻す」を選択します。
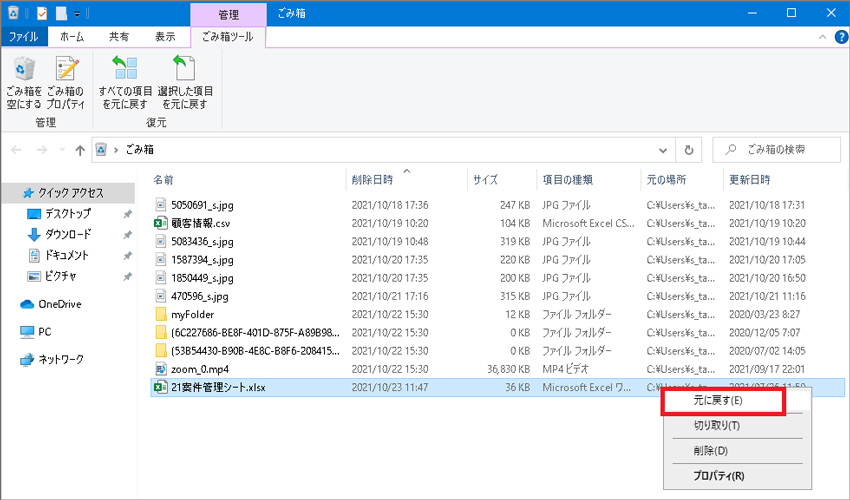
ファイルが元の場所(リスト内「元の場所」に表示)に復元されます。
Windowsにはファイルの履歴のデータを保存する機能があり、バックアップデータからファイルを復元することができます。
ファイル履歴の取得は事前の設定が必要です。
Windowsの設定画面から「更新とセキュリティの設定」→「バックアップ」を開き、「ファイル履歴を使用してバックアップ」の「ドライブの追加」をクリックしてバックアップ保存するドライブを選択します。
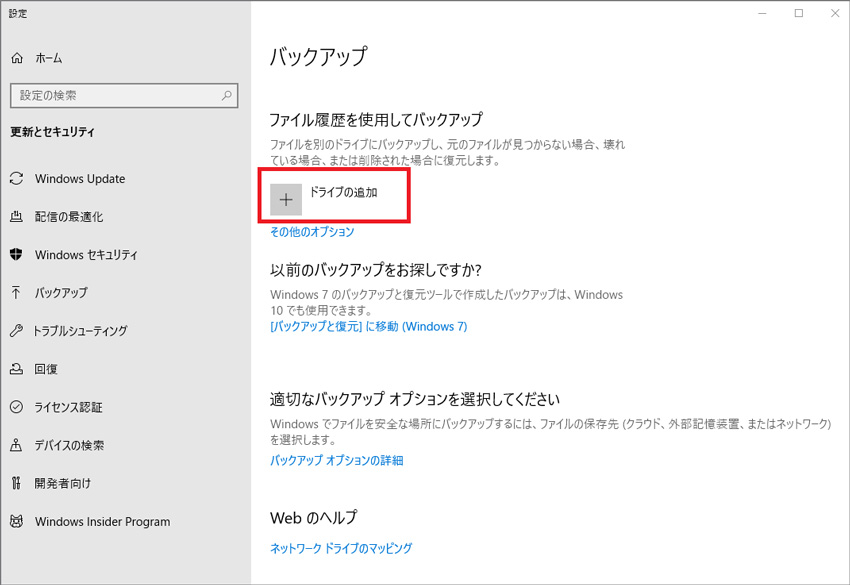
外部ドライブがすでに接続されている場合は「ファイルのバックアップを自動的に実行」をオンにするだけでOKです。
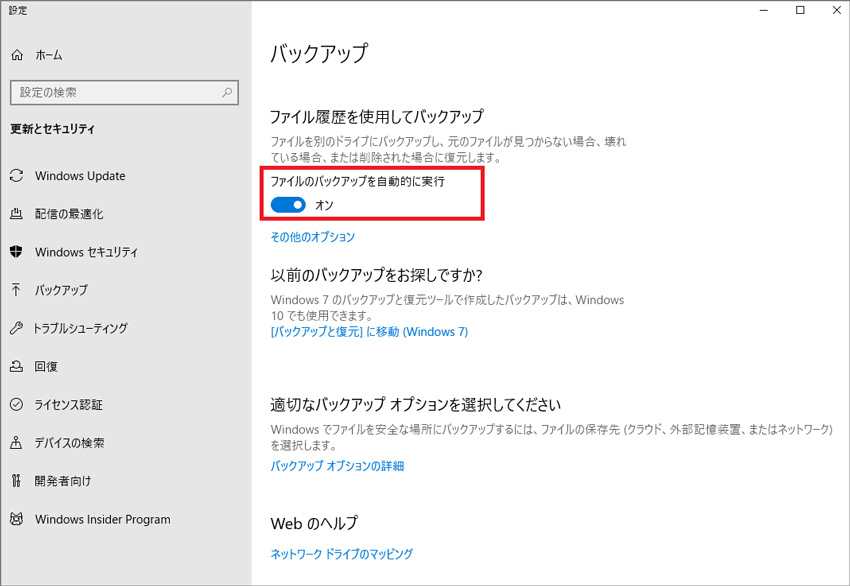
これで定期的にファイル履歴のバックアップデータが取得できるようになります。
もしパソコンから削除されたファイルを復元する必要がある場合は、Windowsスタートメニューから「ファイル履歴」と入力し、「ファイル履歴でファイルを復元」をクリックします。
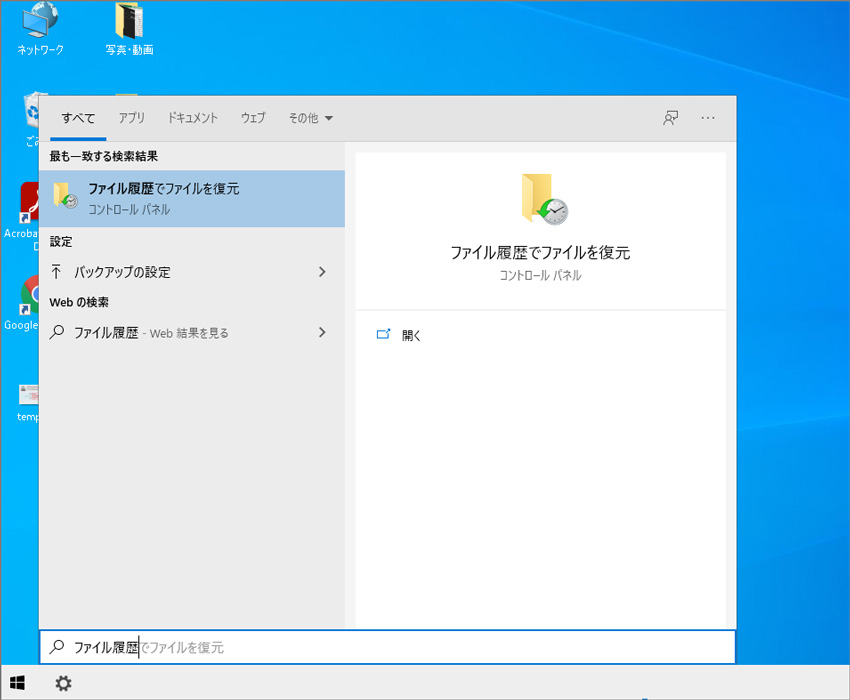
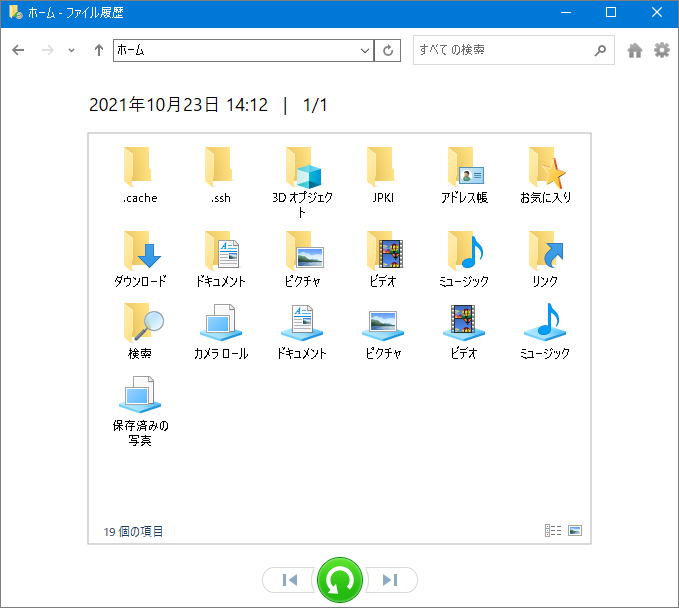
復元を行いたい日時のバックアップデータを探し、対象のファイルやフォルダを選択して、ウインドウ下部の緑色のボタンをクリックすると復元が行われます。
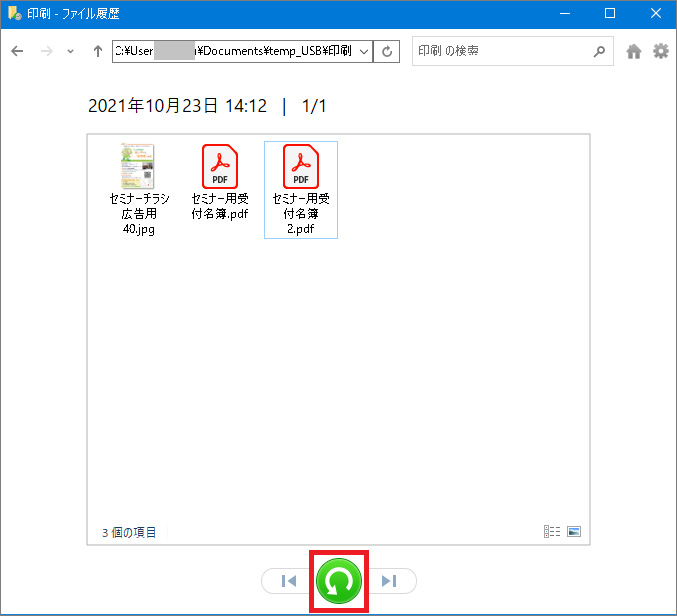
ただし、復元が可能なのはバックアップが行われた時点のファイルであり、必ずしも最新の状態ではないことに注意してください。
もし削除されたデータがごみ箱にもなく、バックアップがない場合だとしても、データ復元ソフトを利用すれば復元できる可能性があります。
さまざまなメーカーからデータ復元ソフトがリリースされていますが、復元精度や対象のシステム、ファイルの種類、使い勝手には大きな差があります。ワンダーシェアのデータ復元ソフト「Recoverit」は、以下のようなメリットを持つおすすめのデータ復元ソフトです。
ワンダーシェアはグローバルに拠点を持つソフトメーカーで、その製品のひとつであるRevoveritはデータ復元成功率95%以上の高性能データ復元ソフトです。世界中で500万人以上のユーザーがRecoveritを使ってデータの復元を行っています。
データの復元を行う目的は国や地域、個人・法人などによってさまざまですが、Recoveritでは多様なデバイスやOS、ファイルの種類、ファイルフォーマット形式に対応しているため、多くのケースでデータの復元が可能です。
完全に削除されたファイルのデータ復元や、ドライブの損傷によりパソコンが起動できないケースでのデータ復元にも対応し、難易度の高い動画データの復元にも対応しています。
しかも操作は非常に簡単で、難しいパソコン知識は必要ありませんし、基本的な機能は無料で利用できます。そのため、Recoveritを使えば、パソコン初心者でも削除されたデータを簡単に復元可能です。
パソコンにRecoveritをインストールして起動し、「HDDやデバイスから復元」から削除されたデータがあった場所を選択します。
ドライブ全体や、デスクトップ、ごみ箱などの範囲で選択できるだけでなく、特定のフォルダを指定することでファイルスキャンの時間を短縮することもできます。
次のようにバックアップを行った時点でのデータが表示されます。

対象のディスクを選択すると、復元可能なファイルのスキャンが開始されます。ファイルの場所やファイルの種類が整理された状態でスキャン結果が表示されていきます。
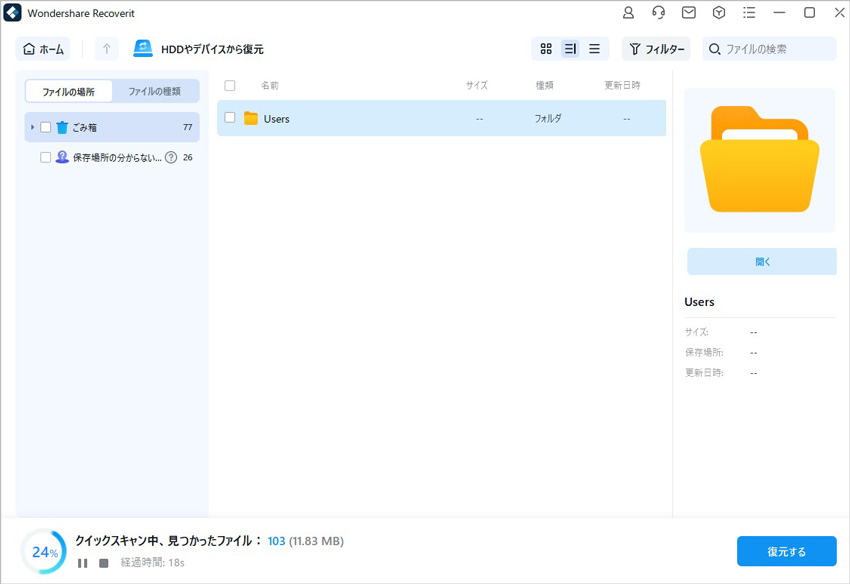
スキャンによって対象のファイルまたはフォルダが見つかったら、ウインドウ右下の「復元する」ボタンをクリックして復元を実行します。複数ファイルの指定やフォルダ単位での指定も可能です。
スキャンが完全に完了していなくても、復元したいファイルが見つかった時点でスキャンを停止し、復元を実行できます。
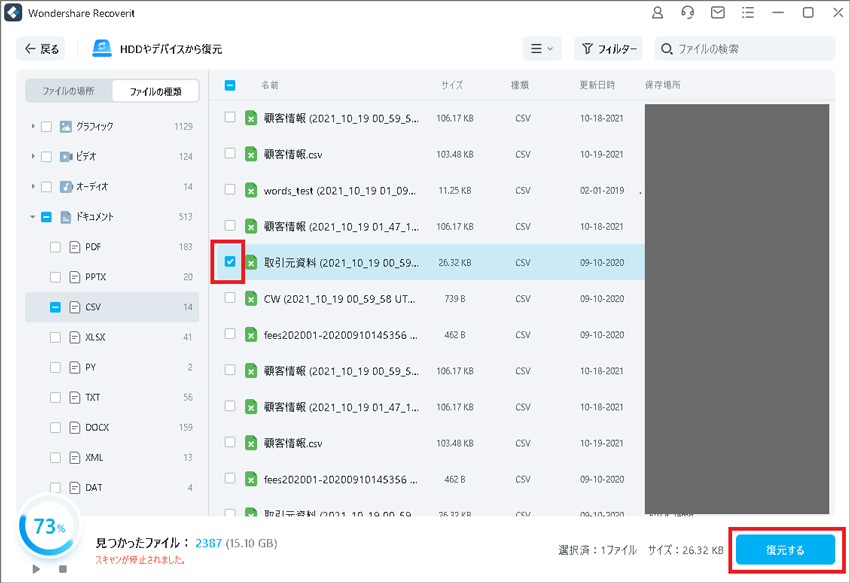
次に、ファイルまたはフォルダを復元する場所を指定して「復元する」をクリックします。ファイルを上書きしないように、別のディスクに保存してください。
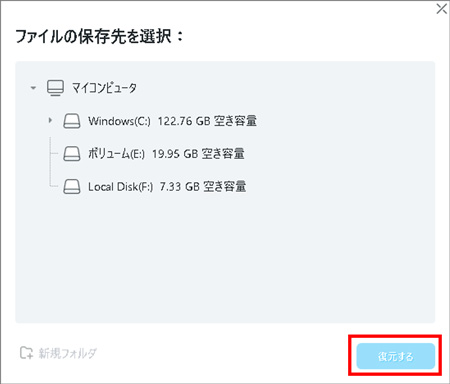
以上の手順を終えると、スピーディーにデータの復元が行われます。

ファイルの復元に無事成功しました。
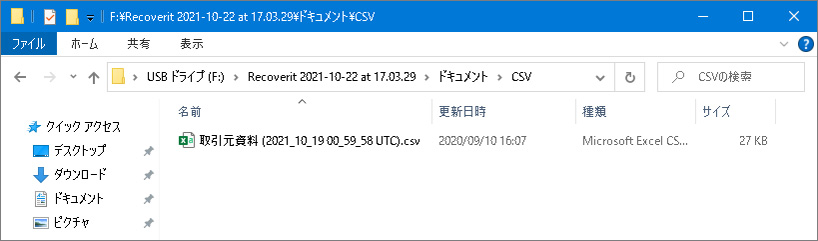
パソコンから削除されたデータは、ごみ箱に一時的に保存されますが、ごみ箱からも完全に削除してしまった場合にはWindowsでは復元することはできません。また、完全に削除された後に、HDDなどの保存デバイス上でデータの上書きが行われてしまうと復旧は非常に難しくなります。大事なファイルの損失を防ぐためにも、可能なら定期的にバックアップを取っておくことをおすすめします。
しかし、頻繁なバックアップは手間もかかりますし、最新のバージョンのファイルが取得できるとは限りません。いざというときには、簡単操作で優れたデータ復元・復旧機能を持つRecoveritをぜひご活用ください。
★パソコンで削除されたデータを復元できる理由と復元・復旧する方法は、以下でも動画ご覧できます。

Windows 11 24H2の新機能やアップデート後のトラブルを徹底解説!10日以内なら簡単に戻せるダウングレード手順から、10日以上経過後の裏ワザまで完全網羅。ダウングレード前に絶対確認すべきことや、データ復元のコツも伝授! ...
Windows7のデータが消えたんですが、復元できますか。Wondershare「Recoverit」はWindows7の失われたデータや削除されたデータを復旧することができます。 ...
パソコンを使っていてついデータを消してしまうことがあります。その時にデータの復元ができるのは、ごみ箱に入っている時か、データのバックアップを取っていて復元するしか方法はありません。しかし、Wondershare Recoveritを使えば復元できます。 ...
内野 博
編集長