USBメモリは、仕事や資料のデータを持ち運ぶ際に比重に便利なツールです。ところが、いざ使おうとする際に認識されず、焦った経験は誰でも一度はあるはずです、そこで今回は、macOS(Mac OS X)で外付けのUSBメモリが認識されないときの対処方法をご紹介します。トラブルに遭遇したときは試してみてください。
MacでUSBメモリが認識されない原因として、「回路、コネクタ部分の物理的な故障」「パソコンの誤作動」「USBメモリ容量がいっぱい」の3つが考えられます。大抵の場合、Macの画面で「USBメモリをフォーマットしますか?」とメッセージが表示されます。そのままフォーマットしてしまうとUSBメモリ内のデータはすべて削除されてしまうので、まずフォーマットは行わず「キャンセル」を選択して、USBメモリを正しく取り外してください。
初めに、接続されているUSB製品を一旦すべてパソコンから取り外してからUSBメモリだけを接続し、ランプが点灯するかどうかを確認してください。それでもランプが点灯しない場合には、USBを頻繁に抜き差ししていることが原因によるUSBポートの劣化や破損の可能性も考えられます。複数のUSBポートを備えたPCを使用している場合は、別のUSBポートに接続して認識するかどうかも確認する必要があります。
上記で示した方法を試してもランプが点灯しない場合には、USBメモリ本体が故障している可能性があります。
USBメモリのランプが点灯しているというのに、デスクトップにアイコンが表示されない場合についてもご紹介します。まず設定に問題がないかどうか確認しましょう。
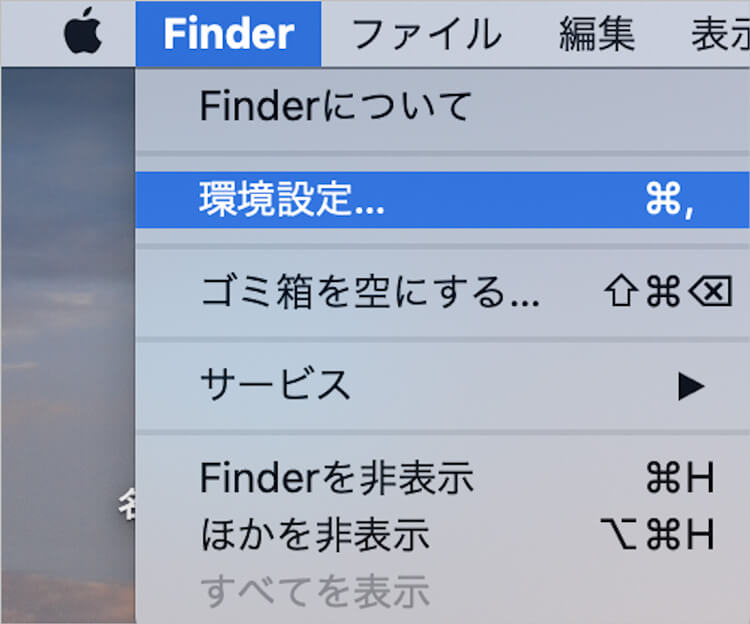
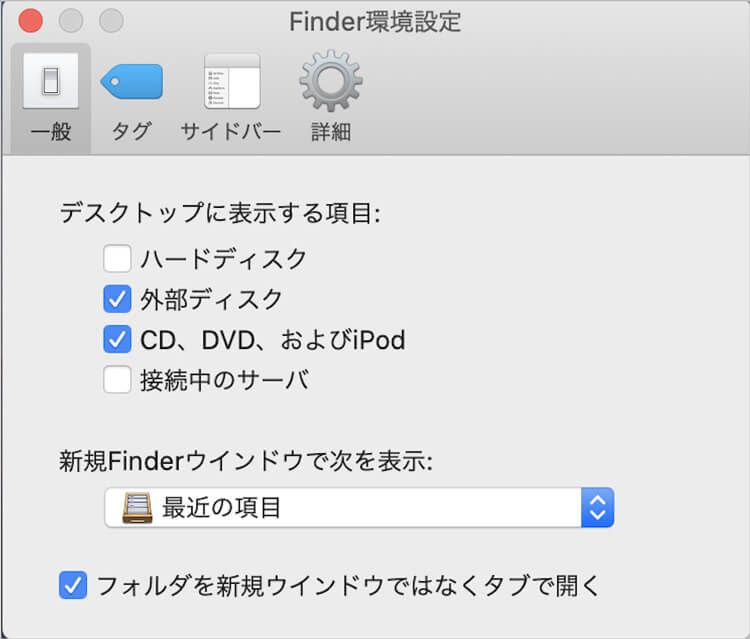
外部ディスクにチェックが入っていない場合には、チェックを入れてから改めてUSBメモリを差し直してしばらく様子をみてください。そして、外部ディスクにチェックが入っていない場合には、チェックを入れてから改めてUSBメモリを差し直してしばらく様子をみてください。
デスクトップの左上にあるのマークをクリックして、「このMacについて」を選択。
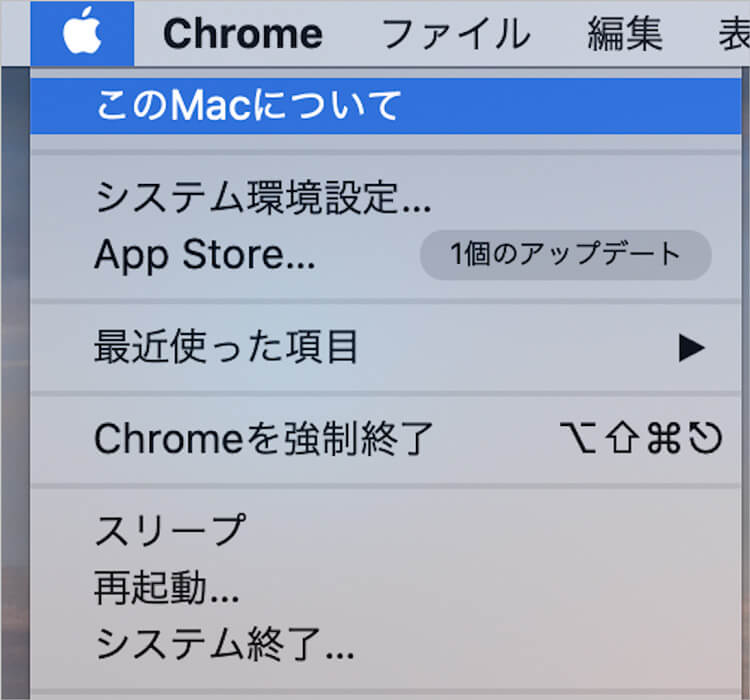
「システムレポート」をクリックして、ハードウェアの情報を表示させます。
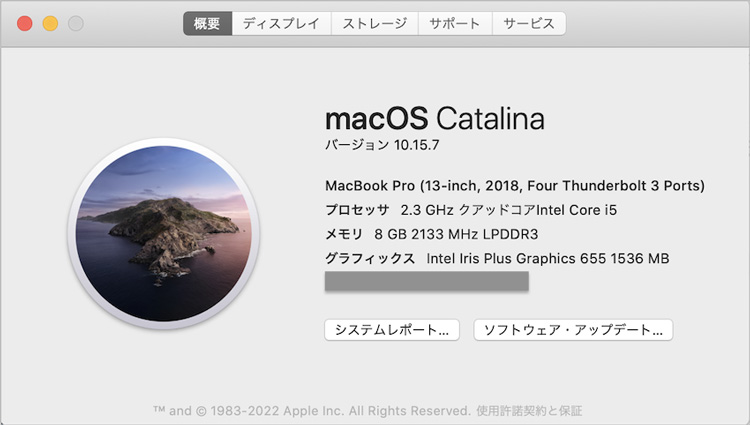
続いて、USBの項目を確認して、接続したUSBメモリが表示されているか確認してください。→表示されている場合にはUSBメモリは認識されています。
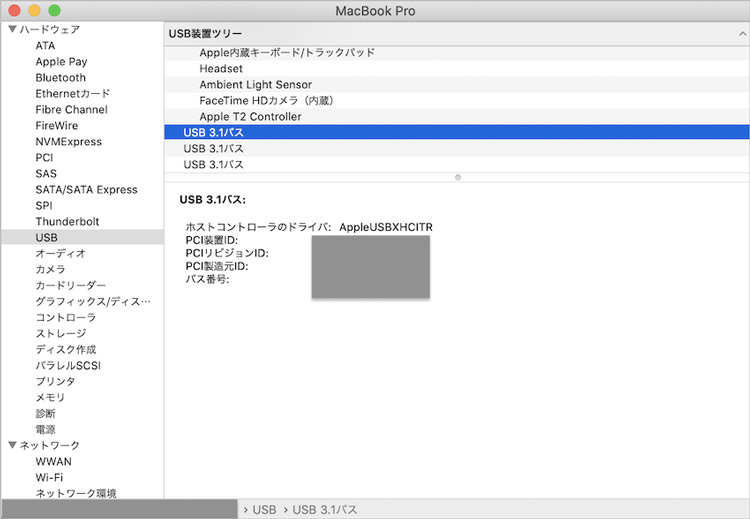
キーボード上の「option」+「command」+「P」+「R」のキーを同時に押し、20秒ほど押し続けてから、キーを離す。
大まかな流れとしては、Macをセーフモードで起動して、起動ディスクを検証し、必要に応じてディレクトリの問題の修復をするという作業です
Macを起動する時、すぐに「Shift」キーを押し続けて、Appleロゴが画面に表示されると、「shift」キーを放します。
認識しないUSBメモリのデータを復元方法として、「Recoverit(Mac版)」を使えば誰でも簡単に復元することが可能です。まずは無料版の「Recoverit(Mac版)」をダウンロードしてみましょう!
【Wondershare Recoverit】データ復元ソフトは、パソコンから失われたファイルと削除されたファイルを3ステップと数分で復元可能です。1000種類以上のデータ形式を対応できます。パソコン、ごみ箱、内蔵ハードドライブ、 外付けストレージメディア、さらにはクラッシュしたパソコンからデータを復元することができます。
無料版のリカバリットは、復元したい対象のデータ容量が100MBまで利用することができます。無料版でお試しになってみて、便利な機能を数台のパソコンでも利用してみたい、復元するデータやファイル等の、容量を無制限にしたいと思われたらご購入されてはいかがでしょうか?
USBメモリをMacに接続して、Recoveritを起動します。起動できた後、下記の製品画面で、「外付けデバイス」にUSBメモリを選択して、右下にある「開始」をクリックします。
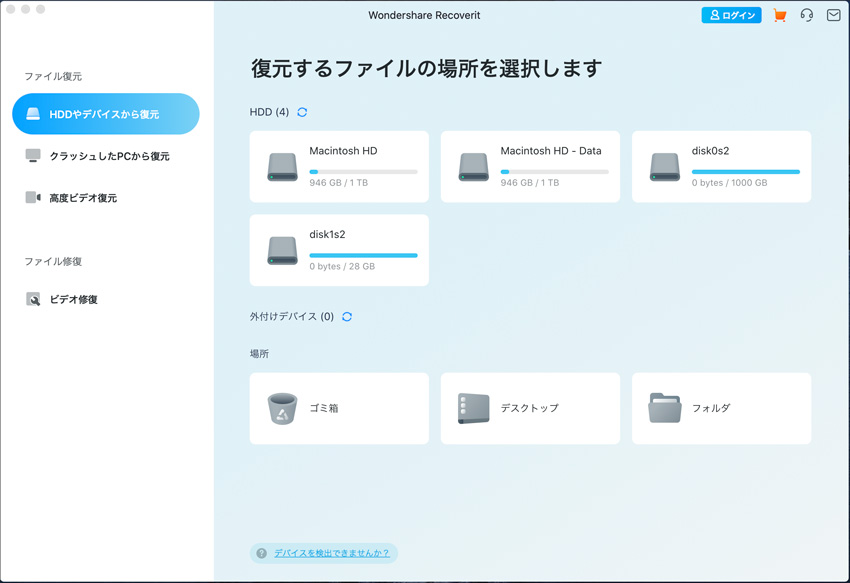
そうするとRecoveritは自動的にデータのスキャンをスタートします。スキャンが終わったあと見つけたファイルのプレビューができます。
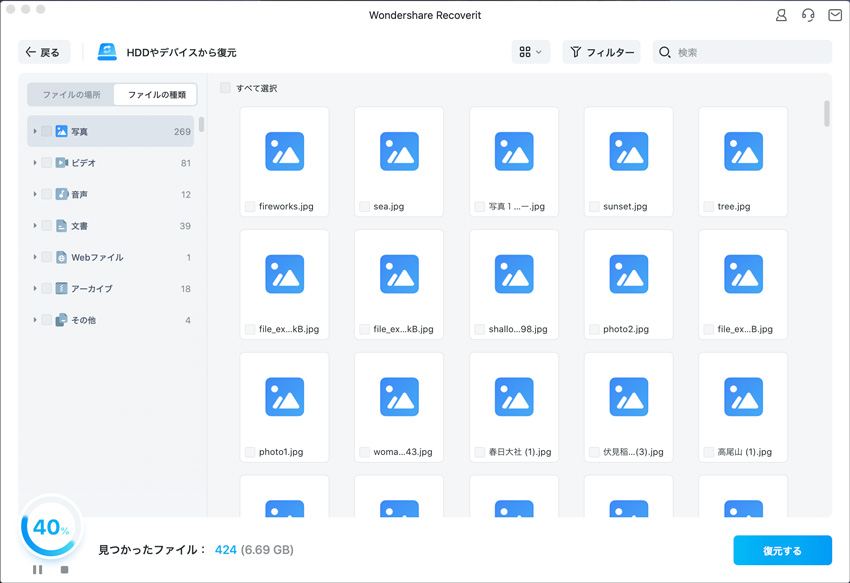
最後に「Recoverit」はスキャンで見つけたファイルを復元する前にプレビューすることができます。目標ファイルに「復元」をクリックして復元が実現できます。
※データを元の紛失したUSBメモリに保存しないでください。

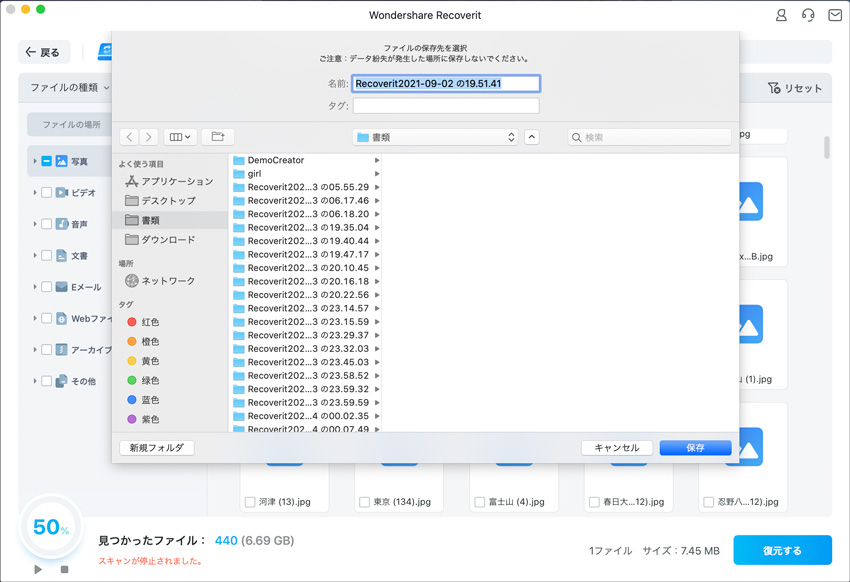
データの復元は高度な知識と技術が必要ですが、Recoveritを使えば、パソコン初心者の方でも、わずか数ステップでデータの復元ができます。
Macを使っていて、一番怖いのはハードディスクの故障などでデータが消えてしまうことです。 大事な仕事などのデータが消えてしまったら、大変です。Wondershare Recoveritは専門的な知識も不要で、簡単にMacのデータを復元、HDD救出することができる優れたソフトです。
注意:写真、ドキュメント、Eメール、一部の動画・音声ファイルがプレビュー可能。復元を開始する前に、ファイルの有効性を確認することができます。

MacOS Montereyは、Appleが開発し現在配布されているMac OSです。MacOS Big Surの後継として2025年にリリースされていますが、このMontereyはときおり不具合の噂を聞きます。本記事ではその不具合の症状と対策について述べていきます。お困りでしたらぜひ最後までお付き合いください。 ...
Macがフリーズしたときは、慌てず冷静に対処することが大切です。今回はMacがフリーズした原因とその正しい対処法を詳しく紹介します。また対処した際にデータが破損した場合おすすめのデータ復元ソフトも紹介します。 ...
Macのパソコンで問題なくビデオを視聴できたときに、予想外のトラブルに会いました。急に正常にプレイできなくなって困っていませんか?今回はMacで動画が再生できない原因と修復方法、修復ツールをご紹介をします。 ...
内野 博
編集長