Windows10などのコマンドプロンプトで発生する「指定されたパスが見つかりません」というエラー。このエラーが発生するときは、入力の間違いやファイルの消去が原因と考えられます。念のためウイルスに感染していないかもチェックしましょう。本ページでは、「指定されたパスが見つかりません」というエラーが発生したときの修復方法を紹介します。
Windows10のコマンドプロンプトで「指定されたパスが見つかりません」のエラーが表示されたときは、以下のどれかが原因と考えられます。
ありがちなのは入力ミス、またはディレクトリの変更や削除です。入力ミスがなければ、他の原因があると考えて対処してください。
Windows10のコマンドプロンプトで「指定されたパスが見つかりません」のエラーが発生したときは、以下の方法で対処しましょう。
入力したパスに間違いがなければ、ウイルス感染を確認しましょう。
ウイルスの感染に問題がなければシステムエラーが原因と考えられるので、システムファイルの修復やOSアップデートが有効です。
それぞれの対処法について詳しく解説します。
「指定されたパスが見つかりません」のエラーが発生したら、まず入力したパスに誤りがないか確認しましょう。パスの入力ミスでエラーが発生するパターンは意外と多いです。
ちなみに以下の方法を活用すると入力ミスを防止できます。
入力したパスに誤りがなければ、セキュリティソフトを使いパソコンがウイルスに感染していないか確認しましょう。ウイルス感染によってエラーが発生することもあります。
ちなみに、Windows10ではセキュリティソフトを導入していなくても、以下の手順を行えばWindows Defenderでのウイルスチェックが可能です。
入力ミスやウイルス感染が原因でなければ、Windows10のシステムエラーが原因かもしれません。そのため、以下の手順でシステムファイルを修復してみましょう。
上記の手順を行うとシステムエラーを検知のうえ修復をしてくれます。
Windows10 OSのバージョンが古いせいでシステムエラーが発生している可能性もあるので、OSアップデートも対処法の1つといえます。OSアップデートは以下の手順で行えます。
*HDDのデータ復旧やトラブル解決についてもっと知りたい方は、こちらへ↓
Windows10のコマンドプロンプトで「指定されたパスが見つかりません」のエラーが発生したときは、指定したいフォルダ・ファイルが消えていることが原因とも考えられます。 Windows10のシステムエラーによって、指定したいフォルダが消えることは珍しくありません。そのため、指定したいフォルダやファイルが保存されているかのチェックも必要です。
もし指定したいフォルダが消えている場合、データ復元ソフト「Recoverit」を使って復旧しましょう。Recoveritはデータ復元率95%と高性能で、失ったファイルの復旧に役立ちます。復旧操作は3ステップとシンプルなので、作業に戸惑うこともありません。
パソコンで「Recoverit」 を起動すると、左側のサイドバーに「HDDやデバイスから復元」が表示されます。ここでは、「場所」タブから特定のフォルダを選択してください。スキャンしたいフォルダをクリックすると、選択した場所をスキャンし始めます。

スキャンしたいハードディスクをクリックすれば、スキャンが始まります。
スキャンは数分かかりますが、サイズの大きいファイルが多数存在する場合、数時間かかる場合もあります。

パソコンのデータをスキャンした後、失われたフォルダがあるかどうかを確認するためにプレビューを行います。その後、復元したいパソコンのファイルにチェックを入れて、「復元する」をクリックすれば完了です!
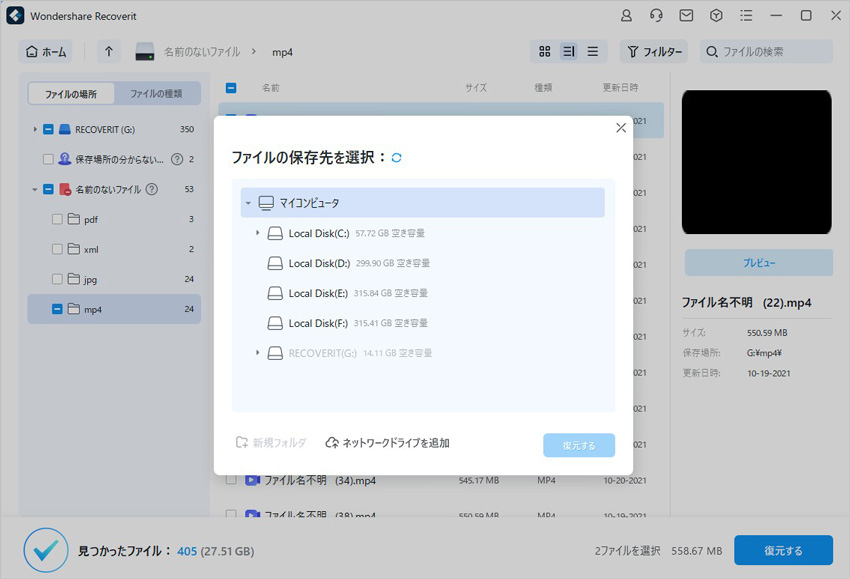
以上簡単な操作でパソコンから消えた大事なフォルダが復元・復旧できます。
また、このソフトを使うことで、パソコンの復元だけではなく、外付けHDDの復旧、USBデータ復元やフォーマット復元などにも幅広く対応しています。ぜひお試しください。

本文では、EFS暗号化の概要を解説します。EFS証明書のバックアップや復元も解説するので、ぜひ参考にしてください。データが削除された場合は、データ復元ソフト「Recoverit」が便利です。 ...
Windowsのパソコン起動すると、「scanning and repairing drive」というエラーが表示された。本ページでは、PCを起動する際に「scanning and repairing drive」というメッセージが表示される原因と修復方法を紹介します。 ...
外付けhddを使っているときに、うまく認識できないときがあります。最初にパソコンに接続した時や、使用途中でも起こります。外付けhddが認識されなくなるのには、どんな原因があるのでしょうか?原因がわかれば対処方も見えてきます。 ...
内野 博
編集長