Aug 27, 2025 • カテゴリ: Windowsコンピュータ復元
Windows10のパソコンを利用していると、エクスプローラークラッシュが発生することがあります。エクスプローラークラッシュが起きるとデータやファイルが開けません。エクスプローラークラッシュが起きる原因はシステム上にあることがほとんどです。このページでは、WIndows10でエクスプローラークラッシュが起きたときの修正方法を紹介します。
Windows10のエクスプローラーとは、パソコンに保存しているデータ・ファイルの管理を行うツールです。Windows10では基本的にエクスプローラーを開いたうえで保存しているデータやファイルを開いたり、削除したりします。Windows10ではエクスプローラーがあってはじめてデータ・ファイルを使用できるわけです。
エクスプローラークラッシュは、そのエクスプローラーの動作が重くなったり、落ちたりする症状を指します。パソコンがフリーズするパターンも珍しくありません。エクスプローラークラッシュが起きたときは、以下4つの原因が考えられます。
よくあるのはWindows10との互換性がない、相性が良くないアプリを導入して発生する不具合。新しいアプリを入れてからエクスプローラークラッシュが起きる場合、そのアプリが原因の可能性は高いです。
エクスプローラーやWindows10のシステムに問題が起きているとも考えられます。ちなみにInternetexplorer11やChromeといったWebブラウザがクラッシュするときも、これらの原因は参考にしたいところです。
Windows10でエクスプローラークラッシュが起きたときは、以下の方法で修復を試みてください。
まず試したいのはエクスプローラーの再起動です。エクスプローラーの一時的な不具合が原因とすると、再起動するだけでクラッシュを解消できます。エクスプローラーを再起動する方法は以下の通りです。
新しくアプリを入れてからエクスプローラークラッシュが起きている場合、そのアプリをアンインストールしてみましょう。アプリのアンインストール方法は以下の通りです。
この方法でエクスプローラークラッシュが発生しなくなるのであれば、Windows10と互換性があり相性の良い類似アプリへの移行を検討してみましょう。
現バージョンのWindows10に不具合が発生して、エクスプローラークラッシュが発生している可能性もあります。そのため、Windows Updateも行っておきましょう。Windows Updateは以下の手順で行えます。
Windows10のシステムファイルが破損している可能性もあるので、システムファイルチェッカーを使いのも1つの方法です。システムファイルチェッカーではWIndows10のシステムファイルの破損チェック、破損してシステムファイルの修復ができます。システムファイルチェッカーの利用方法は以下の通りです。
Windows10ではエクスプローラークラッシュが起きると、必要なデータやファイルが消える場合があります。復元機能が搭載されていないWindows10にはどうすればいいですか。そういう時に備えるため決め手とは、データ復元ソフトWondershareのRecoveritです。
Recoveritの利用で、消失したデータ・ファイルの復元も可能です。また、万が一、起動しないPCの復元も可能です。起動用のUSBを作成し、クラッシュしたコンピューターのデータにアクセスして中のデータを復元できます。Windows10ではいつどのようなエラーが起きるかわからないので、データ消失に備えてRecoveritを用意しましょう。
以下は、Recoveritを使ってWindows10エクスプローラークラッシュで消えたデータを復元する手順です。
別の動作可能なパソコン
空のUSBドライブまたはCD / DVD
起動ドライブをパソコンに接続する
1.パソコンの「クラッシュしたパソコンからデータを復元」を選択して、開始する
2.起動可能なドライブを作成する
3.起動可能なドライブの作成モードを選択する。
4.データのバックアップとフォーマット
5.ファームウェアをダウンロード
6.USBフラッシュドライブをフォーマット
7.起動可能なドライブを作成
8.クラッシュしたパソコンを起動可能なドライブで起動する
詳しい操作手順はこちらまで参考してください。*Wondershare Recoveritの使い方>>
空のUSBドライブまたはCD / DVDが動作中のパソコンに接続され、認識できることを確認します。認識された場合は、「開始」をクリックして続きます。
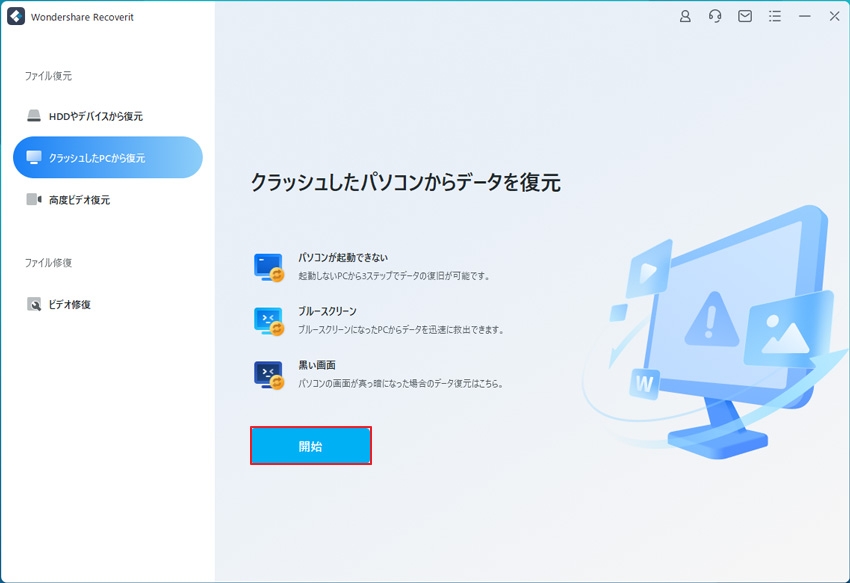
上記の手順を実行終わった後、クラッシュしたコンピューターが起動可能になります。必要に応じて、ハードディスクのコピーまたはデータの復元を選択します。復元出来上がった場合に、「おめでとうございます!ファイルの復元が完了しました!」と表示ます。

以上簡単な操作でWindows10システム修復で消えたデータが復元・復旧できます。
また、このソフトを使うことで、Windows10システム修復で消えたデータの復元だけではなく、外付けHDDの復旧、USBデータ復元やフォーマット復元などにも幅広く対応しています。ぜひお試してください。

Windowsのパソコンを初期化する際、「PCを初期状態に戻すときに問題が発生しました」のエラーが出て、パソコンを初期化できない場合があります。本ページでは、Windowsのパソコンで「PCを初期状態に戻すときに問題が発生しました」のエラーが出る原因と対処法を紹介します。 ...
「ファイルまたはディレクトリが壊れているため、読み取ることができません」というエラーに直面したことがありますか?このエラーは、ファイルやディレクトリが破損したり、不正な形式で保存されたりした場合に発生します。そこで本記事ではこのようなエラーが出たときの対処法、またその原因について述べていきます。 ...
Windows10のパソコンを使っていて頭を悩ませるのがCドライブの容量不足。容量不足を解消するポイントは、Cドライブの容量を増やすことです。こちらではWindows10でCドライブの容量不足を解消する方法5つを紹介します。 ...
内野 博
編集長