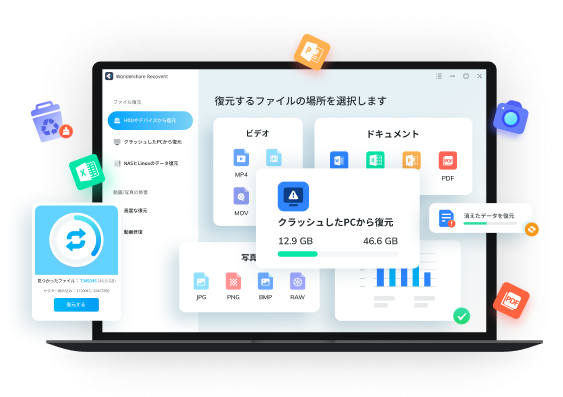パソコンが起動しない時に考えられる原因は、例えば電源まわりの不具合や、システム内部の故障、ディスプレイの問題など多岐にわたります。
この記事では、パソコンが起動しない時の具体的な原因と、7つの対処法をまとめました。
記事の最後には消失してしまったデータの復元方法もご紹介しています。落ち着いて対処し、大切なパソコンとデータを守りましょう。
Part1:パソコンが起動しない時に考えられる原因
パソコンが起動しなくなった時、考えられる原因にはさまざまなものがあります。
例えば…
- 電源ケーブルの故障
- バッテリーの故障
- ディスプレイの故障
- 誤った方法によるメモリの装着
- Windowsシステムの破損
- HDDやSSDの故障
- BIOSの破損
など
これらの例をご覧いただくと分かるように、パソコンが起動しない原因はシステムの問題とは限りません。
パソコンは多数の細かな部品とシステムによって構成されており、それだけ多くの原因が存在します。
1つの対処法が駄目だったからといって、諦める必要はありません。今回ご紹介するだけでも7つの対処法がありますので、ぜひ順番に試してみましょう。
Part1-2:パソコンが起動しない時の主な症状
一口に「パソコンが起動しない」といっても、状況によってさまざまなパターンの症状が見られます。
パソコンが起動しない時によく見られる症状は、以下の通りです。
- 画面が真っ暗で電源も入らない
- 電源のみが入り画面に何も表示されない
- ブルースクリーン
- エラーメッセージの表示
- フリーズ・固まる
- メーカーのロゴで止まってしまう
- 再起動を繰り返す
など
Part2:パソコンがつかない時に試したい7つの対処法
パソコンがつかない時に試したい対処法を7つご紹介します。
画面が真っ暗な場合や、電源が一切つかない場合でもできることはあります。
以下の解説を参考にしていただき、ぜひできることから試してみましょう。
Part2-1:電源ケーブルを挿しなおす
電源ケーブルの接触が悪い場合、電源ケーブルを挿しなおすことで一時的にパソコンが起動することがあります。
電源ケーブルの挿しなおしは手軽にできる対処法なので、まずは一度試してみてください。
もしもパソコンが起動した場合は、バッテリー残量を確認した上で、重要なデータのバックアップを取っておきましょう。
電源ケーブルを変えてみても症状が改善しない場合は、パソコン側の端子に問題がある可能性が考えられます。
Part2-2:メモリを装着しなおす
自分でメモリを増設した場合、パソコン本体にメモリが正しく装着できていないことがあります。
増設したメモリを外した状態で起動し、パソコンが問題なく動作する場合はメモリに原因があると考えて良いでしょう。
画像や動画などでメモリの正しい装着方法、装着位置を確認し、改めてメモリをセッティングしてみてください。
Part2-3:モニターのケーブルやモニター自体を変えてみる
「電源はつくけれども画面が真っ暗」という場合、ディスプレイモニターに問題がある可能性が考えられます。
まずはケーブルの変更や挿しなおしを試してみましょう。
それでも問題が解消しない場合は、モニター自体を変えてみるのも1つの手段です。もしも動作可能なモニターを持っている場合は、ぜひモニターを取り替えて画面が投影されるかチェックしてみてください。
Part2-4:放電する
例えばシステム開発や動画編集など、パソコンに不可のかかりやすい作業を長時間行っていると、稀に不要な電気がパソコン内部に溜まってしまうことがあります。
放電処置の方法としては、正常にパソコンの電源を切った状態で電源ケーブルを外し、着脱可能なバッテリーや周辺機器も取り外しましょう。
数分以上の時間を置き、取り外したものを再度取り付けてパソコンの起動を試します。
Part2-5:外部機器を取り外す
USBケーブルなどを通じてパソコンに外部機器を取り付けている場合、パソコンや周辺機器の連続使用で過熱状態となる場合があります。
先に解説した放電と同じようなイメージで、外部機器を一度全て取り外し、通気をしてみましょう。無理のない範囲で埃などの汚れを取り除くのもおすすめです。
数分以上の時間を置いたら、再度外部機器を接続しパソコンの起動を試します。
Part2-6:BIOSを初期化する
BIOSとは、パソコンの電源を入れて最初に起動するプログラムであり、キーボードやマウス、CPUなどの管理や制御を行います。
BIOSに問題が生じると、「富士通」「NEC」「TOSHIBA」「DELL」などといった起動時に表示されるメーカーロゴが表示されたまま動かなくなるケースが多いです。
BIOSの初期化は、パソコン本体の初期化とは異なり、データが保持されますが、万が一に備えてバックアップデータを取っておくと安心です。
BIOSの初期化方法
- パソコン起動時、メーカーのロゴが表示されているタイミングでF1/F2/F10などのメーカー指定のキーを押下する
- 「Load Default」を選択する
- 「Save configuration and reset?」と表示されたあと、「Yes」を選択する
Part2-7:メーカーの修理に出す
自身で対処法を試し、問題が解決しない場合はメーカーの修理に出すという手段があります。
必ずしも修理によって直るとは限りませんが、知識のない人がパソコン内部に触れるよりもずっと安全です。
また、修理に出すべきか迷う場合は、事前にメーカーに問い合わせると良いでしょう。
例えば富士通の場合、「故障診断」というサービスにより、診断プログラムを使用して修理相談ができます。このようなサービスを利用すると、修理の申し込みまでがスムーズです。
Part3:クラッシュしたパソコンから大切なデータを復元する方法
パソコンが起動しなくなった際、データの消失を懸念される方も多いのではないでしょうか。
このような問題が発生した場合、システム復元のソフトウェアを利用することで、大切なデータを取り戻せることがあります。
例えばデータ復元ソフトウェアの「Recoverit(リカバリット)」には、起動可能なパソコンのデータ復元のほか、クラッシュしたWindowsのシステムを復元する機能も搭載しています。RecoveritのWindowsシステム復元機能はこちら。
起動可能なUSBドライブを別途お持ちであれば、問題のパソコンに接続し、BIOS画面からUSBドライブを使ってパソコンを起動するように設定しましょう。
Recoveritなら、直感的な操作でパソコンの回復作業を試すことができます。下記は詳細の操作手順となります。
ステップ1:起動可能なUSBドライブを作成
正常なPCに復元ツールRecoveritがインストールできたら、起動しましょう。「クラッシュしたPCから復元」を選択し、「開始」ボタンをクリックしてください。画面に表示される指示に従って起動可能なUSBドライブを作成してください。

ステップ2:起動可能なUSBドライブを使い、クラッシュしたPCを起動
起動可能なUSBドライブをクラッシュしたPCに接続してください。再起動し、最初の画面が表示されたら、BIOS起動キーを押します。BIOSで、USBドライブから起動するよう設定してください。USBから起動する設定方法の詳細はこちらです。

ステップ3:クラッシュしたPCから大切なファイルを復元
クラッシュしたPCが起動したら、「ハードディスクのコピー」か「データの復元」を選択し、保存するハードドライブを接続してください。クラッシュしたPCから対象ファイルをコピーできます。また、復元データ(ビデオ、写真、ドキュメント、オーディオなど)はプレビューが可能です。

Recoverit - 強力なパソコン復元ソフト
- PC、HDD、ゴミ箱、SDカード、USBメモリから削除したデータを復元
- 写真、動画、音楽、ドキュメントなど1000種のデータ形式に対応
- クラッシュして起動しないパソコンからデータを復元
- 破損した動画ファイルを修復