Aug 27, 2025 • カテゴリ: Windowsコンピュータ復元
Windows10で「Windowsが正しく読み込まれませんでした」と表示されたときは、正しい対処でなおる可能性があります。起動してすぐに発生するため、通常の操作方法では対処できません。そのためできる操作が限定された厄介なエラーです。
今回は「Windowsが正しく読み込まれませんでした」の原因と修復方法を紹介。データが消えたときは、データ復元ソフト「Recoverit」で復元が可能です。
Windows10で「Windowsが正しく読み込まれませんでした」エラーが表示される原因を紹介します。まずは原因を把握し、原因に対して正しく対処しましょう。
「Windowsが正しく読み込まれませんでした」エラーが発生する主な原因は、以下の3つです。
• システムファイルの破損
• MBRの破損
• ハードディスクの破損
それぞれ詳しく解説します。
システムファイルは、起動するために重要なファイルを含んでいます。もしもシステムファイルが破損すると、正常にファイルへアクセスできません。そのためパソコンの電源ボタンをオンにしても「Windowsが正しく読み込まれませんでした」と表示され、Windows10が起動しなくなります。また、システムファイルの破損を引き起こす根本的な理由は、以下の要因があげられます。
• OSアップデート中の強制終了
• 誤操作によるシステムファイルの削除
• 誤操作によるフォーマット
• ウイルス感染
• アプリやソフトの干渉によるエラーやバグ
さまざまな要因がありますが、どれも「Windowsが正しく読み込まれませんでした」エラーが発生する原因になりえます。中には単純な誤操作でも起こってしまうため、ファイルの扱いには注意が必要です。
MBRは、Windows OSを起動するためのプログラムが保管されている領域です。起動に関するシステムファイルが保管されておりしており、起動時の最初に動作します。そのためシステムファイルが破損していなくても、保管領域のMBRが上手く動作しないとWindows10を起動できません。
MBRの破損は、同じ論理障害のシステムファイルの破損と同じ要因から起こります。「OSアップデートの途中終了」「MBR領域のフォーマット」「ウイルス感染」などで起こるため、操作に注意しましょう。
ハードディスクは、システムファイルやMBRをさらに広義にした保管領域です。ハードディスクの中にMBRが、MBRの中にシステムファイルが保管されていると考えて良いでしょう。そのため当然ながら、ハードディスクが破損すると「Windowsが正しく読み込まれませんでした」エラーが発生します。
ハードディスクが破損する主な理由は、物理破損によるものです。物理破損とは衝撃や水没、電気過負荷などの物理的破損全般を意味します。さらにいうと、経年劣化も物理破損の一つです。普段のWindowsパソコンの取り扱いに注意することはもちろん、使い古したハードディスクの使用にも注意しましょう。
「Windowsが正しく読み込まれませんでした」エラーを解決する方法を3つ紹介します。「Windowsが正しく読み込まれませんでした」エラーの厄介なところは、通常のデスクトップ画面に以降できないことです。「データ編集」や「設定」を操作できないため、エラー画面の選択肢から修復しましょう。それぞれ解説します。
まず試してほしい修復方法は、パソコンの再起動です。パソコンで起こるトラブルや不具合の中には、偶然発生したものもあります。パソコンの再起動だけで修復できれば、後述する複雑で長時間必要な作業の心配はありません。また一時的に成功したのだとしても、パソコンが起動さえすればデータバックアップや対策が可能です。次にエラーが起こる前に、大切なデータを移動させましょう。
再起動は時間も手間も必要ないため、メリットばかりです。「Windowsが正しく読み込まれませんでした」エラーが表示されたときは、ぜひお試しください。
Windows10でパソコンを再起動する方法は、以下の手順です。
手順1.エラー画面から「PCを再起動する」を選択する
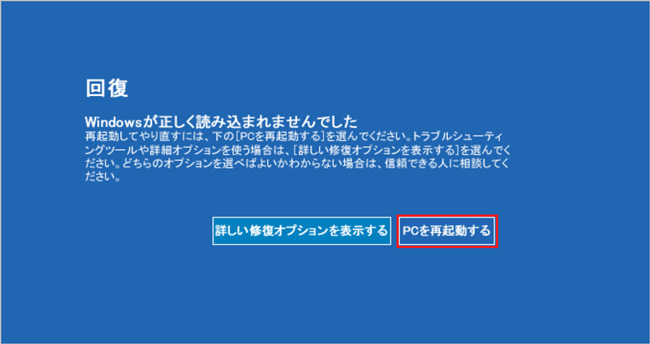
手順2.しばらく待ち、再起動すれば完了する
自動修復機能は「スタートアップアップ修復」と呼ばれている機能です。Windows10パソコンが自ら「Windowsが正しく読み込まれませんでした」エラーが発生しているプログラムを自動検出。さらに修復できるプログラムがあった場合、自動で修復しパソコンを起動できる状態になおします。
もしも数時間たっても修復が始まらないときは、エラーの原因となるプログラムが検出されていません。プログラムの破損やエラーでない、または物理破損が原因と考えられるでしょう。
Windows10で自動修復機能を利用する方法は、以下の手順です。
手順1.エラー画面の「詳しい修復オプションを表示する」を選択する
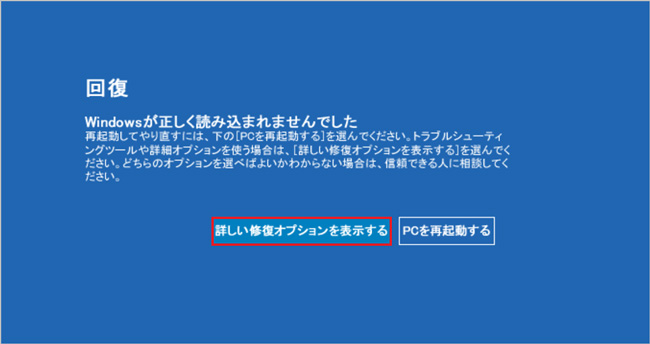
手順2.「スタートアップ修復」を選択する
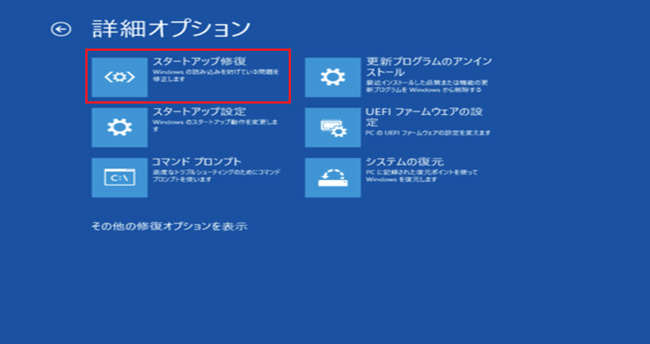
手順3.Microsoftアカウントのパスワードを入力し、実行する
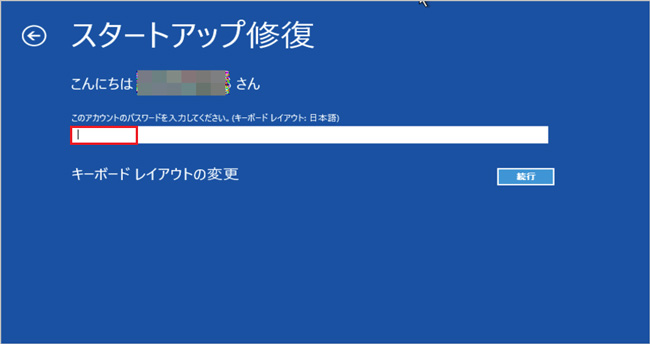
Windows10の標準機能にある「システムの復元」を利用すれば、「Windowsが正しく読み込まれませんでした」エラーが解決する可能性があります。システム修復は、Windowsが正常に動作していた状態までシステムを「戻す」機能。そのため、実行するにはバックアップシステムが必要です。正常なときのバックアップがない場合は、システム修復を利用できません。
もしもシステム修復に失敗、または修復後もエラーが発生する場合は、物理破損が考えられます。物理破損がなおればバックアップデータで正常に戻せるので、急いで修理依頼しましょう。
Windows10でシステムの復元機能を利用する方法は、以下の手順です。
手順1.エラー画面の「詳しい修復オプションを表示する」を選択する
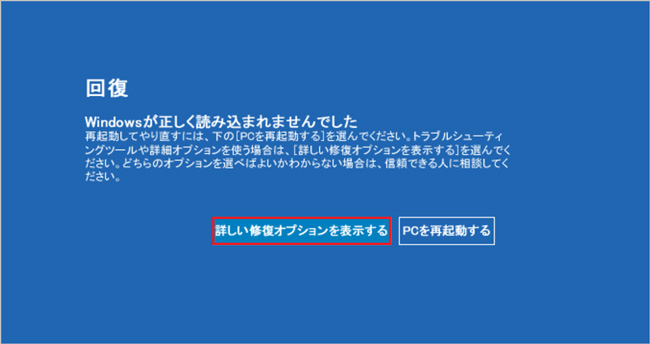
手順2.「システムの復元」を選択する
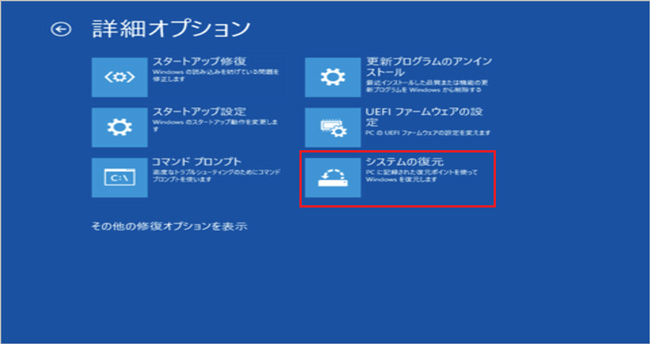
手順3.各ダイアログを「次へ」で進行し、最終確認画面から「はい」を選択して実行する
Windowsで発生する「Windowsが正しく読み込まれませんでした」エラーの対処方法は、データ削除の危険性もあります。しかしエラーを解消しなければ、パソコンの起動すらできません。そのためファイルの修復を余儀なくされ、諦めてデータを削除した人も多く居るでしょう。
そんな人たちにオススメするのが、データ復元ソフト「Recoverit」です。Recoveritは完全に削除したデータでなければ、ある程度復元できます。またわかりやすくスムーズに復元できるため、どんな人の技術にも対応し、幅広く活用されている復元ソフトです。パソコン初心者からプロのクリエイターまで、便利に利用できます。
パソコンで「Recoverit」 を起動すると、左側のサイドバーに「HDDやデバイスから復元」が表示されます。ここでは、「場所」タブから特定のファイル・フォルダを選択してください。スキャンしたいフォルダをクリックすると、選択した場所をスキャンし始めます。

スキャンしたいハードディスクをクリックすれば、スキャンが始まります。
スキャンは数分かかりますが、サイズの大きいファイルが多数存在する場合、数時間かかる場合もあります。

パソコンのデータをスキャンした後、失われたファイル・フォルダがあるかどうかを確認するためにプレビューを行います。その後、復元したいパソコンのファイルにチェックを入れて、「復元する」をクリックすれば完了です!

以上簡単な操作でパソコンから削除してしまった大事なデータが復元・復旧できます。
また、このソフトを使うことで、パソコンの復元だけではなく、外付けHDDの復旧、USBデータ復元やフォーマット復元などにも幅広く対応しています。ぜひお試しください。

Windows Update エラー0x80070643の原因と修復方法を初心者向けに解説。ウイルス対策ソフトやディスク障害の対処で、Windows10/11のアップデート失敗を解消します。 ...
Windows10で不具合により「問題が発生したため…再起動」が表示され、自動で再起動することがありませんか?今回の記事ではWindows 10が起動しない問題の原因や解決方法についてご説明します。 ...
嫌なブルースクリーンになったらどうしますか?なぜブルースクリーンになってしまったかを原因を確かめてから処理しましょう。本文では、エラーの停止コードから原因を特定し、対応方法を詳しくご紹介! ...
内野 博
編集長