Macに接続しているUSBメモリのデータは、Macのシステム上で削除が可能です。データを削除する方法は2つあります。どちらの方法で削除をした場合も、誤って必要なデータを消去した際は復元が可能です。削除方法で復元する手順は異なりますが、難しい操作は必要ありません。
本ページでは、MacでUSBメモリから削除したデータを復元する方法を紹介します。
MacでUSBメモリからデータを削除する方法は、以下の2つがあります。
1. ファイルをゴミ箱に入れる
2. ディスクユーティリティでフォーマットする
一部のデータだけを削除したい場合は①を、すべてのデータを完全に消去したい場合は②の方法がおすすめです。
一部のデータだけ削除したい場合、ゴミ箱に入れる方法を利用しましょう。
Macでは、以下の方法で不要なデータをゴミ箱へ移動できます。
● フォルダやファイルをゴミ箱にアイコンへドラッグする
● フォルダやファイルを選択して、「Command」キーと「Delete」キーを押す
この方法はUSBメモリに保存しているデータの削除でも行えます。ゴミ箱を空にすると、削除したデータは完全に消去されます。
USBメモリに保存しているすべてのデータを消去したい場合、ディスクユーティリティを使ってフォーマットしましょう。
★ USBメモリをフォーマットする場合、まず下記の手順を行います。
1. Finderを起動
2. ウィンドウ左側で「アプリケーション」をクリック
3. ウィンドウの右側で「ディスクユーティリティ」をクリック
4. ウィンドウ右側に表示されているUSBメモリの名称をクリック
5. ウィンドウ上部にある「消去」を左クリック
★ 上記の手順を行うと、ポップアップが表示されます。ポップアップ上で以下の手順を行うと、USBメモリはフォーマットされます。
1. 「名前」の項目は好きなものを入力
2. 「フォーマット」の項目はそのままにする
3. 「方式」の項目は理由がなければ「マスター・ブート・レコード」を選択
4. 「消去」のボタンをクリック
MacでUSBメモリから削除したデータは、復元が可能です。そのため、誤って必要なデータを削除しても大丈夫です。データを復元する方法は、どの方法で消去したかで異なります。
USBメモリから削除したいデータをゴミ箱に入れた場合、以下の手順で復元が可能です。
1. ゴミ箱のアイコンをクリック
2. 表示されるウィンドウで復元したいデータを右クリック
3. 「戻す」をクリック
もしゴミ箱を空にしてしまった場合、後ほど紹介するデータ復元ソフト「Recoverit」を利用すれば復元が可能です。
ディスクユーティリティを使ってUSBメモリをフォーマットした場合、データはゴミ箱に入ることはありません。フォーマットはすべてのデータを完全に消去する方法だからです。そのため、Macの基本機能では消去したデータを復元できません。
しかし、データ復元ソフトを利用すれば、USBメモリをフォーマットしたとしてもデータを復旧できます。ネットで「データ復元ソフト」と検索するとさまざまな製品が出てきますが、おすすめは「Recoverit」です。
Recoveritは2000種類以上のデバイスに対応しており、USBメモリをはじめとした外付け記憶媒体からのデータ復旧が行えます。対応データ拡張子が1000種類以上なので、どのようなデータを利用していても困ることはありません。無料版でのお試しができるので、こちらを利用してから購入を検討できるのもポイントです。
復元したいUSBメモリをパソコンに接続します。「Recoverit」を起動してから、削除したファイルの元場所を選択してください。「外付けデバイス」に該当のUSBメモリを選択して、クリックします。
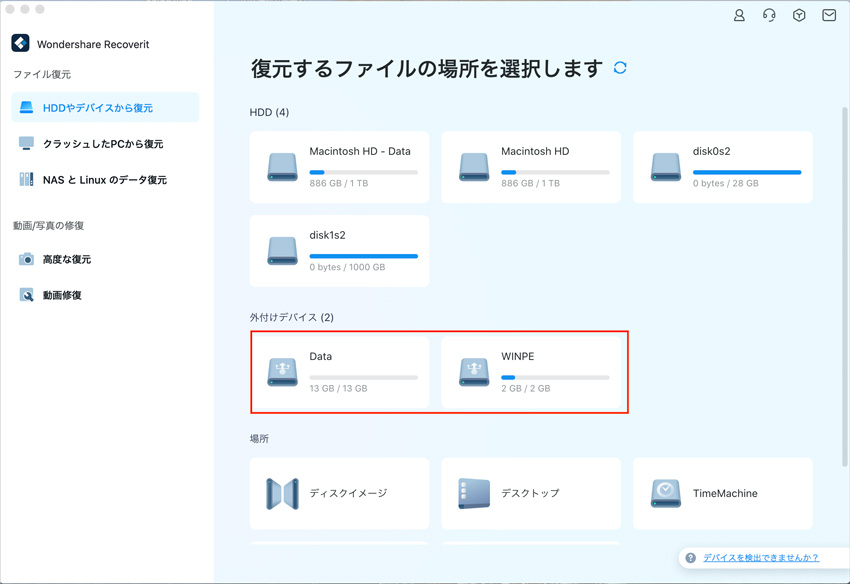
そうすると、USBメモリから消えたデータをスキャンし始めます。スキャン終わった後、見つけたファイルはフォルダあるいはファイル形式ごとに表示されます。

USBメモリのデータをスキャンした後、失われたファイルがあるかどうかを確認するためにプレビューを行います。その後、復元したいUSBメモリのファイルにチェックを入れて、「復元する」をクリックすれば完了です!(オリジナルファイルと同じ場所に保存しないでください。)

「Recoverit」ならフォーマットされたUSBメモリーからデータを復元できるのでご安心くださいね。また、Recoveritを使うことで、USBメモリの復元だけではなく、外付けHDDの復旧、SDカードデータ復元やフォーマット復元などにも幅広く対応しています。ぜひお試しください。

Mac内の写真をUSBにコピーしようと思った時、何故かコピーできない問題に対する詳細な対処法をご紹介します。コピー前に確認すべき基本設定から、USBがコピーできないときのエラーごとの対処法まで網羅的に解説。USBメモリにコピーできない時の代替案からデータ消失時の復元方法(Recoverit)まで、詳しくまとめています。 ...
USBメモリに保存しているExcelの復元について、社内のあらゆるデータを管理する重要なExcelファイルはずっとUSBに保存されています。誤って削除してしまったのですが、復元することができますか。USBメモから削除したExcelファイルを復元する方法を紹介します。 ...
USBメモリーから消えたデータを復旧する強力的なデータ復旧ソフトWondershare Recoveritを紹介させていただきます。 ...
内野 博
編集長