MacBookやMacBook Airをシャットダウンする方法を紹介します。パソコンがフリーズしてしまうと、復旧するためにはシャットダウンするほかありません。パソコン初心者のために、MacBookやMacBook Airをシャットダウンする方法を紹介するので、ぜひ参考にしてください。また、突然のシャットダウンでデータが消えてしまったときのためにデータ復元ソフト「Recoverit」も紹介します。
まずはマウス操作で行う基本操作から。MacBookやMacBook Airのシステムを設定する「アップルメニュー」からシャットダウンできます。
アップルメニューからシャットダウンする方法は、以下の手順です。
手順1.画面左上にある「アップルメニュー(アップルアイコン)」を選択する

手順2.「システム終了」を選択するとシャットダウンする
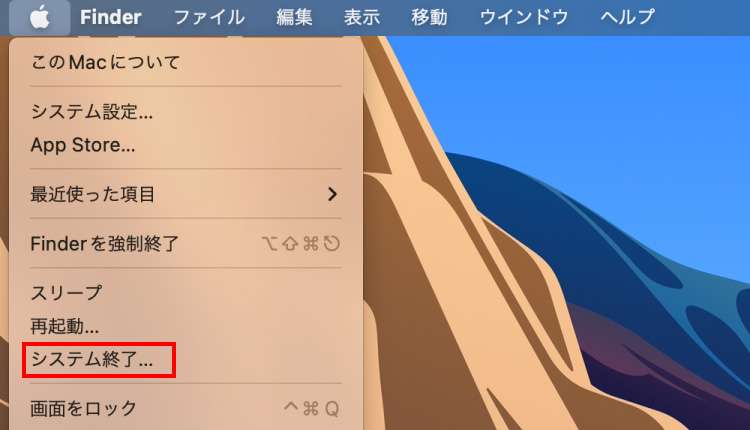
マウス操作だけでなく、ショートカットキー操作でMacBookやMacBook Airをシャットダウンできます。素早く簡単にできるため、慣れてしまえばショートカットキーが便利です。しかし、近年MacBookやMacBook Airに搭載されている「Touch IDセンサー」の有無によって仕様が異なります。「Touch IDセンサー」とは、キーボードの右上に配置されている指紋認証センサーのことです。
それぞれ詳しく解説するので、ぜひ参考にしてください。
結論から言うと、「Touch IDセンサー付きMacBook」ではショットカットキーでシャットダウンできません。たとえば後述するショートカットキーを実行しても、Touch IDが機能し、画面がスリープモードに移行します。パスコードまたはTouch IDセンサーで指紋認証すれば解除が可能です。
近年のMacBookやMacBook AirはすべてTouch IDセンサーが搭載されているため、以下のMacBookはショートカットキーによるシャットダウンが機能しません。

画像:Magic Keyboard-A1314(Touch ID非搭載モデル)
もしも上記モデルでショートカットキーを使用したい場合は、「外付けのTouch IDなしキーボード」が必要です。たとえばアップル純正キーボード「Magic Keyboard」のTouch ID非搭載モデルであれば、後述の方法でシャットダウンできます。当然ですがTouch IDはMacBook本体から操作が必要なため、利便性を考慮してから購入するのがおすすめです。
Touch IDセンサーが付いていないMacBookやiMacなどは、ショートカットキーでシャットダウンが可能です。Touch IDセンサーのかわりに備え付けられている「イジェクトキー(上向き三角形アイコン)」を利用します。
MacBookやiMacでショートカットキーでシャットダウンする方法は、以下の手順です。
手順1.「Control」キーと「イジェクト」キーを同時に押す
手順2.「コンピュータを今すぐシステム終了してもよろしいです?」と表示されるため、「システム終了」を選択する
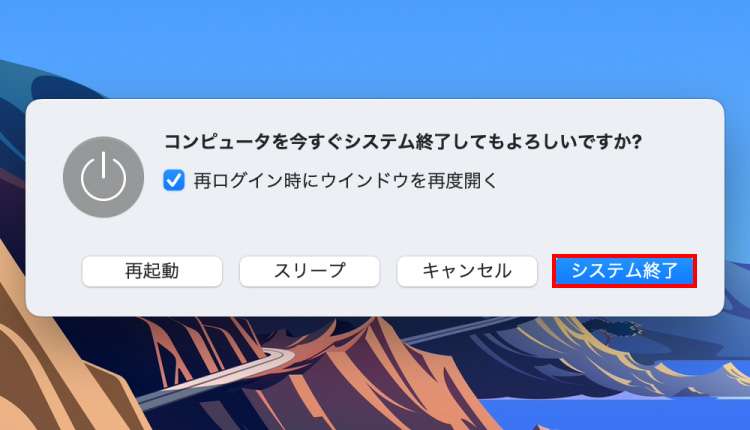
すぐにシャットダウンしたい場合は、「Control」+「イジェクト」キーのあとに「Enter」キーを押すと上記手順をすべてキーボードで操作できます。また再起動も同じ方法です。MacBookを強制終了する「command」+「Control」+「option」+「イジェクト」キーの操作などもイジェクトキーが活躍します。
パソコンの仕様上、シャットダウンと強制終了はよく似た操作方法をしています。もしも操作を誤り、余計なキーまで押すと強制終了が実行されます。強制終了はパソコンがフリーズしたときに使用する手段の一つで、むやみに使用するとデータ削除の危険性がある操作です。
もしも突然のシャットダウンでMacパソコンからデータが消えたときは、データの復元が必要です。データ復元ソフト「Recoverit」なら、簡単に復元できます。パソコン初心者にも易しい操作手順と素早い復元、多様な復元能力をもっており、非常に便利なソフトです。突然のトラブルに対応できるソフトなので、ぜひご活用ください。
パソコンで「Recoverit」を起動します。削除したファイルの元場所を選択してクリックします。
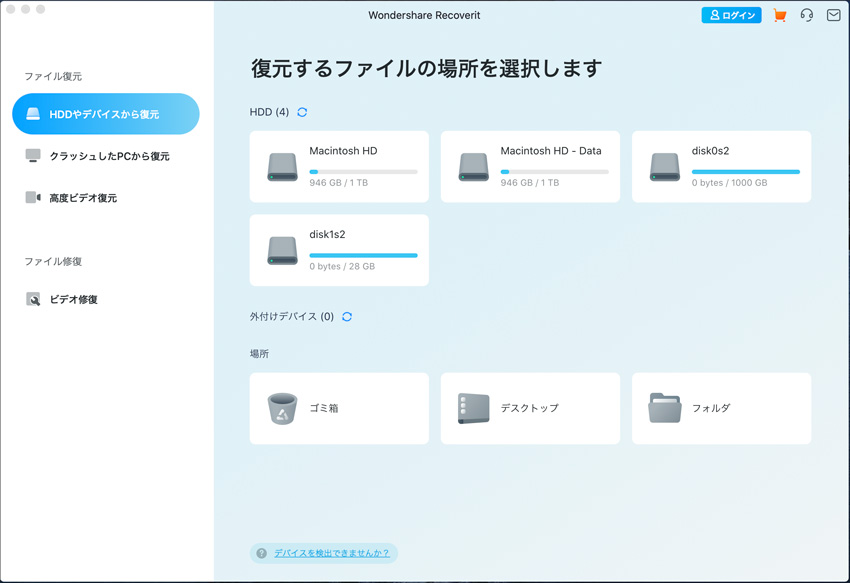
そうすると、Macから消えたデータをスキャンし始めます。スキャン終わった後、見つけたファイルはフォルダあるいはファイル形式ごとに表示されます。

データをスキャンした後、失われたファイルがあるかどうかを確認するためにプレビューを行います。その後、復元したいデスクトップのファイルにチェックを入れて、「復元する」をクリックすれば完了です!

以上簡単な操作でMacから消えてしまった大事なデータが復元・復旧できます。
また、このソフトを使うことで、Macの復元だけではなく、外付けHDDの復旧、USBデータ復元やフォーマット復元などにも幅広く対応しています。ぜひお試しください。

MacでNTFS書き込みに挑戦!Windowsだけの独占フォーマットNTFSを、macOSで自由自在に扱う方法を大公開。データを誤って削除しちゃった?Macユーザー必見の裏ワザをお見逃しなく! ...
Macbookの使用において、容量不足はよく遭遇する悩みのタネです。本記事では、Macbookでの容量不足の根本原因と、その悩みを解決する効果的な対策を分かりやすくご紹介いたします。この記事を読んで、Macbookの容量問題に悩まされず、快適に作業に集中できることでしょう。 ...
YouTubeに投稿する方が増えてきて、Macでも動画編集することができますが、M1チップ搭載のMacbook Airは動画編集に適するか。このページではM1チップ搭載Macbook Airは動画編集に向いているのか解説します。 ...
内野 博
編集長