他人に見られたくないファイルがあるでしょう。そんなときは「EFS暗号化」が便利です。ファイルをEFS暗号化すれば、特定の人にしかアクセスできません。誰にも見られず、安心してファイルを使用できます。
EFS暗号化の概要を解説。EFS証明書のバックアップや復元も解説するので、ぜひ参考にしてください。データが削除された場合は、データ復元ソフト「Recoverit」が便利です。
EFS暗号化について、詳しく解説します。仕組みやシステムの話になると非常に複雑になるため、パソコン初心者は暗号化の意味だけでも知ってもらえれば大丈夫です。それでは見ていきましょう。
EFSとは、暗号化のことです。暗号化とは、簡単に言うと「特定の人にしかアクセスできないシステム」を指します。いちいち入力の手間がかかるパスワードを使わずに情報を守れるため、非常に便利なセキュリティ機能です。
さらにわかりやすくたとえると、「建物に入るための鍵を持った状態」とも言えるでしょう。建物はファイルのことを指し、鍵を持った管理人や住居人しか出入りできません。EFSも同じ仕組みで、鍵を持った人のみファイルにアクセスできる仕組みです。
EFS暗号化に使用するのは、公開鍵暗号方式と共通鍵暗号化方式。公開鍵暗号化方式とは、データの暗号化と復号化に異なる鍵を用いる方式です。共通鍵暗号化方式は、暗号化と復号化に同じ鍵を使います。
EFS暗号化は、まずファイルの暗号化に共通鍵を利用します。そして、公開鍵で暗号化したデータをプログラム言語でファイルに付与。このときユーザーは、EFS証明書の公開鍵と、バックアップと復元に共通する回復証明書用の公開鍵の2つを使用します。
WindowsでファイルをEFS暗号化する方法を解説します。仕組みそのものは複雑ですが、誰でも簡単に設定できる機能です。「誰にも見られたくない」「企業秘密を守りたい」といったときに便利なので、ぜひ参考にしてください。
WindowsでファイルをEFS暗号化する方法は、以下の手順です。
手順1. 暗号化したいファイルを右クリックし「プロパティ」を選択する
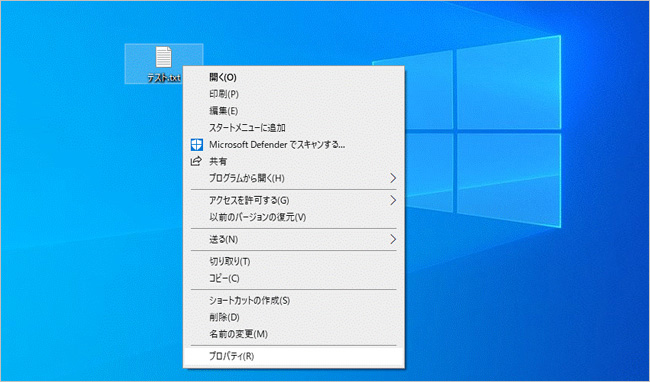
手順2.「全般」タブより、「詳細設定」を選択する
手順3.「属性の詳細」より、「内容を暗号化してデータをセキュリティで保護する」をチェックし「OK」を選択する
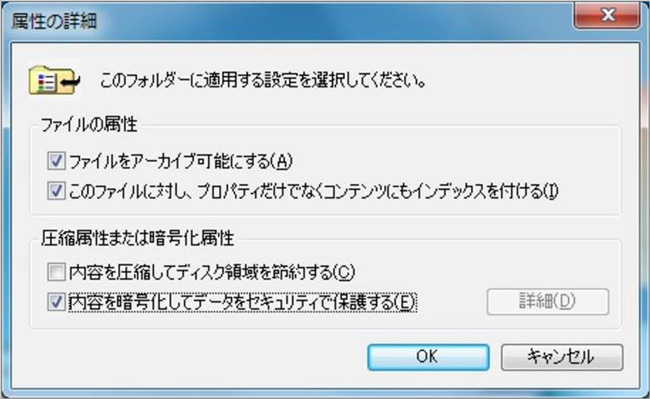
手順4.「プロパティ」から暗号化する範囲を指定し、「OK」を選択すると完了する
EFSで暗号化したあとは、『「EFS証明書」と「キー」をバックアップするかどうか』について通知が届きます。もしもバックアップしていないままEFS証明書を失ってしまうと、ファイルには永久にアクセスできません。不安な方はもちろん、可能な限りEFS証明書をバックアップすることをオススメします。
EFS証明書をバックアップする方法は、以下の手順です。
手順1.通知「ファイル暗号化キーのバックアップ」を選択する
手順2.「今すぐバックアップする」を選択する
手順3.「証明書のエクスポートウィザードの開始」を進めていく
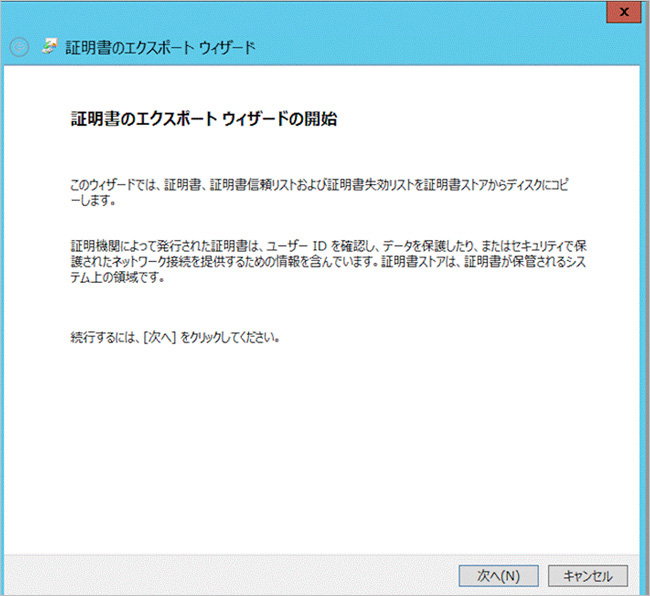
手順4.「証明のパスにある証明書を可能であればすべて含む」「すべての拡張プロパティを有効にする」にチェックし、「次へ」を選択する
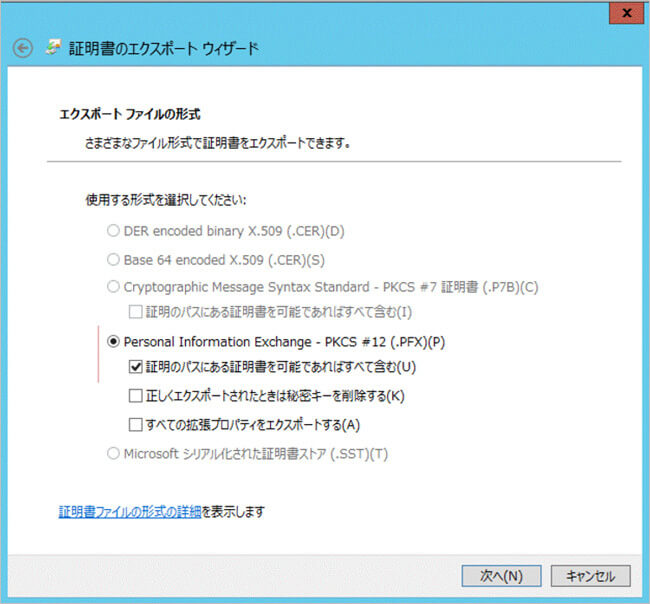
手順5.任意のパスワードを設定する
手順6.任意のファイル名を設定し、「完了」を選択すると完了する
バックアップしたEFS証明書を復元する方法は、前述したバックアップ方法で名付けたファイルを開くだけです。設定したファイル名とパスワードを覚えておく必要があります。もしもパスワードを忘れてしまった場合は復元できないので、バックアップ時に注意して設定しましょう。極端に覚えづらいパスワードに設定してしまうと、いざ復元するときにEFS証明書を開けません。
ファイルを暗号化している最中にデータが失われてしまったときは、データの復元が必要です。さらにデータを復元するためには、専用のソフトを使用しなければなりません。そこでオススメするのが、データ復元ソフト「Recoverit」。Rcoveritの特徴は、誰でも簡単にデータを復元できることです。画面の案内に沿った、たった3ステップの手順で復元できる高い操作性をもちます。
また、あらゆるデバイスからでもデータの復元が可能です。パソコン内蔵のハードディスクだけでなく、SDカードや外付けハードディスクのデータでも復元できます。非常に使いやすく便利なソフトなので、パソコンに不慣れな方以外に、使い慣れた方ももしものときの保険として持っていると安心です。「Recoverit」を使い、安心安全にデータを取り扱いましょう。
パソコンで「Recoverit」 を起動すると、左側のサイドバーに「HDDやデバイスから復元」が表示されます。ここでは、「場所」タブから特定のファイル・フォルダを選択してください。スキャンしたいフォルダをクリックすると、選択した場所をスキャンし始めます。

スキャンしたいハードディスクをクリックすれば、スキャンが始まります。
スキャンは数分かかりますが、サイズの大きいファイルが多数存在する場合、数時間かかる場合もあります。

パソコンのデータをスキャンした後、失われたファイル・フォルダがあるかどうかを確認するためにプレビューを行います。その後、復元したいパソコンのファイルにチェックを入れて、「復元する」をクリックすれば完了です!

以上簡単な操作でパソコンから消えてしまった大事なデータが復元・復旧できます。
また、このソフトを使うことで、パソコンの復元だけではなく、外付けHDDの復旧、USBデータ復元やフォーマット復元などにも幅広く対応しています。ぜひお試しください。

Windows10のパソコンを購入してから月日が経つと、HDD(ハードディスク)の不良セクタが発生することがあります。本ページではWindows10のHDDで発生した不良セクタの修復方法を紹介します。 ...
外付けHDDの容量表示が間違っている場合、または認識できない時、どうすればいいですか。今回は Windows 10のパソコンが外付けHDDを認識しなくなった場合、考えられる原因と対処法をご説明します。 ...
外付けhddの「パラメーターが間違っています」エラーとは?そして、その場合でどうすればいいですか。今回の記事ではパラメーターが間違っています。の原因と復旧方法について詳しく説明します。 ...
内野 博
編集長