WindowsPCでは時に「Thumbs.db」という見慣れないファイルが作成され、削除できずに困ってしまうことがあります。これはファイルをフォルダごと削除しようとした際によく発生する現象です。
本記事では「Thumbs.db」のファイルが作成された際の削除方法や、削除できない場合の解決法などについて詳しくまとめています。画像付きで解説しているので、ぜひ一緒に操作を進めてみてください。
目次
Part1:Thumbs.dbファイルの削除に関する基本知識
「Thumbs.db」ファイルはWindows PCで自動的に作成されるファイルです。具体的にどのような役割を持ち、削除しても問題ないのかを理解しておくことは、トラブル回避のためにも重要です。
ここでは削除操作に進む前に、まず「Thumbs.db」ファイルの基本知識を整理しましょう。
1.1 Thumbs.dbファイルとは何か?
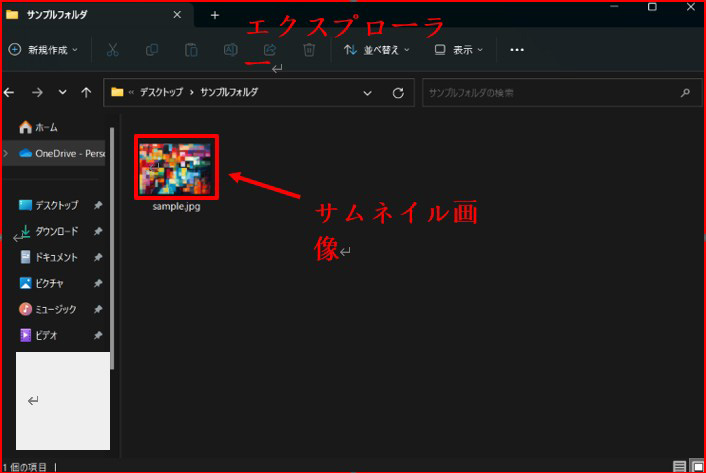
Windowsには「エクスプローラー」と呼ばれるファイル管理システムが搭載されており、フォルダ内の画像や動画をサムネイル表示できます。
このサムネイルを高速に表示するため、過去のプレビュー情報をキャッシュとして保存するのがThumbs.dbファイルです。つまり、表示のたびに再生成する必要がなく、操作をスムーズにする役割を持っています。
Thumbs.dbファイルの役割
- サムネイル画像のキャッシュを保存
- 再表示時の読み込みを高速化
- エクスプローラーの動作を最適化
1.2 Thumbs.dbファイルは削除する必要があるのか?
「Thumbs.db」ファイルはエクスプローラーの動作を最適化するために自動生成されるもので、基本的に削除しなくても問題はありません。
仮に削除しても次にサムネイル表示をした際に再度生成されるため、Windows PCへの影響はほとんどありません。
削除しても安全な理由
- Thumbs.dbは削除しても自動再生成される
- Windowsやアプリの動作に影響しない
※更新情報: Windows 10/11 以降では「グループポリシー」や「フォルダオプション」で Thumbs.db の生成を制御できるようになりました。
1.3 削除できないThumbs.dbファイルの問題点
通常は削除できる「Thumbs.db」ですが、場合によってはThumbs.dbが削除できないエラーが発生します。
代表的なのは以下のエラーメッセージです:
- 「エクスプローラーによってファイルは開かれているため、操作を完了できません。」
このエラーが表示されると、ファイルやフォルダの削除・移動がブロックされてしまいます。後半のパートで具体的な解決策をご紹介します。
Part2:Thumbs.dbファイルの手動削除方法
まずは「Thumbs.db」ファイルを手動で削除する一般的な手順を解説します。
削除直後はサムネイル表示が一時的にもたつくことがありますが、Thumbs.dbは自動で再生成されるため、基本的に削除しても問題はありません。
2.1 フォルダごとのThumbs.dbファイルの検索と削除手順
「Thumbs.db」ファイルは隠しファイルなので、通常の設定では表示されません。まずは表示設定を変更してから検索・削除を行いましょう。
ステップ1: エクスプローラーを開き、右上の「…」から「オプション」を選択
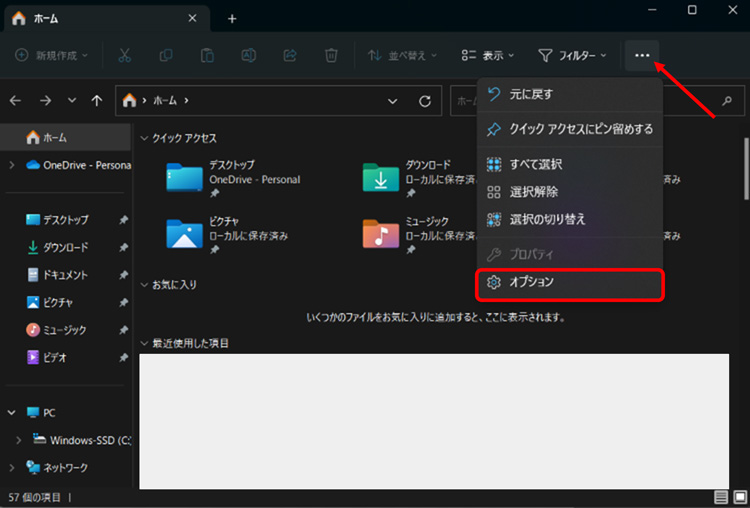
ステップ2: 「表示」タブで「保護されたオペレーティングシステムファイルを表示しない(推奨)」のチェックを外す
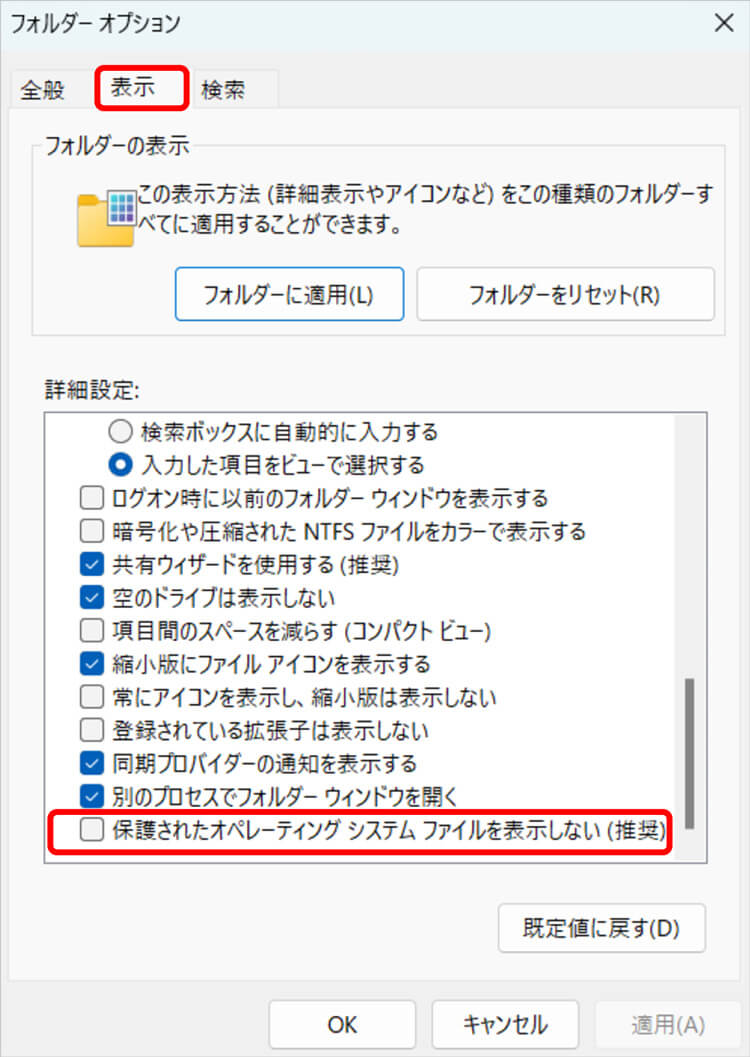
ステップ3: 「適用」→「OK」で設定を保存。元に戻したい場合は再度チェックを入れる
次に、エクスプローラーの検索機能を使って「Thumbs.db」ファイルを探します。
ステップ4: 検索ボックスに「thumbs.db」と入力しEnter。対象の保存場所にあるThumbs.dbが一覧表示されます。
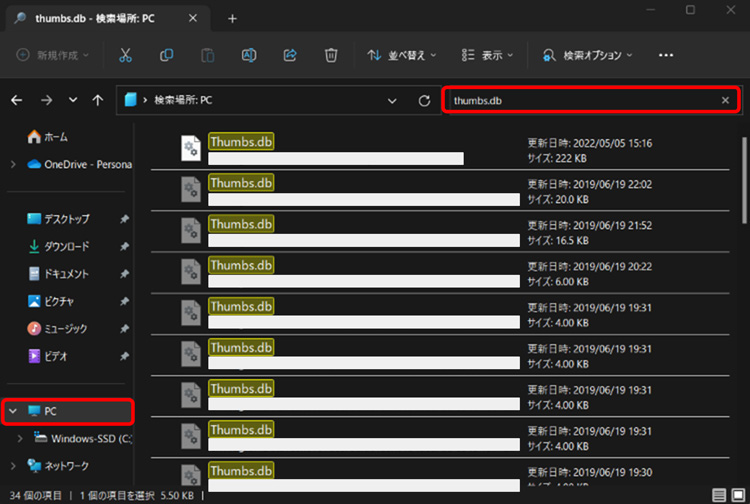
ステップ5: 見つかったファイルを右クリック、またはごみ箱へドラッグして削除
Thumbs.db削除のポイント
- 検索機能を使えば複数フォルダのThumbs.dbをまとめて削除可能
- ピクチャフォルダやデスクトップなどでも生成される
- 通常のファイル同様、ごみ箱に移動して削除できる
※更新情報: Windows 11では「エクスプローラーのオプション」のUIが一部変更されているため、表示切替メニューの場所が異なる場合があります。
2.2 削除時の注意事項とバックアップの重要性
Thumbs.db自体は不要時に削除しても問題ありませんが、フォルダ整理の際に誤って重要ファイルまで削除してしまう危険があります。
削除時の注意点
- Thumbs.dbは必要に応じて自動生成されるため安全に削除できる
- 重要データを誤って削除しないよう注意する
- 操作前にはバックアップを取ることを推奨
万が一、重要なファイルやフォルダを削除してしまった場合は、記事後半の「復元方法」で紹介する対策を試してください。
Part3:Thumbs.dbファイルが削除できない場合の解決法
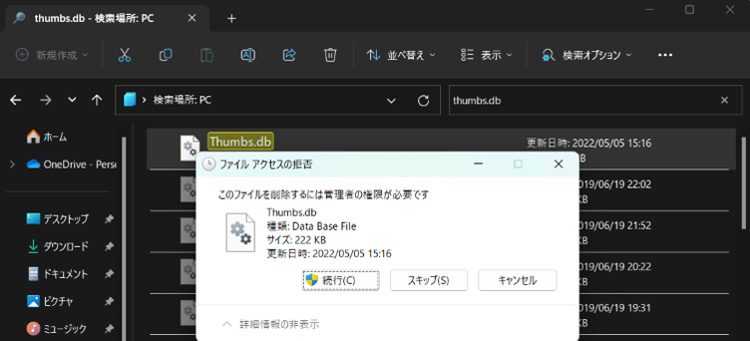
通常であれば「Thumbs.db」ファイルは右クリックやごみ箱へのドラッグで削除可能です。
しかし状況によっては「管理者権限が必要です」や「エクスプローラーによってファイルは開かれているため操作を完了できません」などのエラーが表示され、thumbs db 削除 できない状態になることがあります。
ここでは、ロックされたファイルを解除して削除する方法や、セキュリティソフトが影響していないか確認する手順をまとめました。
3.1 ファイルのロック解除方法
まずは簡単な方法としてエクスプローラーの再起動を試します。
ステップ1: スタートボタンを右クリックし「タスクマネージャー」を起動
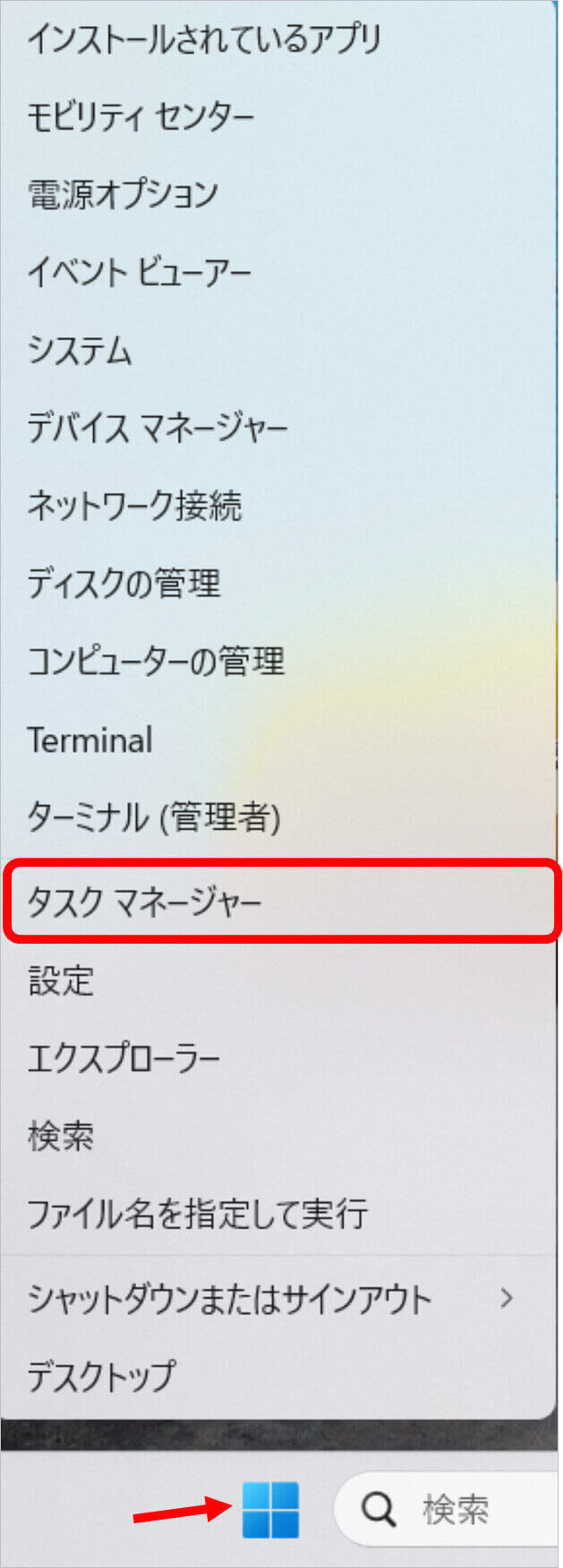
ステップ2: プロセスから「エクスプローラー」を選択し「タスクの再起動」をクリック
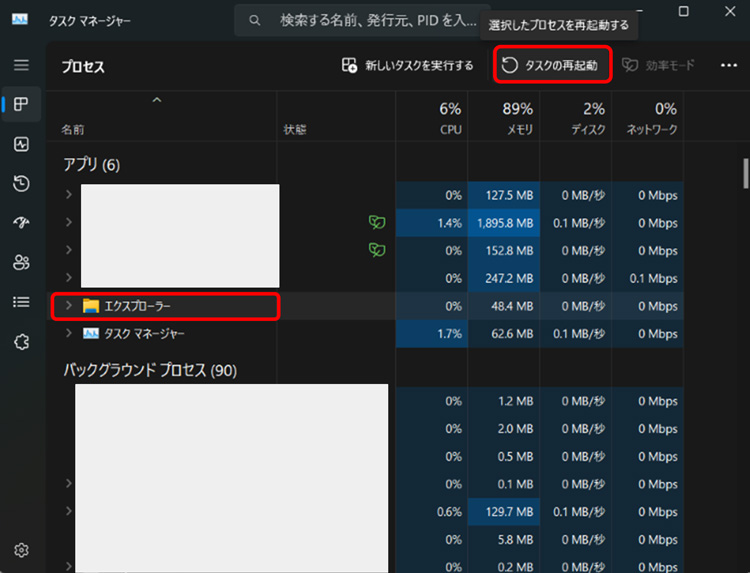
再起動後に「Thumbs.db」ファイルを削除できるか確認してください。
解決しない場合はコマンドプロンプト(管理者権限)を使用します。
ステップ1: 検索窓に「コマンドプロンプト」と入力し「管理者として実行」を選択
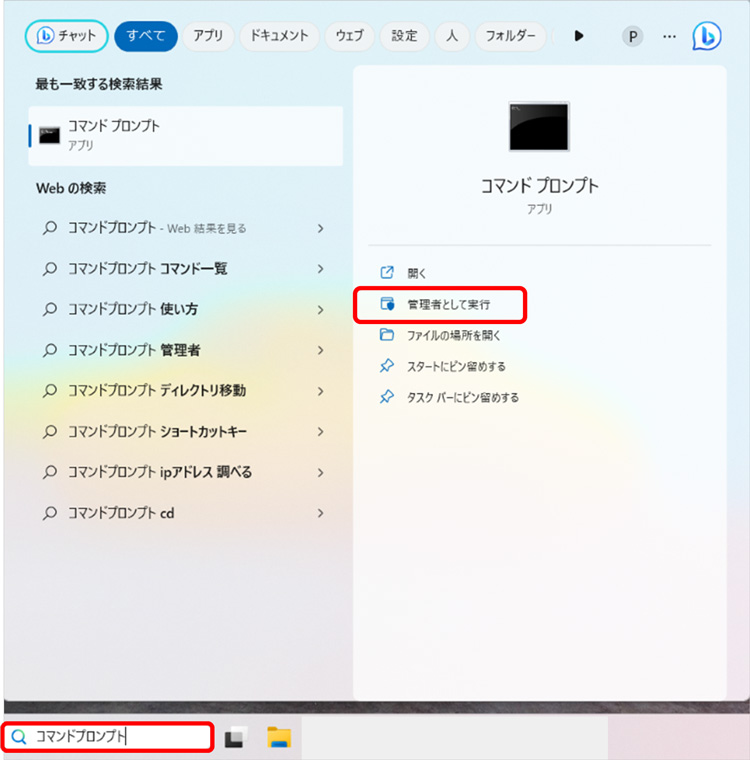
ステップ2: ユーザーアカウント制御が表示されたら「はい」を選択
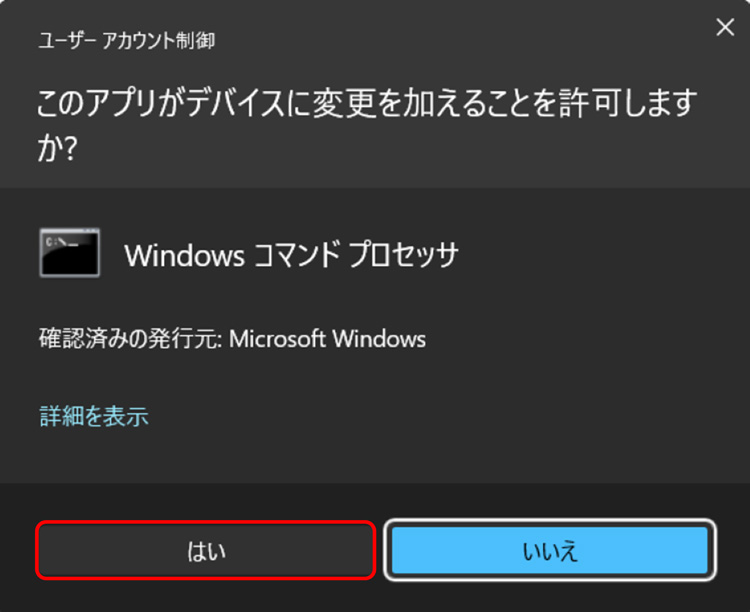
ステップ3: コマンドプロンプトに以下を入力しEnter

del /ah /s /q thumbs.db
このコマンドで隠し属性(/ah)のThumbs.dbファイルを一括削除できます。
ファイルロック解除のポイント
- エクスプローラー再起動で削除できるケース多数
- 削除できない場合は管理者権限でコマンド削除
- del /ah /s /q thumbs.dbで隠しファイルをまとめて削除可能
3.2 セキュリティソフトウェアによる影響の調査と対処法
セキュリティソフトが原因でthumbs db 削除 できない場合があります。その際はフォルダを除外リストに追加してみましょう。
ステップ1: スタートボタン → 設定 → 「プライバシーとセキュリティ」 → 「Windowsセキュリティ」
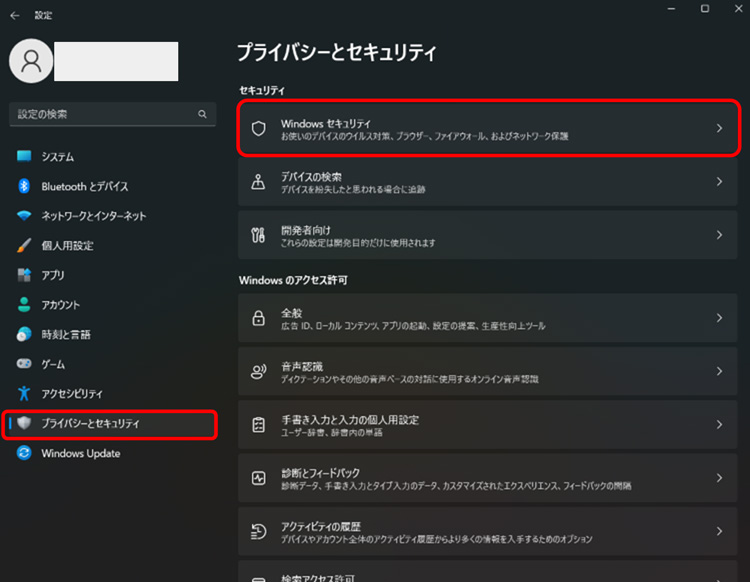
ステップ2: 「ウイルスと脅威の防止」で「設定の管理」を選択
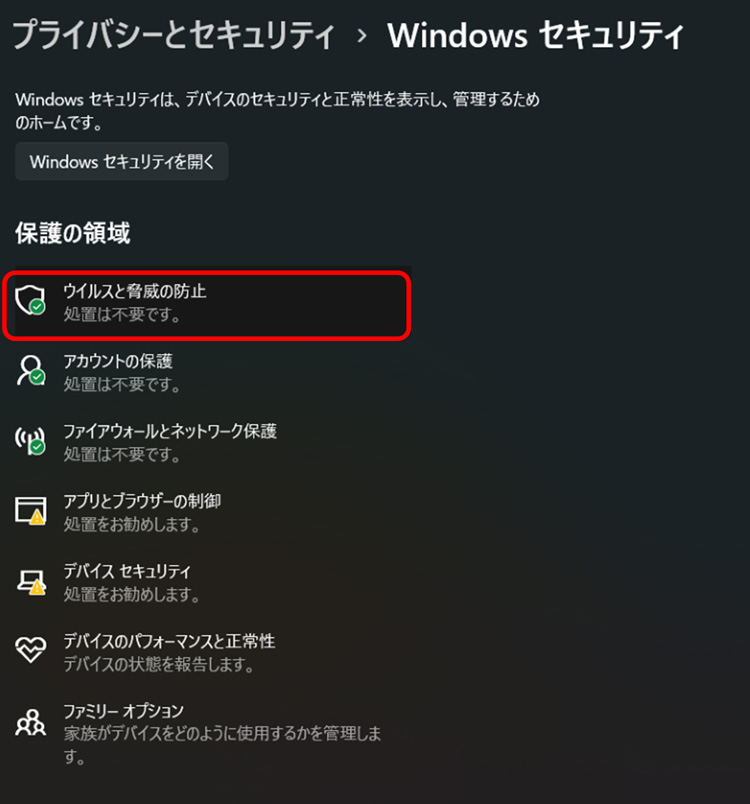
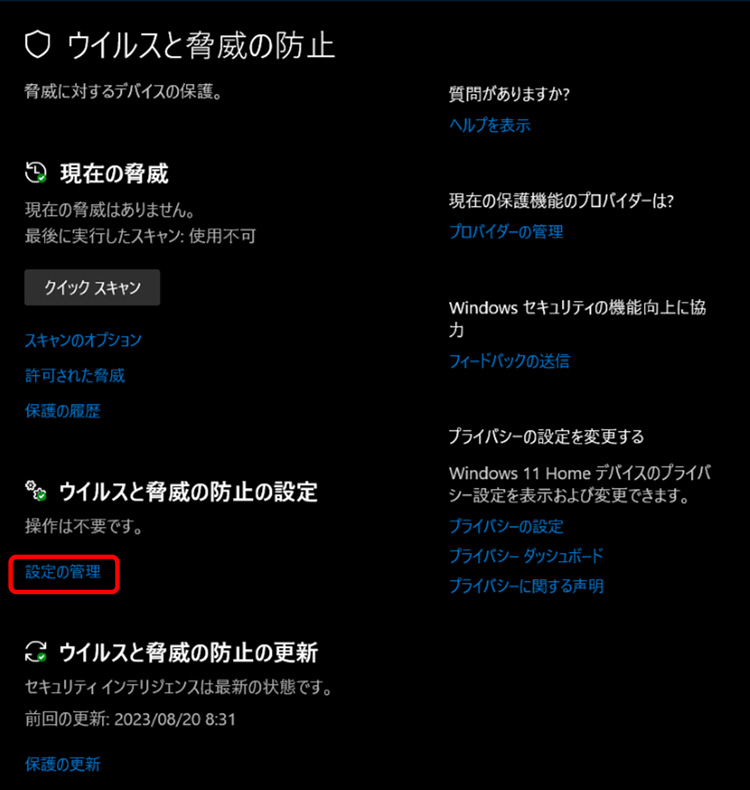
ステップ3: 「除外の追加または削除」をクリックし対象フォルダを指定
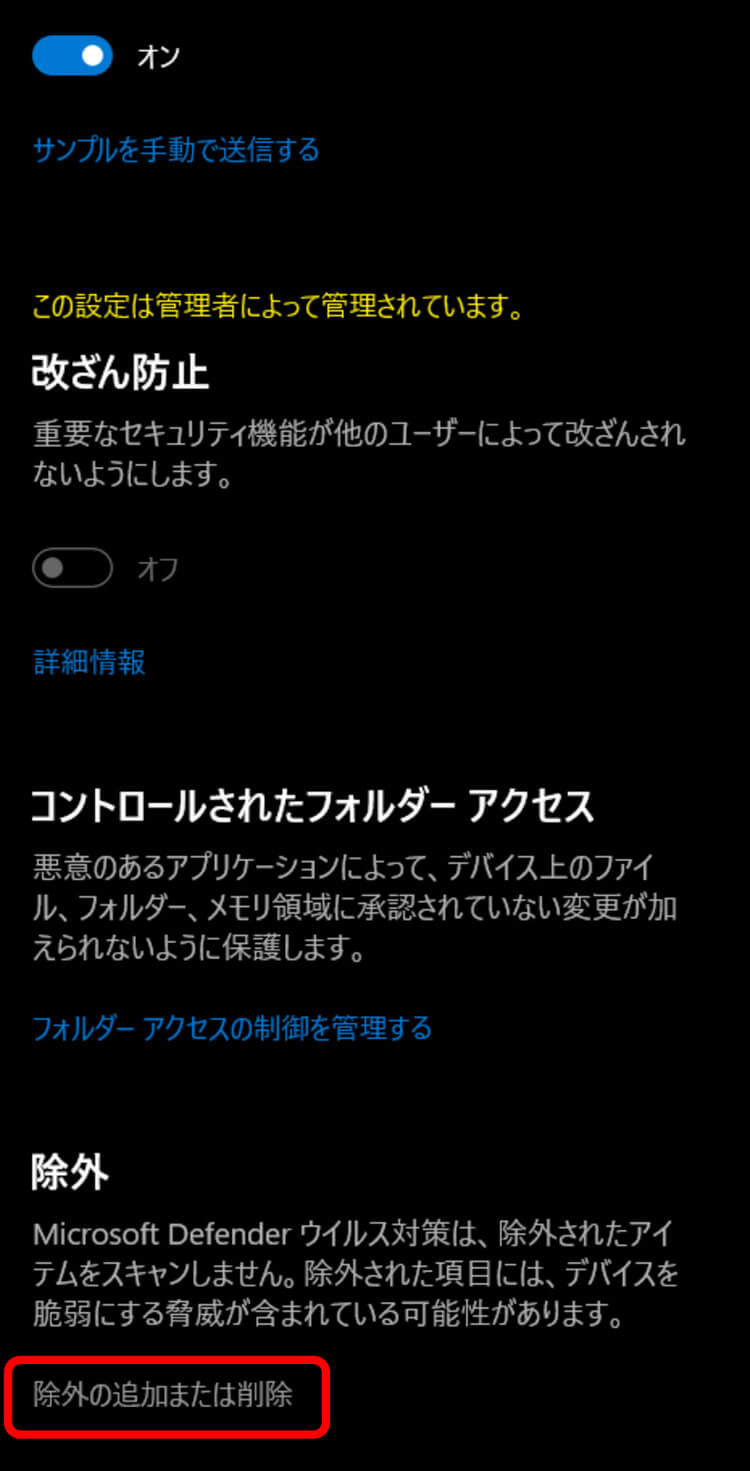
ステップ4: 除外するフォルダを選ぶと、その中のサブフォルダにも適用されます
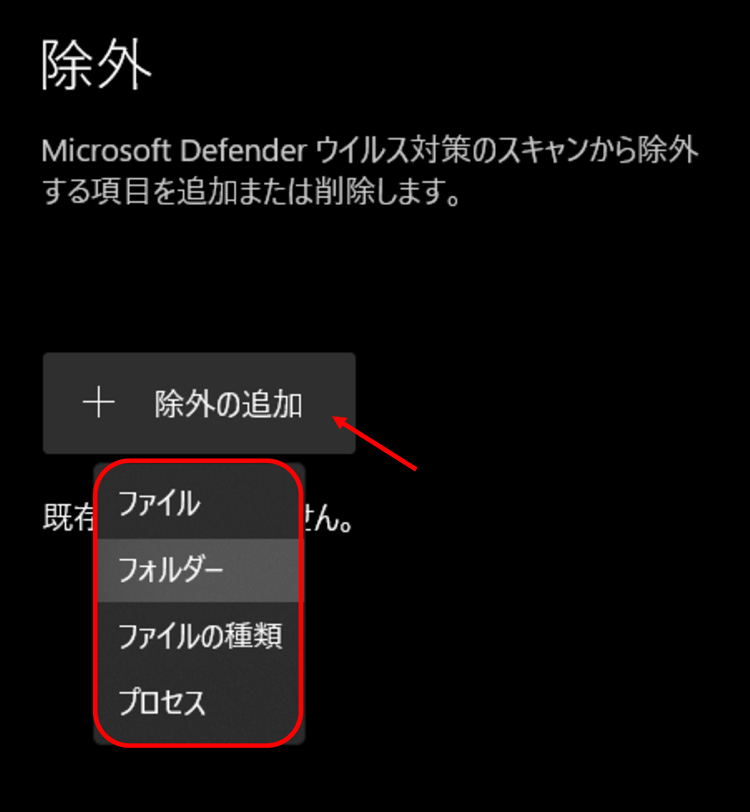
セキュリティ設定で確認すべき点
- Windows Defender では「除外の追加」で対象フォルダを保護対象外にできる
- 「処置は不要です」と表示される場合は関連性なし
- 第三者製セキュリティソフト使用時も除外設定を確認
※更新情報: Windows 11 の「Windowsセキュリティ」では UI が更新され、「ウイルスと脅威の防止 → 設定の管理」から除外を設定します。
Part4:Thumbs.dbファイルの自動生成を防ぐ方法
これまでご紹介したように「Thumbs.db」ファイルは削除可能ですが、そもそも生成自体を防ぎたいという方もいます。その場合は自動生成を無効化できます。
ただし自動生成を無効化すると、エクスプローラーでサムネイルが表示されず、ファイルを開かないと内容確認ができません。不便に感じたら再度有効化してください。
4.1 エクスプローラーの設定で自動生成を無効にする方法
ステップ1: エクスプローラーを開き「…」→「オプション」をクリック
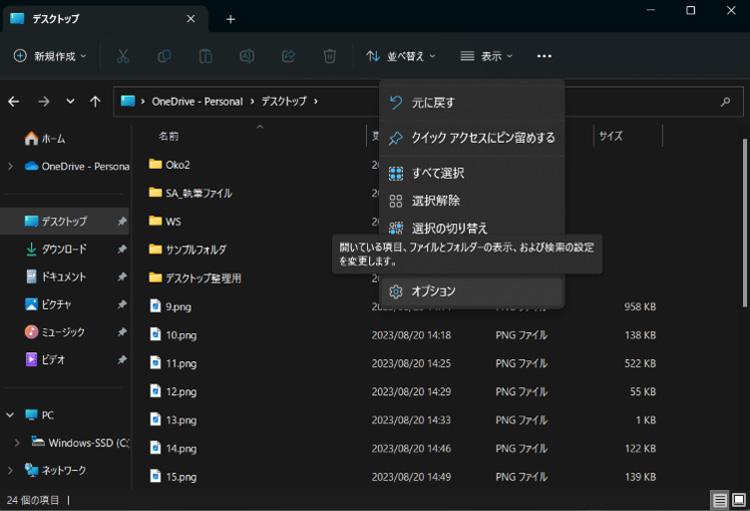
ステップ2: 「表示」タブで以下にチェック
- 縮小版にファイルアイコンを表示する
- 常にアイコンを表示し、縮小版は表示しない
設定を適用するとサムネイルが表示されず、Thumbs.dbファイルも自動生成されません。
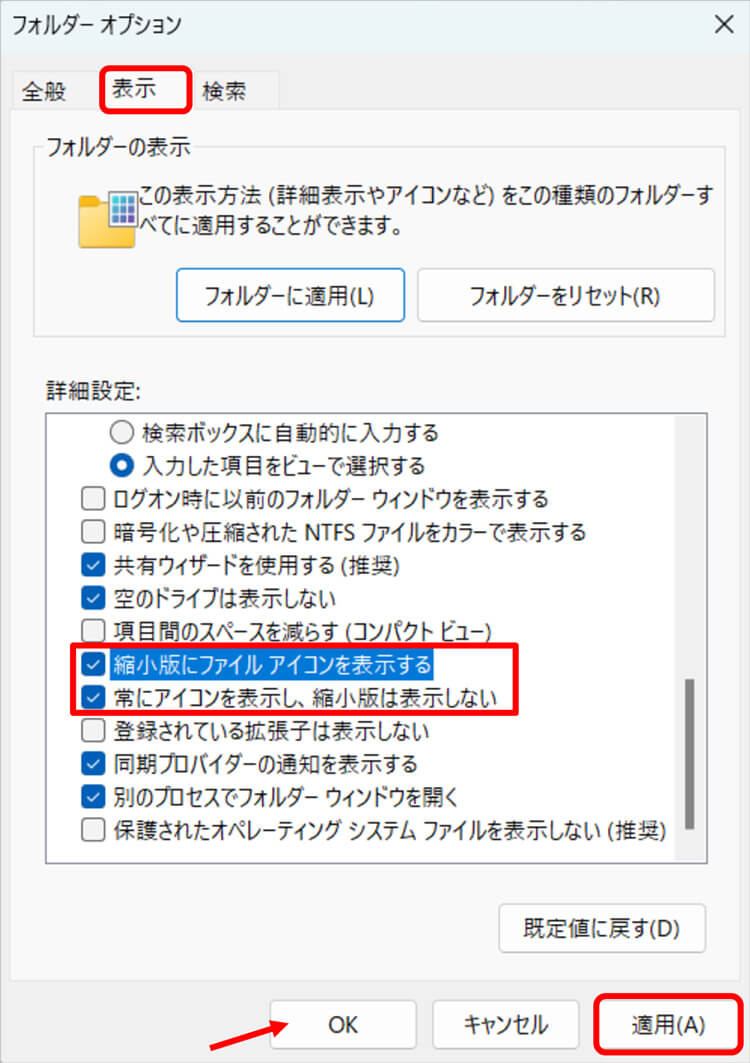
注意点
- サムネイル表示が無効になり一覧性は下がる
- 再度有効化すれば元に戻せる
4.2 グループポリシーで自動生成を防止する方法
ステップ1: 「ファイル名を指定して実行」→「gpedit.msc」と入力
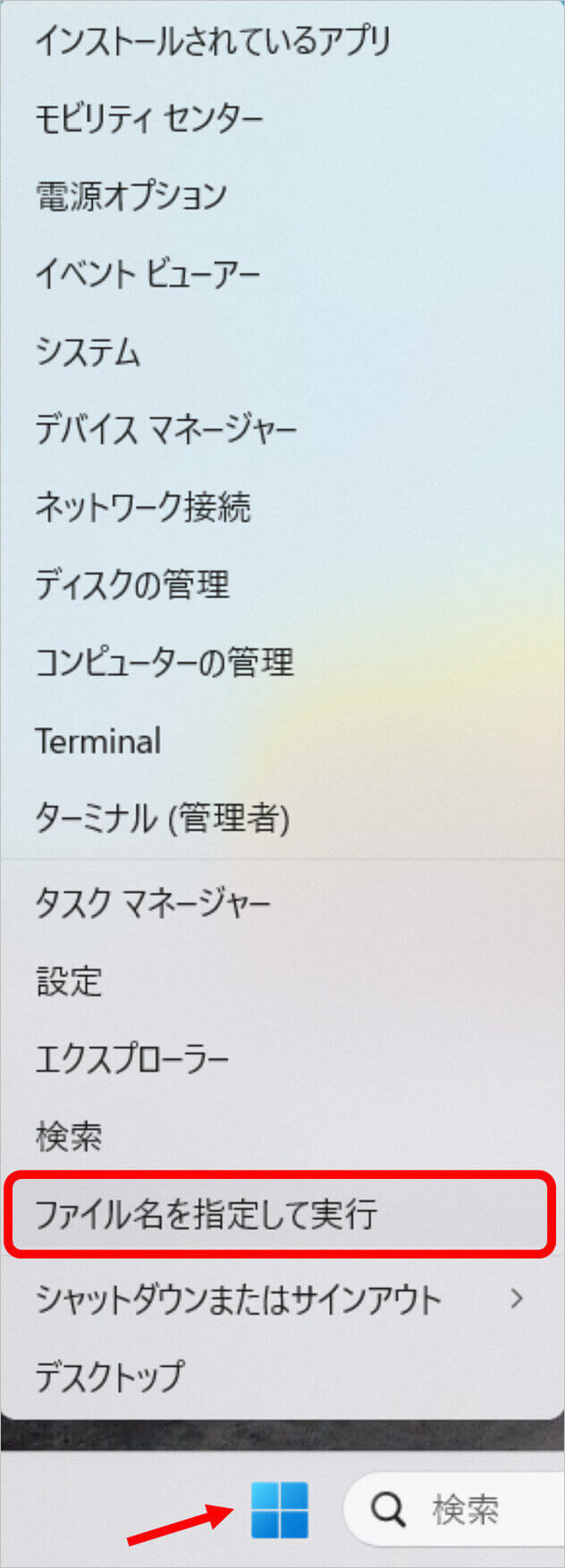
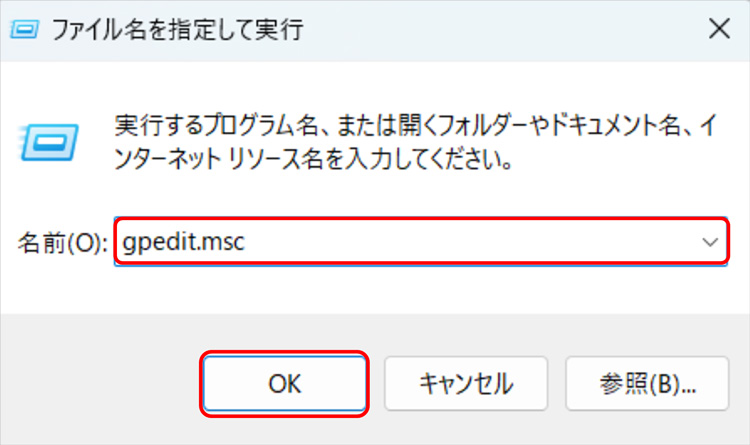
ステップ2: 以下を辿る
「ローカルコンピューターポリシー」>「ユーザーの構成」>「管理用テンプレート」>「Windowsコンポーネント」>「エクスプローラー」
ステップ3: 「非表示のthumbs.dbファイルで縮小表示のキャッシュを無効にする」をダブルクリックし「有効」に設定
ステップ4: 「適用」→「OK」で完了
最新情報
- グループポリシーエディタは Windows 10 Pro 以上で利用可能
- Home エディションでは使用できないため注意
- Windows 11 の UI では「エクスプローラー」の表記が「ファイルエクスプローラー」に変わる場合あり
Part5:誤って削除されたファイルを復元する方法
エクスプローラー操作中に重要なファイルを誤って削除した場合、データ復元ソフトを活用しましょう。
Recoverit(リカバリット) は画像・動画・音声・文書など1,000種類以上に対応し、誤削除したデータも復元可能です。
Recoveritでファイルを復元する手順
ステップ1: 復元場所を選択(ドライブ・フォルダ・ごみ箱など)
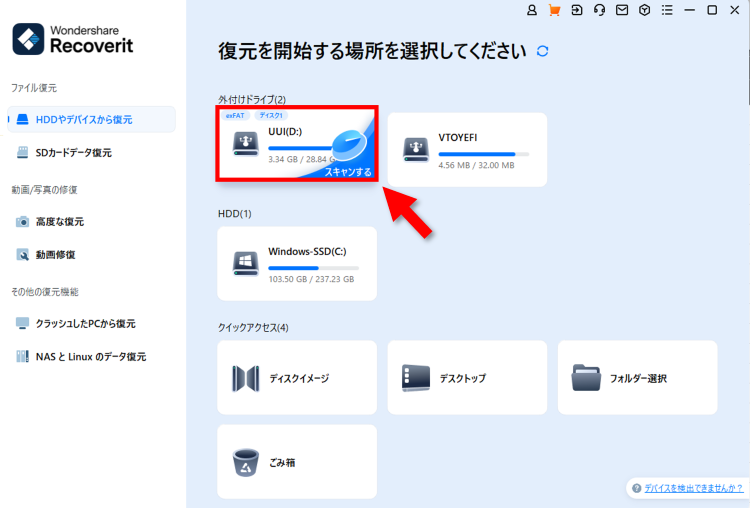
ステップ2: 選択場所をスキャン
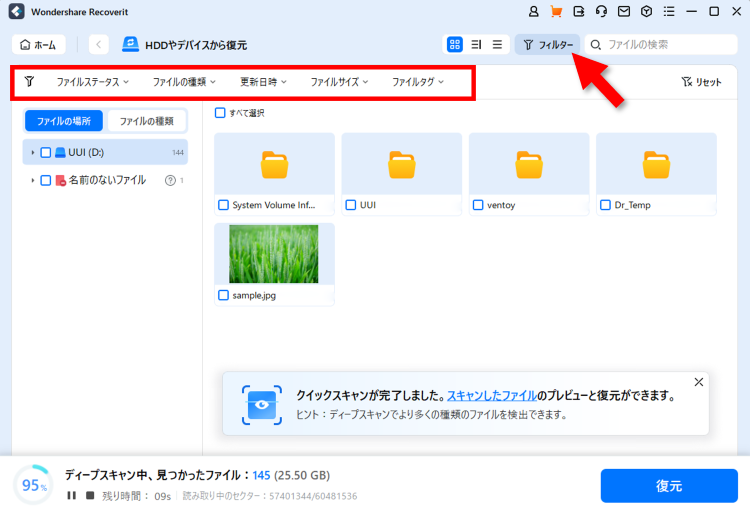
ステップ3: 見つかったデータをプレビューし、必要なものを復元

Recoverit の特長
- PC/HDD/ゴミ箱/USB/SDカードなど幅広く対応
- クラッシュして起動しないPCからの復元も可能
- 破損した動画ファイルを修復できる
- 検索・フィルタ機能で必要データを素早く発見
