Aug 27, 2025 • カテゴリ: パソコン起動しない復元
パソコンも家電製品なので部品の劣化・衝撃・落雷などで故障をすることがあります。機械的な故障の他にもパソコンが故障する原因としてソフトウェアに何らかの問題があるケースがあり、パソコン故障の大半を占めています。
ソフトウェア関連のトラブルが起こる原因として、ユーザーの不適切な操作やインストールしたアプリケーションソフト・コンピュータウィルスなどに起因する場合が多いです。近年はWindowsアップデートの更新プログラムに何らかの問題が含まれていることが原因で、OSが正常に起動できなくなくなるトラブルも増えています。
故障して正常にシステムが起動しないパソコンのハードディスクからの故障データの取り出しが可能で、データを取り出す一般的な方法をいくつかご紹介します。
●内蔵ハードディスクを取り出して正常に動作するパソコンに接続する:電源やマザーボードなどのハードウェア故障した場合には、内蔵ハードディスクを取り出して正常に動作するデスクトップパソコンに接続してドライブからデータをコピーする方法があります。ケーブルの信号形式が異なる場合には、DE/SATA変換アダプターを介して接続することができます。
●内蔵ハードディスクを取り出してUSB接続で他のパソコンに接続する:内蔵ハードディスクを取り出してから、市販のUSB変換キットを使用して電源と信号ケーブルを接続します。USB変換ケーブルを利用して接続すれば外付けのポータブルディスクとして認識されるので、データを取り出すことができます。
●フリーソフトを使用してシステムを起動する:無料で入手可能なソフトを利用してシステム起動用のメディアを作成して、OSを起動してからデータを取り出す方法があります。インターネット上で無料で配布されているUbuntuやその他のLinux系のOSをダウンロードして、DVDRやCDRに焼いてシステム起動用のメディアを作成します。機械的な故障でなければメディアを挿入して電源を入れるとOSが起動するので、内蔵ディスクから別のメディアにファイルをコピーすることができます。
ハードディスクを取り出す方法はデスクトップパソコンに限られ、ある程度専門的な知識を持つ人でなければできません。故障の原因がソフトウェアに起因する場合には、起動用のメディアを使用する方法がおすすめです。
Wondershare「Recoverit」があればシステムを起動するための起動ディスクを作成することができ、故障データを取り出すことができます。
「Wondershare Recoverit」を起動したらメニューウィンドウが表示されます。
Wondershare 「Recoverit」ソフトには、windows osが起動しなくなった時でも見られなくなったデータを復元するための機能があります。
Windows osの起動ディスクを作成するもので、これさえあればwindows osに問題があったときでも作成したデータの復元は可能となります。
「クラッシュしたパソコンからデータを復元」を選択して、「開始」をクリックします。

システムクラッシュ後の紛失データの復元の画面を表示して、修復用のデバイスの選択表示がされます。修復ディスクを事前に作成しておくことで、パソコンが起動しなくなったときに対処できます。

表示されてデバイスにはDVD・CD・USBなどを選択できます。 指定できるデバイスに、今回はCD/DVDを選択してから修復ディスクの作成を行います。 空のCD/DVDディスクを挿入して作成します。
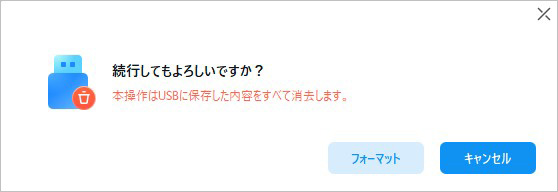
修復ディスクの作成デバイスを選択して「作成」ボタンをクリックすると、修復ディスクの作成を開始します。 修復ディスクの作成は全て自動で作成してくれて、表示された作成手順は上から順番に「ファームウェアをダウンロードする」・「USB/CD/DVDをフォーマットする」・「起動可能なドライブを作成」の順番で作業を行います。
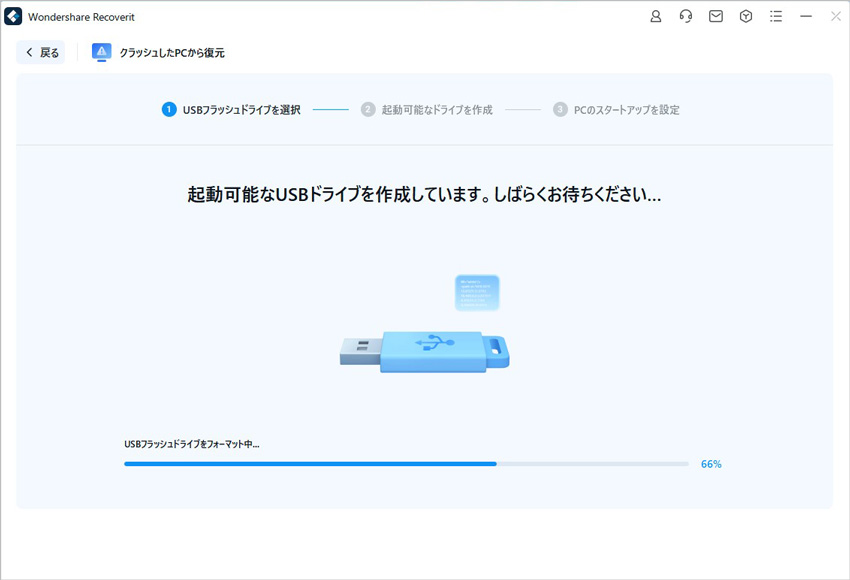
デバイスはどれにするかを指定して、作業が完了するまで数分程度待ちます。 全ての作業が終わると、完了となり、DVD/CDの場合はトレイが開いて完了となります。 あとは、DVD/CDを抜き取れば完成です。 終了ウインドウには、「起動可能なCD/DVDが作成できました」表示されます。

内蔵ディスクを取り出す方法はデータ復旧の専門業者で行われている方法で、パソコンについての専門知識がない人にはおすすめできません。削除されていないファイルを取り出すだけであればUbuntuなどのフリーソフトを使用することもできますが、システムトラブルを起こしたパソコンはデータが消去されている恐れがあります。消去されたファイルを復元することができるWondershare「Recoverit」の起動用ディスクを活用すれば、故障したパソコンからデータを復元することが可能です。

今回はWindowsパソコンのトラブルについて、画面が真っ暗で起動しない原因と対処法を紹介。データを救出する方法として、データ復元ソフト「Recoverit」も紹介します。 ...
windowsが起動しないときが出てきた場合、どのような対処方法があるのでしょうか?Windowsが起動しない場合、電源を入れてから最初にBIOS画面を表示します。BIOS画面を表示するのにはパソコンメーカーごとに入力するキーは違いますが、「F2」や「DEL」キーを入力することでBIOS画面が表示されます。 ...
皆さんは、システムが起動しなくなってしまったパソコンをお持ちでしょうか。 パソコンには寿命があり、どうしてもいずれは動かなくなってしまいます。そして動かなくなってしまったパソコンに大切なデータが残っている場合、復旧するのは困難な作業となります。そこでシステム起動しないパソコンから、データを取り出すことの出来るソフトとその手順を紹介します。 ...
内野 博
編集長