パスワードを設定した覚えがないのにSDカードがロックされていて書き込みできないなんてことはありませんか?本記事ではロックされたSDカードの解除方法を5つ説明していきますので、あなたの状況にあった解除方法がありましたらぜひお試しください。少しでもお役に立てたら幸いです。
sdカードやmicroSDカードにデータを保存しようとして書き込みができない、なんてことはありませんでしょうか。このようなことになる原因は様々なものがありその対処法もいろいろなものがあります。
それではsdカードがロックされたときの対処法について5つ述べていきましょう。
SDカードにも様々なものがありますが、中には書き込み禁止ロックというものが搭載されています。書き込み禁止ロックとは、カードに付いているボタンを操作することで
で書き込みのロックをかけれるというものです。知らぬ間にロックを掛けてしまった場合もございますのでまず利用されているSDカードをご確認ください。
SDカードの接触端子が汚れている、デバイスとうまく嵌っていない場合には接触不良によってSDカードの書き込み禁止の原因になる場合があります。このような場合はもう一度SDカードを入れ直す、汚れている場合は丁寧に汚れを取るなどの対処の必要がありますが、接触端子は非常に脆い部分ですので丁重に扱ってください。
このような場合は企業で管理されているようなPCのことが多いでしょう。企業などでは情報流出を防ぐためにUSBポートを経由した書き込み禁止が設定していることがあります。 このような原因ですとネットワーク管理者でなければ書き込み禁止設定を解除することができません。
SDカードのファイルシステムが書き込み禁止に設定されてしまうと、SDカードに書き込む事ができません。この場合には、コマンドプロンプトを利用することファイルシステムの書き込み禁止を解除することができます。
こちらではWindows10での方法を述べていきます。また、コマンドプロンプトを実行する際に誤操作を行ってしまうと問題が発生する可能性があります。慎重に行ってください。
これで書き込み禁止が解除されます。
SDカードがウイルス感染したことで、書き込み禁止になってしまう場合があります。ウィルスに感染したSDカードをPCやスマホなどの端末に接続すると、SDカード経由でウィルスに感染してしまうかもしれません。
このような場合はSDカードをフォーマットするのが一番いいのですが、問題は書き込み禁止状態になっているとフォーマットができないことです。そのような場合はアンチウィルスソフトに頼るといいでしょう。
もしSDカードのデータが失われていたら復元する必要があります。そのような場合はぜひ「Recoverit」(リカバリット)をお試しください。
Recoveritは簡潔な操作と高い復元率が特徴の優秀なデータ復元ソフトです。すべてのデバイスで対応可能で、無料体験版があるため実際の操作を確かめることができますので慣れていない方でも扱いやすいでしょう。ぜひこの機会にお試しください。
SDカードをパソコンに接続して、「Recoverit」を起動してください。
起動後、削除したファイルの保存場所を選択します。
今回は、SDカードの復元なので「外付けデバイス」のSDカードを選択します。

選択してクリックしたら、SDカードから消えたデータがスキャンされます。
スキャンが終わった後、結果はファイル形式ごとに表示されます。
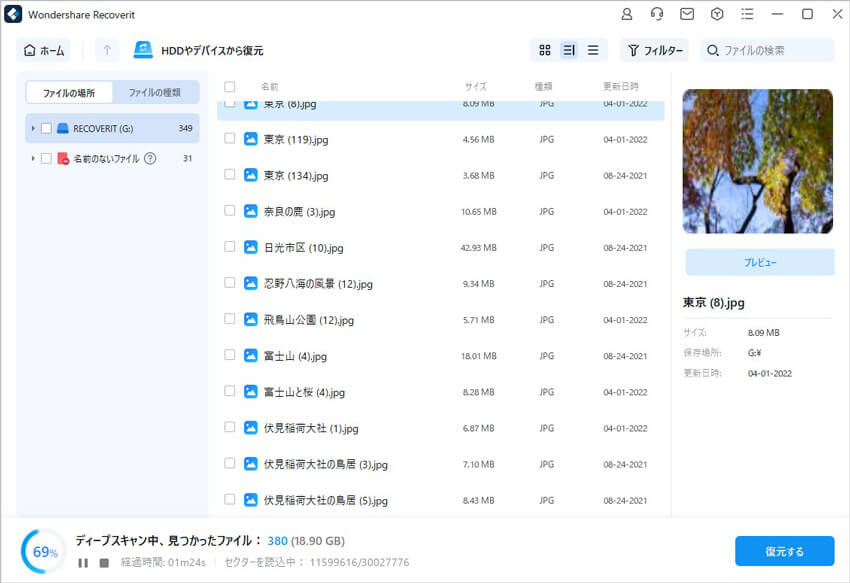
SDカードのデータをスキャンした後、消えたファイルがあるかどうかを確認するためにプレビューを行います。
その後、復元したいSDカードのファイルにチェックを入れて、「復元する」をクリックすれば完了です!

以上のように、簡単な操作でSDカードから削除してしまった大事なデータが復元・復旧できます。
また、「Recoverit」はSDカードの復元だけではなく、外付けHDDの復旧、USBデータ復元やフォーマット復元などにも幅広く対応しています。
SDカードからデータが消えたことに気づいたら、すぐにSDカードの使用を中止してください。
SDカードの削除されたデータが新しいデータに上書きされてしまうと、復元率が下がってしまいます。
SDカードから大切なデータが消えた場合、すぐに「Recoverit」で復元しましょう。

原神のデータ移行やデータ共有の方法を、画像付きでわかりやすく解説。PS4/PS5を含む各プラットフォーム間の注意点や手順、共有設定方法、万が一のデータ消失時の対処法まで、初心者でも安心して実行できる内容です。 ...
ドライブレコーダーとは、車で起きた事故や事件の映像を記録する、録画用カメラです。今回はドライブレコーダーのデータが消えてしまった場合の、復元方法を解説します。 ...
SDカードに保存されているデータを整理する際に誤って削除してしまったケースでは、あらかじめバックアップを保存していれば復元し、保存していなかった場合はどうすればいいでしょうか?そんな中で一度削除してしまったSDカードのデータも取り戻すことができるフリーソフトRecoveritが登場します。 ...
内野 博
編集長