Aug 27, 2025 • カテゴリ: Windowsコンピュータ復元
CFastカード上に保存した動画が予期せぬことが原因で消失してしまった場合、何か対処する事はあるのでしょうか?
紛失した動画を簡単に復元するCFastカードデータ復旧ソリューションをこの記事ではご紹介します。
CFastカードから動画が消失してしまい、お困りのユーザーは是非この記事をご参照ください。
皆さんはCFastカードをお使いになったことはありますか?
CFastカードとは、Compact Flash Associationが開発した規格のフラッシュメモリ・カードの名称です。1990年代後半から2000年代後半に、フラッシュメモリ型メモリーカードとして広く一般に普及していきました。インタフェースにSATAを搭載し、高速転送を実現しています。
CF(コンパクトフラッシュ)カードの向上版とも言えるので、通常のCFカードと同じサイズ(42.8mm×36.4mm×3.3mm)の外観ではありますが、データ転送方式に大きな違いがあります。
CFはパラレル転送で、CFastは主流のシリアル転送を採用し、高速転送が可能になりました。また、CFastカードはスムーズな書き込み、読み込み速度を兼ね備えていることで人気を博しています。
CFastカード対応のデバイスで動画を録画したのに、データをパソコンに移行しようとしてた時、フォーマット、削除などの操作をしたはずもないのに、全て消えてしまった…このような困った状況で、CFastカード上に保存している動画を復元することはできるのか?もしくは動画が破損されていた場合修復は可能なのか?という質問を受けることがあります。
ここでは、CFastカードから動画を復元する方法と破損した動画を修復方法として、便利な「データ復元ソフトRecoverit Ultimate Plus」をご紹介していきます。
【Recoverit Ultimate Plus】は【Wondershare Recoverit】のファイル修復ソフトの有料版ツールのなかでも最上級バージョンで、最強の復元力に優れています。【Recoverit Ultimate Plus】は、Windowsパソコンから失われたファイルや削除されたファイル、また破損したデータや、何らかの原因で再生できないファイルを3ステップと数分で復元可能です。変換ソフトなどでフォーマット変更した動画などが開けない場合にも、元通りに復元するできるので、大人気のファイル復元ソフトです。
今回の【Recoverit Ultimaite Plus】で特筆すべき特徴は、破損して再生できないビデオを修復可能な「ビデオ修復機能」です。「快速修復」と「高度修復」2つの修復モードを搭載しているので、何とかして復元したいビデオは【Recoverit Ultimaite Plus】にて修復すれば、お悩みが速攻で解決します。
パソコンで「Wondershare Recoverit」を立ち上げて、左側のサイドバーに「高度ビデオ復元」をクリックしたら、「開始」をクリックしてください。
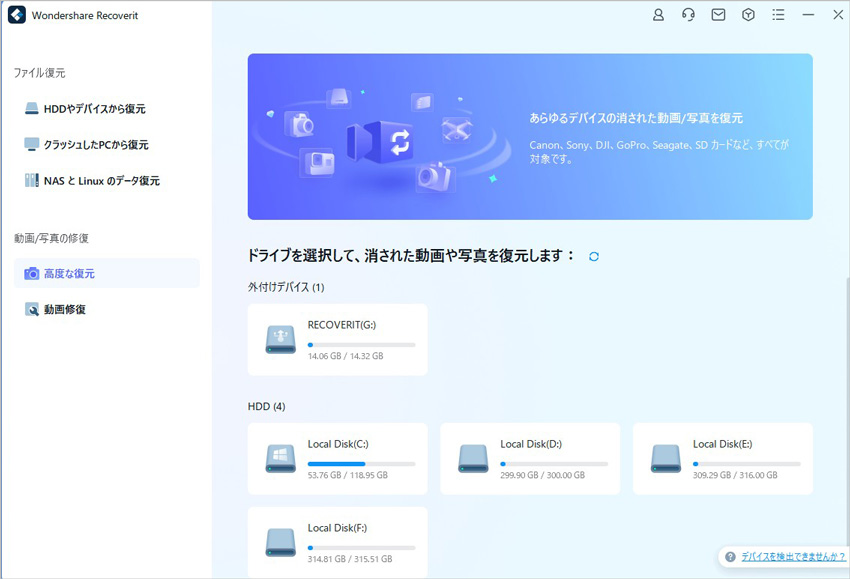
PC内蔵のハードディスクや接続中のHDD、カメラ、携帯端末など外付けドライブも選択できます。
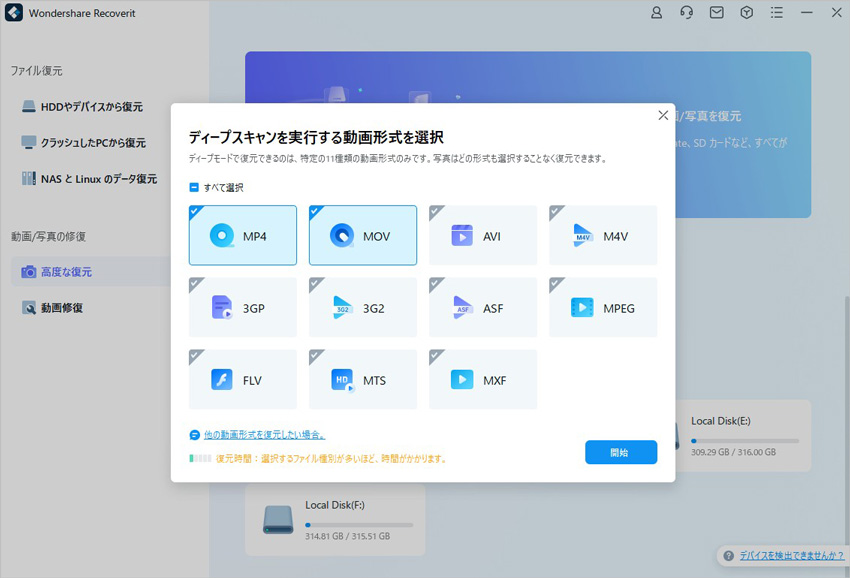
選択後、「開始」ボタンをクリックすると選択ドライブのスキャンが始まります。スキャンは数分かかりますが、サイズの大きいファイルが多数存在する場合、数時間かかる場合もあります。
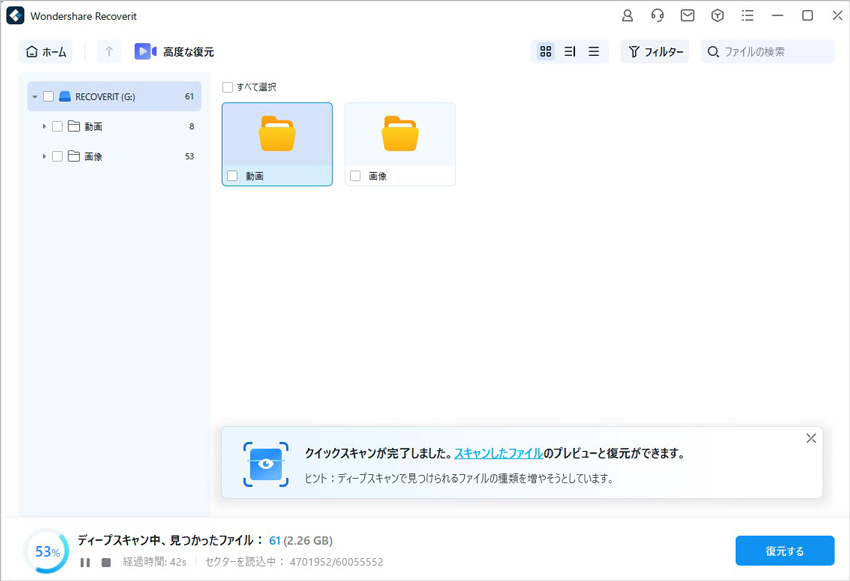
「高度ビデオ復元」機能は、実際には2回分のスキャンを行います。2回のスキャンを行う事により、復元率がグンとUPします。
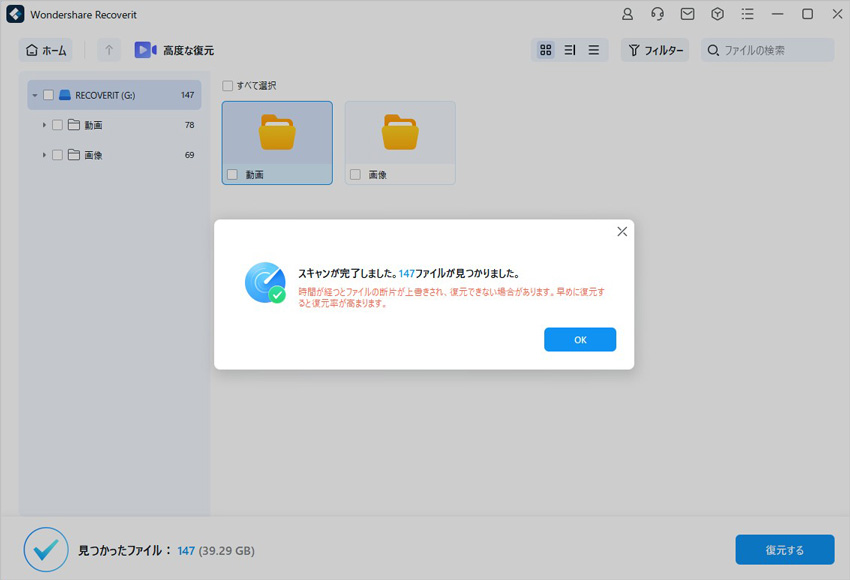
アプリケーションは高度ビデオ復元の結果を表示し、それらをプレビューできます。保存したい動画を選択し、「復元する」ボタンをクリックします。これにより、参照ウィンドウが開き、ビデオファイルを保存する場所を選択できます。元の場所ではなく、安全な別の場所に保存することをお勧めします。
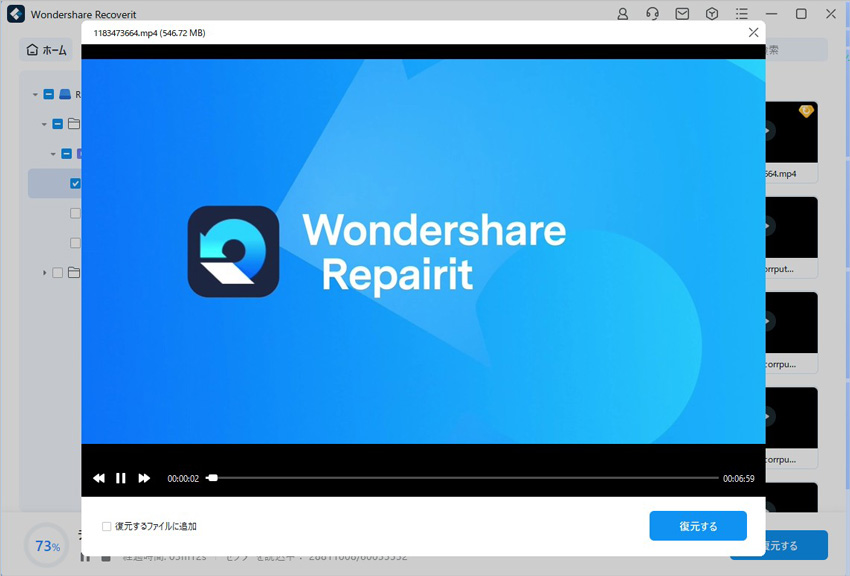
もし以上操作で復元した動画まだ再生できない場合は、「ビデオ修復」機能をおすすめします。「動画修復の手順」
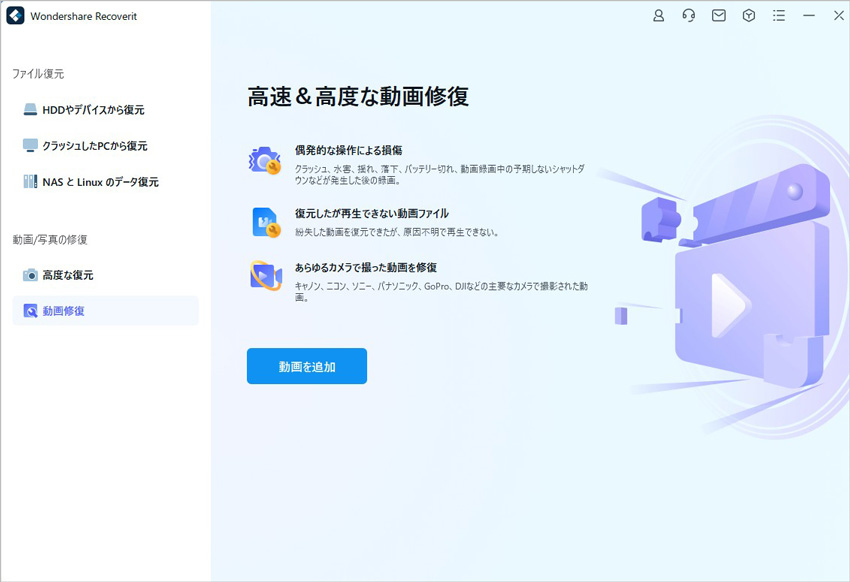
→関連記事:
MP4動画が再生できない時の対処法
せっかく録画した動画をなるべく破損のないようにデータ保存したいですよね。
この項では動画を破損しないようにデータを保存するやり方についてご紹介しましょう。
最初におすすめするのは、SDカードへのデータ保存です。
SDカードは最近のビデオカメラにほぼ対応しているので、簡単にデータ保存ができます。ビデオカメラ内には内臓メモリもありますが、ほとんどのユーザーがSDカードに動画データを保存しています。
SDカードを差し込んだまま動画を録画すれば、そのまま映像を保存できるという手軽さがあります。ただしSDカードは繊細な記録メディアなので、紛失・破損しないように保管には注意が必要です。
また、お手持ちHDDがある場合は動画をHDDに保管する方法もおすすめでしょう。ただし、機種によってHDDに保管できない場合もあります。
ビデオカメラ購入時にチェックしておきましょう。最新のビデオカメラならほとんど、HDDに対応している機種が多いでしょう。
動画データをそのまま保管すれば、テレビとビデオカメラの両方で再生することができ、便利です。

Windows 10 の定期更新は、通常は数分ほどで終わるはずが、この更新がいつまでたっても % は進まないし終わらない場合もあります。このページではWindows10のアップグレードで「更新プログラムを構成しています」が終わらないときの対策を紹介します。 ...
「ディスクの空き容量が不足しています」というメッセージがPC画面に現れたことはあるでしょう。容量が不足していると動作が遅くなっていくため、この記事では、パソコン内のハードディスク容量が減るの原因や対処法についてご紹介します。 ...
本記事は、ブルースクリーンでWindows10が再起動繰り返す・再起動しない原因とその対処法について解説していきますので、少しでも参考になれば幸いです。 ...
内野 博
編集長