インスタ(Instagram)には、日々個人や企業によって魅力的な写真が数えきれないほど投稿されています。そのような写真をPCやスマホで保存したいと考える方もいるでしょう。
この記事では、インスタの写真をPCやスマホで保存する簡単な方法をご紹介します。画像を見ながらすぐに操作できますので、ぜひ参考にしてくださいね。
目次
Part1:インスタの写真を保存する4つの方法
今回はインスタの写真を保存する方法を4種類ピックアップしました。
- インスタのブックマーク機能で写真を保存する
- スクリーンショットでインスタの写真を保存する
- 専用サイトを使用してインスタの写真を保存する
- 専用アプリを使用してインスタの写真を保存する
ひとつずつ解説します。
Part1-1:インスタのブックマーク機能で写真を保存する
インスタの「ブックマーク機能」を使用して写真を保存する方法です。
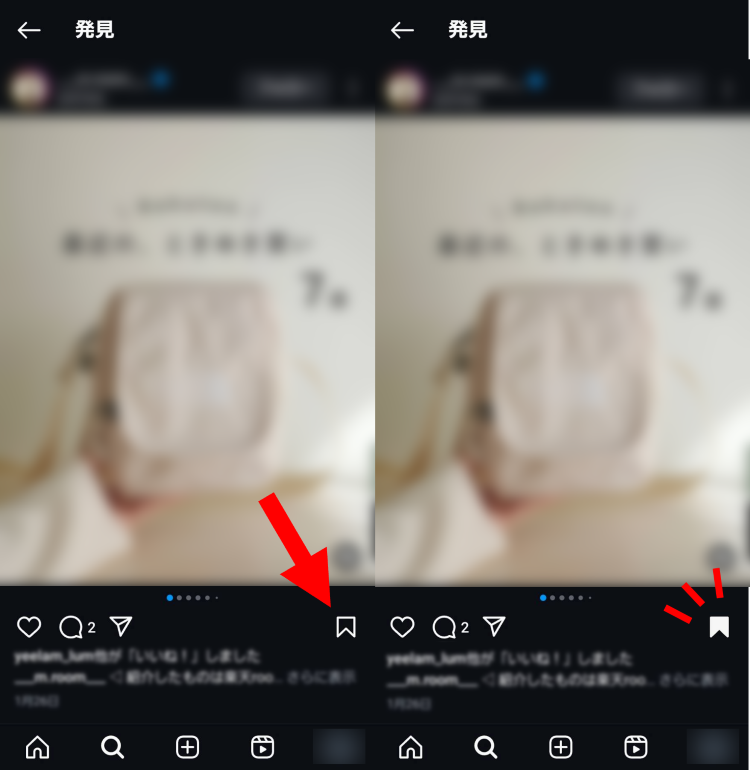
保存したい写真の投稿を表示し、画面右下のブックマークボタンをタップしてください。デスクトップ版のインスタでも同様です。
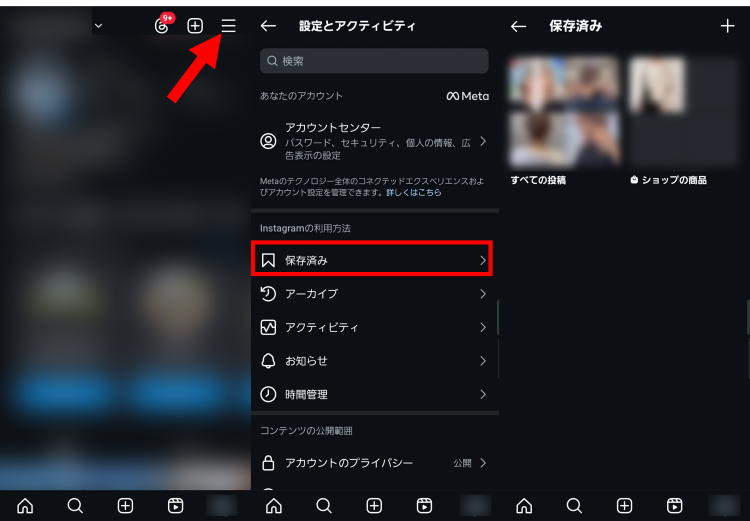
ブックマークした写真は、自分の投稿一覧画面の右上にある「≡」をタップし、「保存済み」へと進むと確認できます。
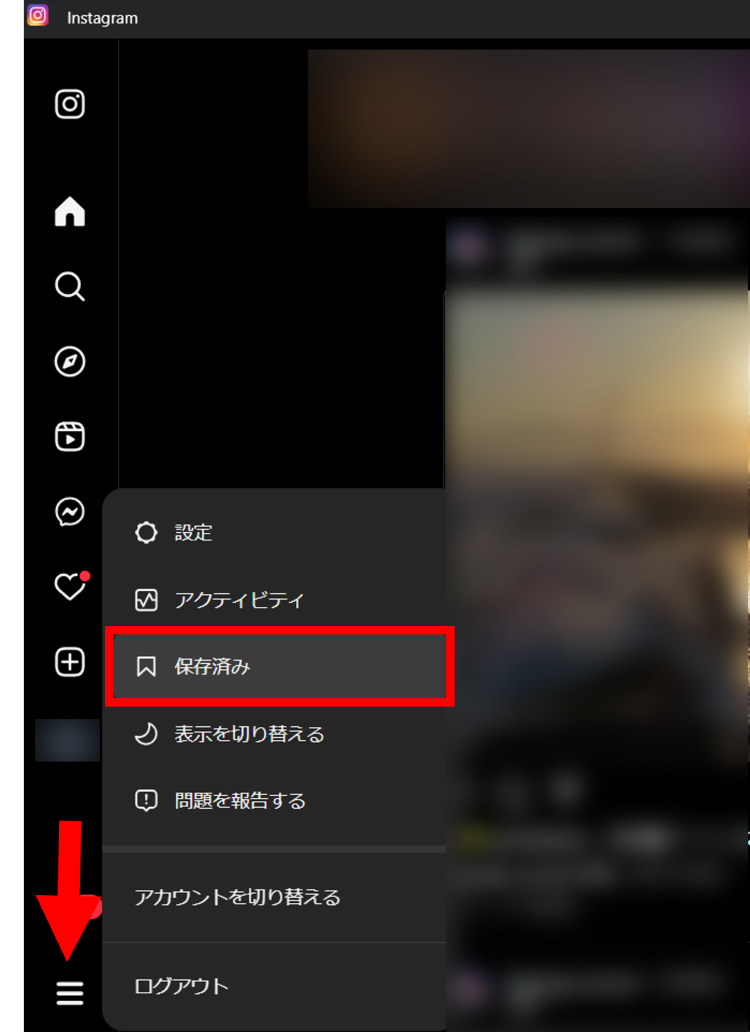
デスクトップ版の場合は、トップ画面左下の「≡」をクリックし「保存済み」を選択すると、ブックマークした写真を見返すことが可能です。
なお、投稿者が削除したり、非表示にしたりした写真は確認ができなくなるため注意しましょう。
Part1-2:スクリーンショットでインスタの写真を保存する
インスタの写真をスクリーンショットで保存すると、投稿の削除や非表示などに関わらず、いつでも写真を見返すことができます。
デバイスごとのスクリーンショットの撮影方法は以下の通りです。
- iPhone:電源ボタンと音量を上げるボタンを同時に押す
- Android:電源ボタンと音量を下げるボタンを同時に押す
- Windows:Windowsキー+Shiftキー+Sキーを同時に押下する(またはPrtScキーなど)
- Mac:Commandキー+Shiftキー+3キーを同時に押下する
Part1-3:専用サイトを利用してインスタの写真を保存する
ブックマーク機能やスクリーンショットではなく、単純な写真ファイルとして保存したい場合は、専用サイトや専用アプリを利用する方法があります。
まずは専用サイトを利用する方法からご紹介しましょう。インスタの写真を保存する専用サイトはいくつかありますが、今回は「FastDL」というサイトを利用して解説を進めます。
なお、こちらはPCでもスマホでも再現が可能です。
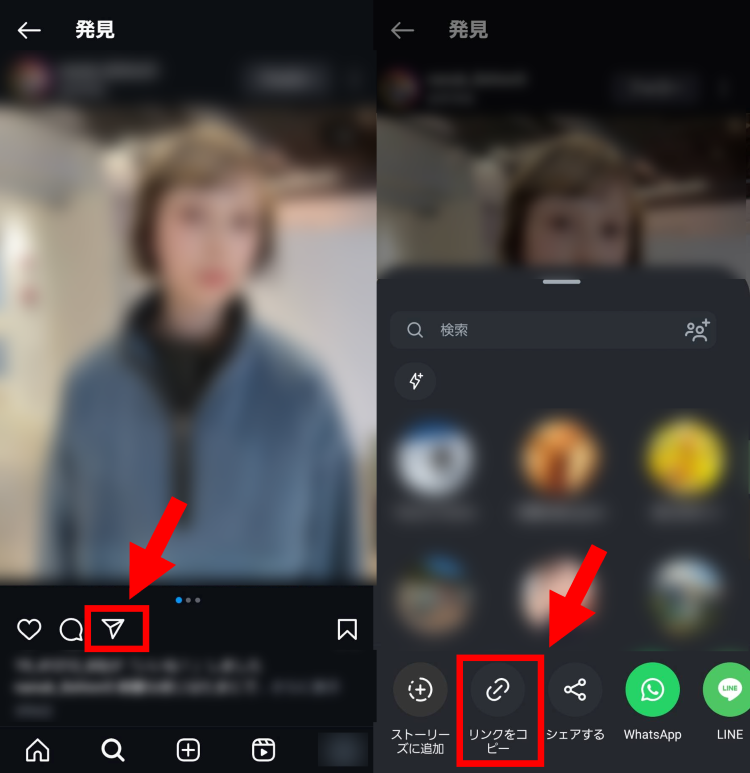
保存したい写真のすぐ下にある共有ボタンをタップし「リンクをコピー」を選択します。
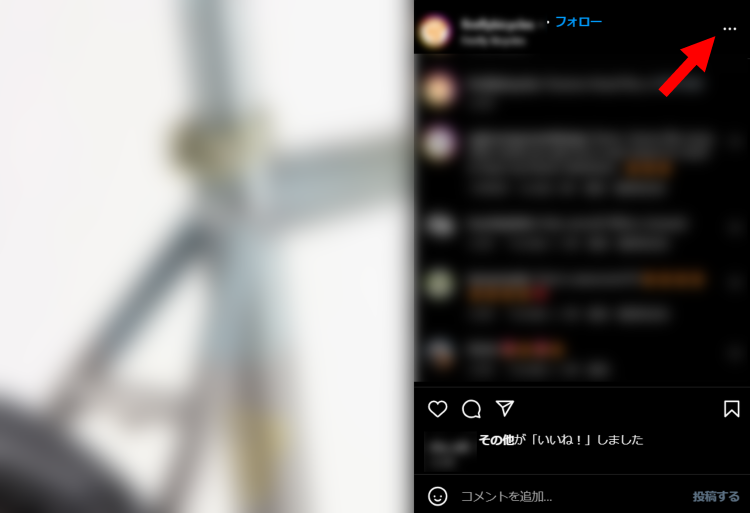
デスクトップ版の場合は、該当の投稿を表示し画面右上の「…」をクリックします。
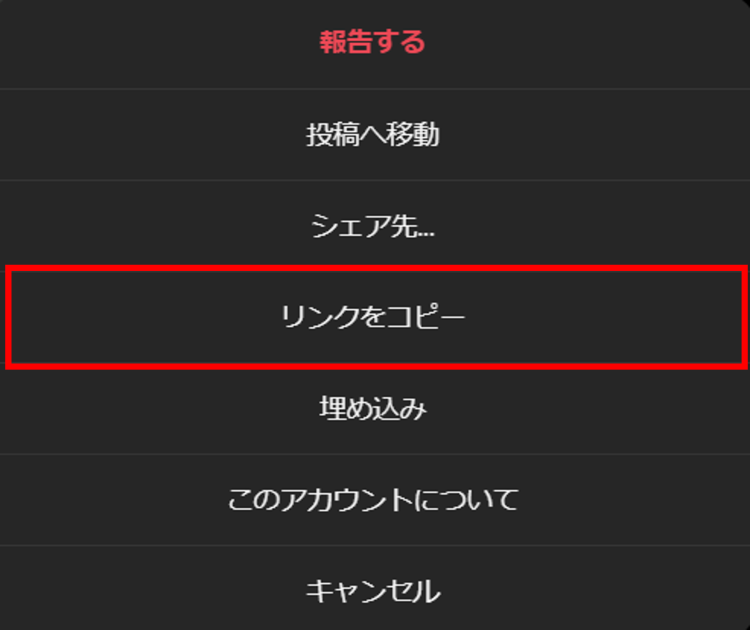
「リンクをコピー」をクリックすると、投稿のリンクがクリップボードにコピーされます。
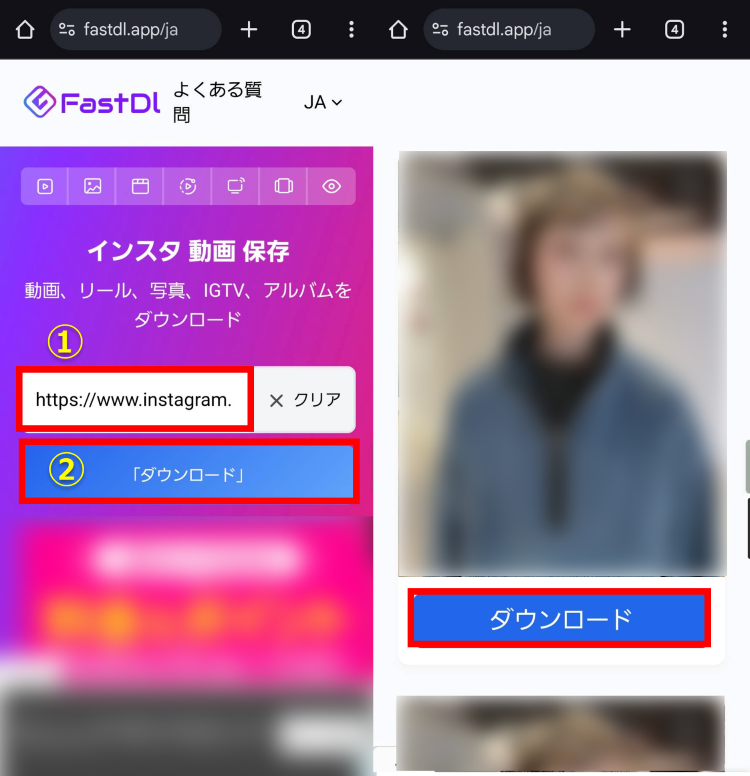
「FastDL」へアクセスし、コピーしたリンクを貼り付けます。「ダウンロード」を一度タップし写真を抽出しましょう。好きな写真や動画を選び「ダウンロード」をタップすると、写真をデバイスに保存できます。PCの操作も同様です。
Part1-4:専用アプリを使用してインスタの写真を保存する
スマホの場合、さらに専用アプリを使用してインスタの写真を保存する方法もあります。
例えば、iPhoneは「InstaSave」、Androidは「Insget」などのアプリでインスタ写真の保存が可能です。
今回は「Insget」を使用して写真を保存します。同アプリはログイン不要で簡単にダウンロードできますのでお試しください。
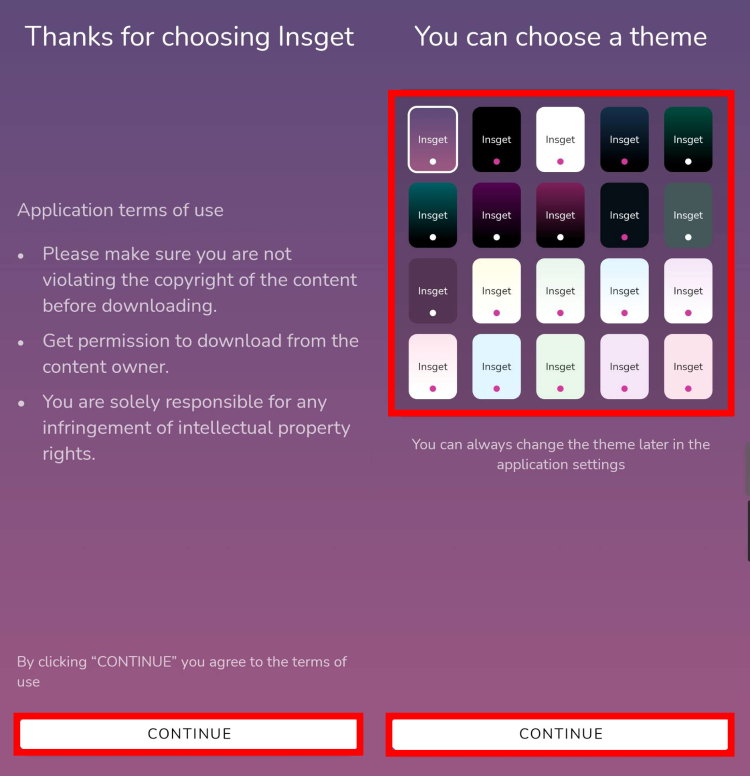
Insgetアプリをスマホにインストールし起動します。お好みのテーマを選択しておきましょう。
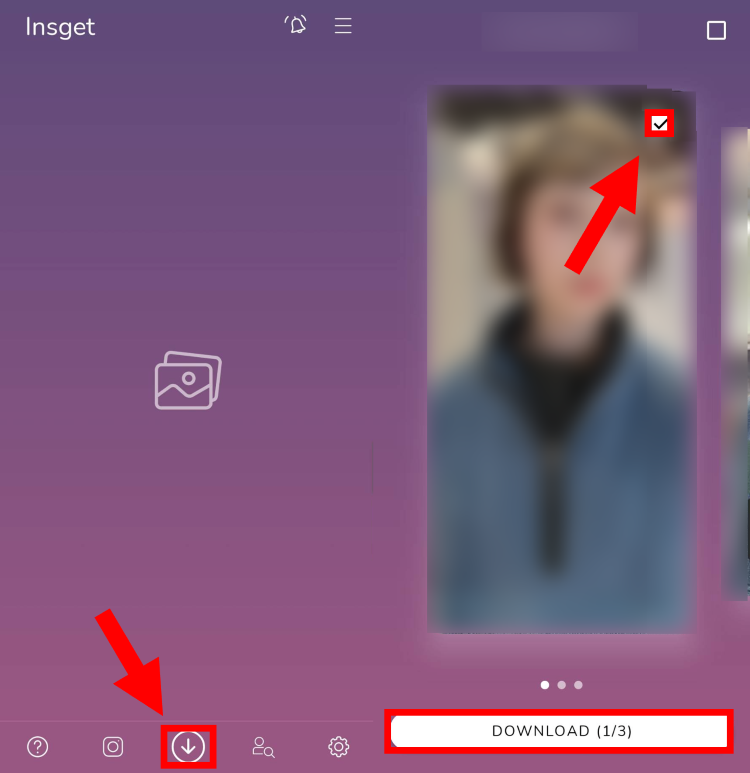
これまでと同じように、インスタの共有ボタンからリンクをコピーします。
Insgetアプリを開き、画面下部のダウンロードアイコンをタップしましょう。インスタの投稿リンクをコピーしていると自動で画像が抽出されます。保存したい写真にチェックを入れて「DOWNLOAD」をタップすると、デバイスに好きな写真のみ保存することができます。
Part2:インスタから保存した写真が消えてしまった時の対処法
せっかくインスタの写真を保存しても、あらゆる事情で大切な写真が消えてしまうことがあるかもしれません。誤削除や、スマホやPCのクラッシュ、ウィルス感染など、写真が消えてしまう理由はさまざまです。
万が一大切な写真が消えてしまった場合は、データ復元専門ソフトを利用し、着実に写真を復元しましょう。
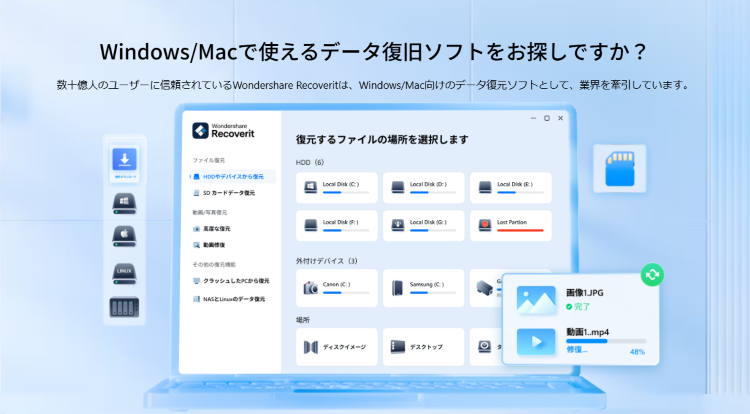
データ復元専門ソフト「Recoverit(リカバリット)」では、画像の通り理解しやすいインターフェースと、簡単なステップでスピーディーに紛失したデータを復元します。
写真だけでなく、動画や音声、ドキュメントをはじめとした1,000種類以上のファイル形式に対応し、2,000種類以上のデバイスに対応が可能です。
ダウンロードは無料で行えるため、お困りの方はぜひ一度お試しください。
以下は、「Recoverit」で間違って消してしまったHDDのデータを復旧・復元する手順です。
ステップ1 復元場所を選択します。
パソコンで「Recoverit」を起動すると、左側のサイドバーに「HDDやデバイスから復元」が表示されます。ここでは、「場所」タブから特定のHDDを選択してください。
スキャンしたいフォルダをクリックすると、選択した場所をスキャンし始めます。

ステップ2 HDDの消えたデータをスキャンします。
スキャンしたいハードディスクをクリックすれば、スキャンが始まります。
スキャンは数分かかりますが、サイズの大きいファイルが多数存在する場合、数時間かかる場合もあります。

ステップ3 HDDの消えたデータをプレビューして復元します。
パソコンのデータをスキャンした後、失われたファイル・フォルダがあるかどうかを確認するためにプレビューを行います。その後、復元したいパソコンのファイルにチェックを入れて、「復元する」をクリックすれば完了です!

Recoverit - 強力なメモ帳復元ソフト
- パソコン、HDD、ゴミ箱、SDカード、USBメモリから削除したデータを復元
- 写真、動画、音楽、ドキュメントなど1000種のデータ形式に対応
- クラッシュして起動しないパソコンからデータを復元
- 破損した動画を修復


