Aug 27, 2025 • カテゴリ: パソコン起動しない復元
昨日までは問題無く起動できたのに、ある日突然Macが起動できなくなったという経験はありませんか?そんな時は、今回紹介する7つの対処法を利用して、迅速にMac を復旧させましょう。本記事では、Macが起動できない時に一人でできる7つの対処法について紹介します。
Macが起動しない時に、まず行ってほしいのがSMCリセットです。操作手順はデスクトップ・ノートPCによって少し違います。
1.システムを終了して、電源コードを外します。
2.15秒程待ってから、再度PCに電源コードを接続します。
3.5秒待ってからMacを起動します。
1.システムを終了し、MagSafeをMacに接続します。
2.キーボードで「Shift+control+option」キーを押しながら、電源ボタンを長押します。
3.3つのキーと電源ボタンを同時に離します。
4.再度、Macを起動します。
上記でも起動できない場合は、PRAMリセットを行ってください。
1.電源を入れて、すぐに「option+command+P+R」キーを同時に押します。
2.「ジャーン」という起動音が2回鳴るまで、キーを押し続けます。
3.2回起動音が鳴った事を確認したら、キーを離します。
また、「セーフモード」を起動して、Macを起動する事もできます。
1.電源を入れて、すぐに「Shift」キーを長押しします。
2.Appleのロゴマークが表示されたら、キーを離します。
3.画面上部に「セーフモード」が表示された事を確認し、通常通りログインします。
OS X Lion、Mavericks、YosemiteなどのOSでは、リカバリーモードで起動する事ができます。
1.電源を入れて、すぐに「command+R」キーを長押します。
2.Appleのロゴが表示されたら、指をキーから離します。
3.OSユーティリティが表示されるので、「macOSを再インストール」を選択します。
上記のOSで「起動可能なインストーラ」を作成している場合、外部ディスクから起動して修復を行う事ができます。
1.電源を入れた直後に「option(Alt)」キーを長押しします。
2.Startup Managerが表示されたら、キーを離します。
3.保存先の起動ディスクを選択し、矢印マークもしくは、「return」キーを押します。
もし、リカバリーモードでも起動できない時は、ネット回線を経由したインターネットリカバリーを行ってみましょう。
1.電源を入れて、「Shift+option+command+R」キーを長押しします。
2.画面に地球マークが表示されたら、キーを離して、しばらく待ちます。
3.OSユーティリティが起動したら、「macOSを再インストール」をクリックします。
これらの方法でもMacが起動できない場合、PCのハードウェアが故障している可能性があります。その場合は、「Apple Hardware Test」を利用して、ハードウェアの診断を行ってください。
1.電源を入れて、「D」キーを「Apple Hardware Test」アイコンが出るまで押し続けます。
2.使用言語を選択して、右矢印をクリックします。
3.「Test」ボタンをクリック又は「T」キーを押してテストを開始します。
4.テストが完了したら、結果を確認し「restart」もしくは、「shutdown」を選択します。
それでもMacが起動しない場合は、PCの故障が考えられるため、新しいパソコンに交換する必要があります。壊れたPCからデータを復元する際にオススメなのが、Wondershareが販売する高度復元ソフト「Recoverit」です。
PC・HDDの故障や予期せぬエラーなど、様々な原因で破損・取り出せなくなったデータをわずか3stepで復元できる非常に優れたソフトです。使いにくさを感じさせない高度&最先端なユーザーインターフェースを実現していて、初心者の方でも簡単に操作が可能です。ぜひこの機会に「Recoverit」を購入しましょう。
では、Macが起動しない時、「Recoverit」を利用してデータを復元する手順を紹介しましょう。
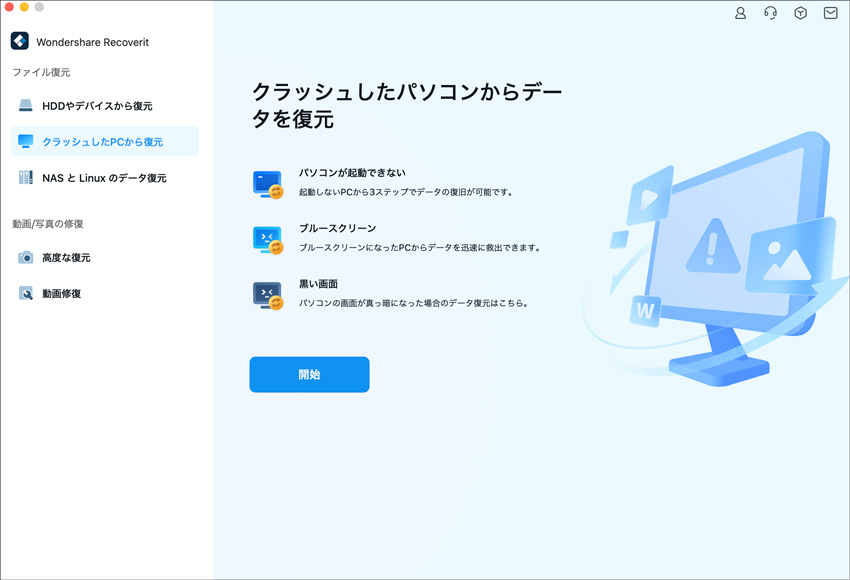
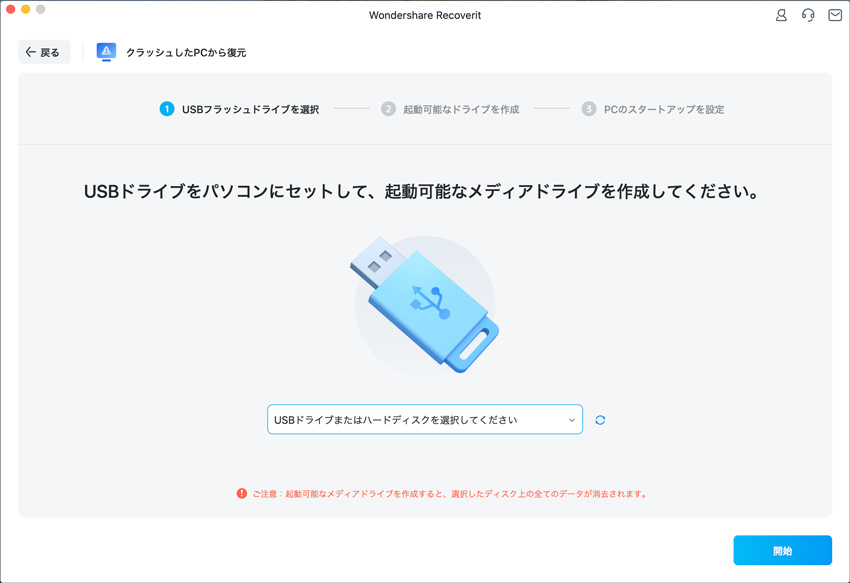

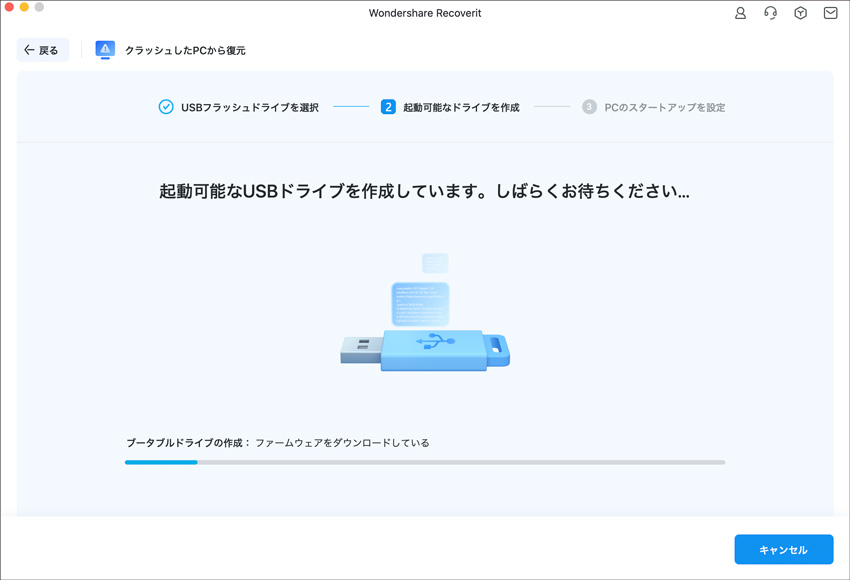
今回紹介した7つの対処法を利用して、Macを起動できるか試してみましょう。また、Macの故障で新しいパソコンへ交換が必要になった際は、ぜひ「Recoverit」で復元を行いましょう。

今まで問題なく起動していたはずなのに、突然Macが起動できなくなってしまう可能性もあります。起動できなくなってしまった時に備えて、予め外付け起動ディスクを作成しておきましょう。今回はMacで外付け起動ディスクを作成する方法を紹介します。 ...
アップル社に送る前に正しい手順でMacの「ディスク ユーティリティ」を使って復元して頂ければと思いますか。今回はディスクユーティリティでMacOSを復元する方法を紹介します。 ...
Windowsにもシステム回復をするため「セーフモード」でパソコンの不調を修正する方法があります。Macセーフモードとは?今回はMacセーフモードを呼び出す方法とMacセーフモードでも起動しない時の対処法を紹介します。 ...
内野 博
編集長