fat32とは、Windows OSで標準的に利用されるファイルシステムの一つで、初期のfat仕様を拡張してより大容量のストレージを扱えるようにしたものです。Macユーザーにとって、USBメモリのファイルシステムをfat32に変換するには、2つの手段があります。今回はMacでUSBをfat32にフォーマットしする方法や、注意点についてご紹介します。
「フォーマット」とは初期化を表す用語ですが、USBメモリのファイルシステムを変更する場合も使用されます。
ファイルシステムを変更する場合でも、最終的には保存しているデータは消えてしまうため、「フォーマット」=「データを消して空にする」と考えられます。
ただし、データを完全に消去してしまうのではなく、フォーマットしたデータも復旧ソフトなどで復旧可能ですので、物理的に消去しているわけではありません。
自分以外に使う人がいないといったUSBメモリであれば繰り返し使うことができるため、有効な手段になります。
ところで、USBメモリをよく活用するユーザーは、そのファイルシステムをfat32に変換したいという傾向にあります。
その理由として、fat32は、ハードディスクでよく採用されているNTFSファイルシステムと比べて、互換性に優れているからです。
fat32は、Mac OS X/macOS、Windows、Linux、DOSを含むほぼ全てのオペレーティングシステムと互換しています。
ただし、このfat32には厄介な点もあります。例えばそれが32GBのUSBメモリーだったとしても、数値的に保存が可能なデータ量を表しているにすぎず、実際は1つのファイルにつき4GBまでという制限がかかってしまうのです。
これを知らないといざデータを移動しようとしたときにできないということになり、トラブルの原因にもなります。
では、実際にMacでUSBをfat32にフォーマットする方法を説明します。
《「ディスクユーティリティ」でUSBメモリをFAT32にフォーマット 》
フォーマットのプロセスが完後、USBメモリのファイルシステムがfat32になります。
《 ターミナルコマンドでUSBメモリをフォーマットする方法 》
sudo =管理者権限を許可する
Diskutil=ディスクユーティリティを起動する
eraseDisk =フォーマットを行うコマンド
FAT32 ファイルシステムを設定する
MBRFormat フォーマットの方式をマスター・ブート・レコードにする
/dev/disk2 USBメモリの場所
このプロセスが終わったら、コマンドでdiskutil listをもう一度入力して、フォーマットのプロセスが成功したのかを確認しましょう。
フォーマットのプロセスによって、USBメモリの保存データが完全に消去されます。事前にバックアップしなければ、Mac向けデータ復旧ソフトを使ってデータを復元するしか方法がありません。
「Recoverit(Mac版)」を使えば誰でも簡単に復元することが可能です。まずは無料版の「Recoverit(Mac版)」をダウンロードしてみましょう!
【Wondershare Recoverit】データ復元ソフトは、パソコンから失われたファイルと削除されたファイルを3ステップと数分で復元可能です。1000種類以上のデータ形式を対応できます。パソコン、ごみ箱、内蔵ハードドライブ、 外付けストレージメディア、さらにはクラッシュしたパソコンからデータを復元することができます。
無料版のリカバリットは、復元したい対象のデータ容量が100MBまで利用することができます。無料版でお試しになってみて、便利な機能を数台のパソコンでも利用してみたい、復元するデータやファイル等の、容量を無制限にしたいと思われたらご購入されてはいかがでしょうか?
USBメモリをMacに接続して、Recoveritを起動します。起動できた後、下記の製品画面で、「外付けデバイス」にUSBメモリを選択して、右下にある「開始」をクリックします。
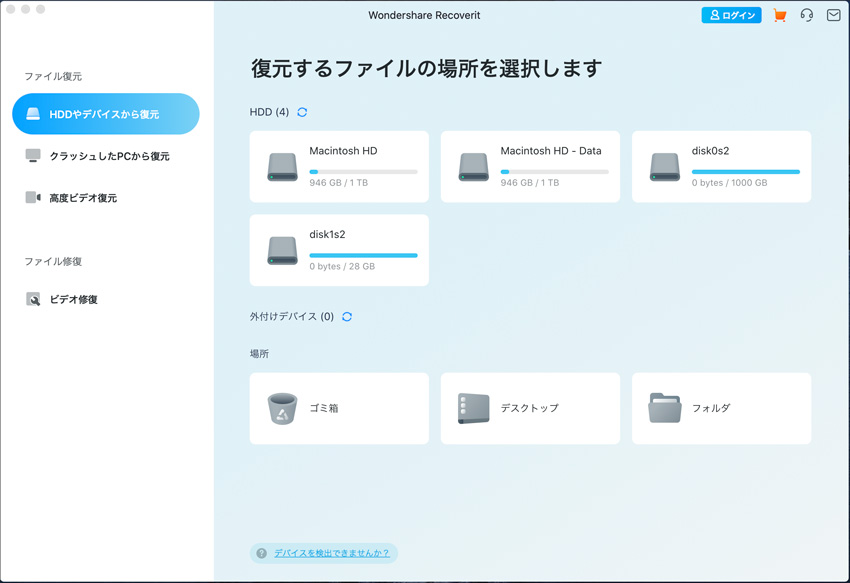
そうするとRecoveritは自動的にデータのスキャンをスタートします。スキャンが終わったあと見つけたファイルのプレビューができます。
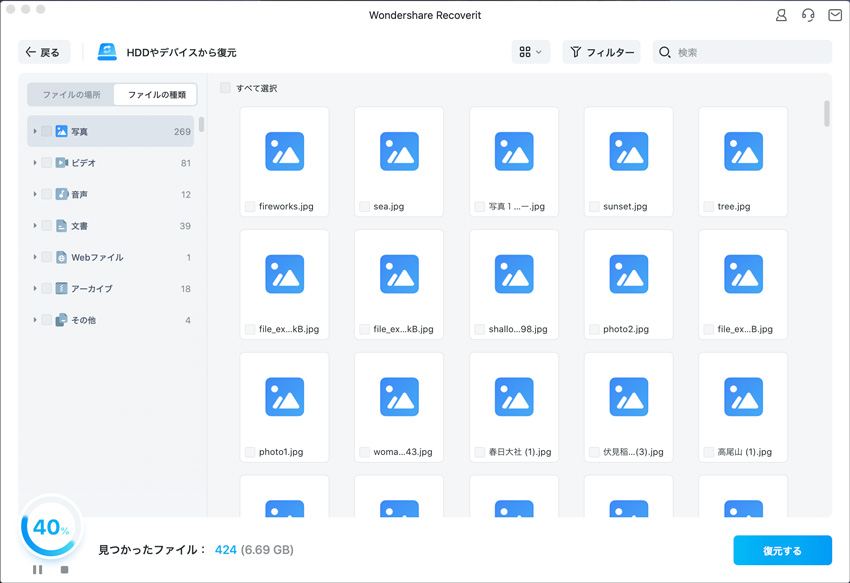
最後に「Recoverit」はスキャンで見つけたファイルを復元する前にプレビューすることができます。目標ファイルに「復元」をクリックして復元が実現できます。
※データを元の紛失したUSBメモリに保存しないでください。
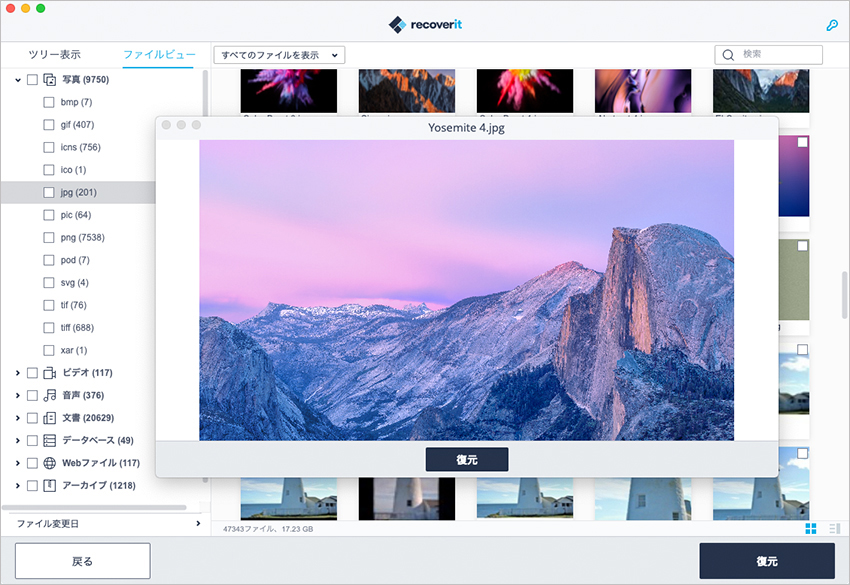
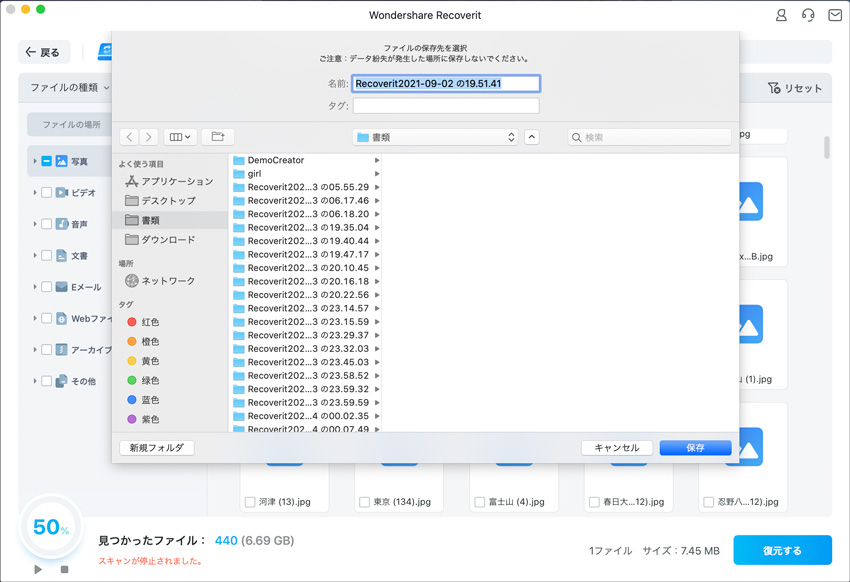
データの復元は高度な知識と技術が必要ですが、Recoveritを使えば、パソコン初心者の方でも、わずか数ステップでデータの復元ができます。
Macを使っていて、一番怖いのはハードディスクの故障などでデータが消えてしまうことです。 大事な仕事などのデータが消えてしまったら、大変です。Wondershare Recoveritは専門的な知識も不要で、簡単にMacのデータを復元、HDD救出することができる優れたソフトです。
注意:写真、ドキュメント、Eメール、一部の動画・音声ファイルがプレビュー可能。復元を開始する前に、ファイルの有効性を確認することができます。

Macを初期化するときに問題やトラブルでMacを初期化失敗・できないことに会ってしましたか?最悪の場合、データが失われ、初期化が完了せず、Macがクラッシュし、焦ってしまいますよね。今回は、Macの初期化できない原因とその対処方法をわかりやすく解説します。 ...
MacでSDカードにアクセスできない?アクセスできないSDカードからデータを取り出すことができますか。この記事では、MacでアクセスできないSDカードから写真、動画などのデータを復元する方法を紹介します。 ...
内野 博
編集長