コマンドプロンプトを使ってCHKDSKコマンドを行うときに発生する「RAWドライブにCHKDSKは使用できません」というエラー。
このエラーが発生したときは、使用しているドライブに問題があります。そのため、ドライブの問題を解消するのが修復方法といえるでしょう。
本ページでは「RAWドライブにCHKDSKは使用できません」というエラーが発生したときの修復方法を解説します。
「RAWドライブにCHKDSKは使用できません」というエラーが出る原因を知るには、まずRAWドライブについて理解しないといけません。
HDDやSSD、USBドライブやSDカードを使用するには、読み取りが可能なファイルシステムへフォーマットしなければいけません。
しかし、ドライブの中に読み取り可能なファイルシステムがない状態だとRAWドライブと認識されます。
「RAWドライブにCHKDSKは使用できません」というエラーが出るときは、使用しているドライブにファイルシステムがないと認識されているわけです。
このエラーが発生したときは、何かしらの要因でドライブが破損している可能性があります。考えられる要因は以下の4つです。
CHKDSKコマンドを行って「RAWドライブにCHKDSKは使用できません」のエラーが表示されたときは、ドライブに発生している問題を修復しなければいけません。
ドライブの問題を修復する際は、以下の方法が有効です。
それぞれの修復方法を詳しく解説します。
まず試したいのは、エラーが発生するドライブのエラーチェックです。
Windowsでは以下の手順で利用しているドライブのエラーをチェックできます。
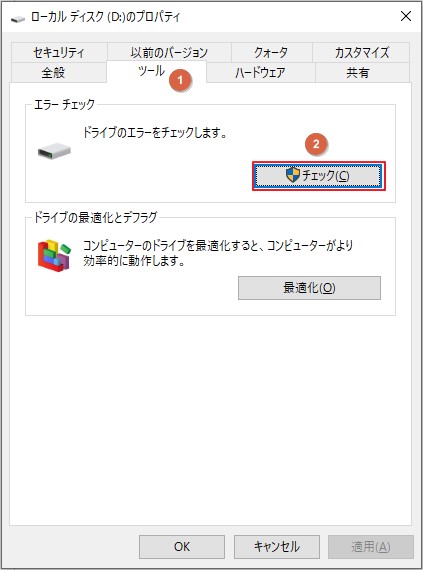
この方法ではドライブに発生している問題を検知し、問題が検出されたら修復が行われます。
あくまで最終手段ですが、以下の手順で再度ドライブのフォーマットを行う方法もあります。
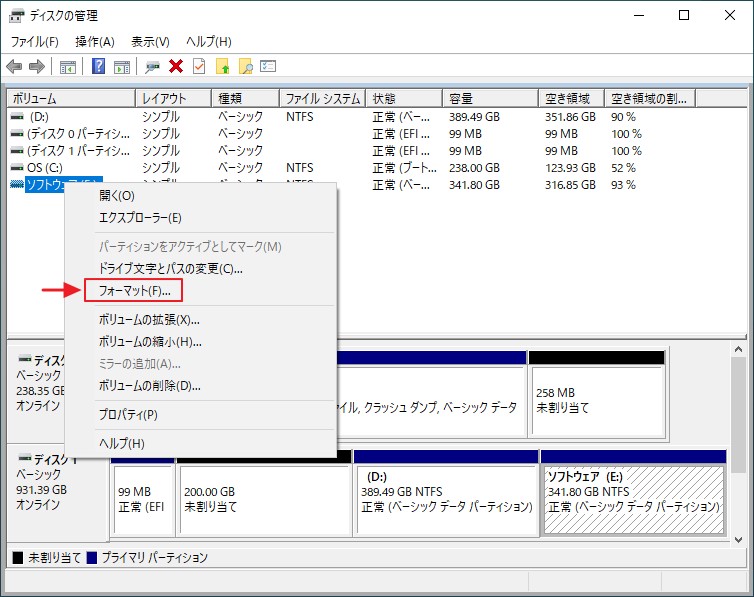
以上の手順を行うと、「ディスクの管理」のウィンドウに戻ります。
「ディスクの管理」のウィンドウでエラーが発生したいたドライブが「オンライン」と表示され、ドライブの内容が「未割り当て」と表示されていればOKです。
この方法ではドライブを初期化させるので、エラーを修復できる可能性が高いです。しかし、保存しているデータがすべて消去されてしまいます。
「RAWドライブにCHKDSKは使用できません」というエラーが発生したときは、修復によって保存していたデータが失われる恐れがあります。
Windowsに備わった機能では消えたデータを復元できないので、ファイル復元ソフトを活用しましょう。
ファイル復元ソフトを使いならWondershareの「Recoverit(リカバリット)」がおすすめです。
Recoveritはデータ復元率95%を誇るほど高性能なので、高確率でドライブをフォーマットしたときに失ったデータを取り戻せます。
操作方法は簡単でたったの3ステップでデータ復元が行えるので、パソコンの操作に自信がない人でも心配ありません。
「Recoverit」を起動して、失われたデータの保存場所を選択して、クリックします。

選択した保存場所のスキャンが開始されます。スキャンが完了すると、結果がファイルの種類によって表示されます。

消えたファイルを検索して、「復元する」をクリックします。復元したいファイルは、復元前にプレビューして確認することが可能です。復元するファイルの保存場所を選択すれば、完了です。(オリジナルファイルと同じ場所に保存しないでください。)

消えてしまったファイルは復元できましたか?「Recoverit」は、写真や画像、動画、ドキュメント、音楽など1000形式以上のファイル形式のデータを復元することが可能です。無料体験版もありますので、試しに利用してみてはいかがでしょうか?

「ハードディスクの問題が検出されました」というエラーが発生する場合、HDDやシステムに問題があるかもしれません。 できるだけ早く修復するために、本ページでは、「ハードディスクの問題が検出されました」と表示された時の対処法を紹介します。 ...
「HDDアクセスが拒否されました」というエラーメッセージが表示された場合、どのような原因が考えられるのでしょうか?この記事では、HDDアクセス拒否の原因や解決策、対処法について詳しく解説します。 ...
HDDがエラーが起こったら、どう復元しますか。今回はHDDはエラーが起こった場合、エラーをチェックする方法やハードドライブエラーを修正する方法を紹介します。 ...
内野 博
編集長