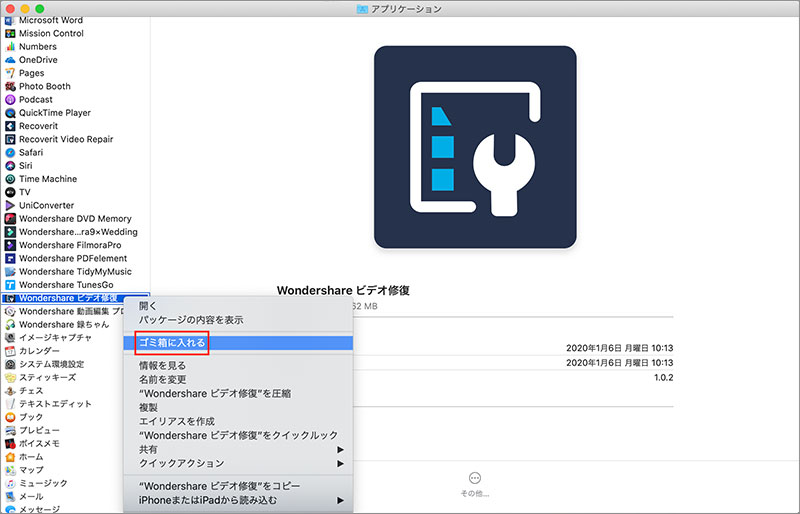Part1.MacでWondershareビデオ修復の登録手順
インストールが完了した後、「Wondershare ビデオ修復」をアプリケーションに移行してください。
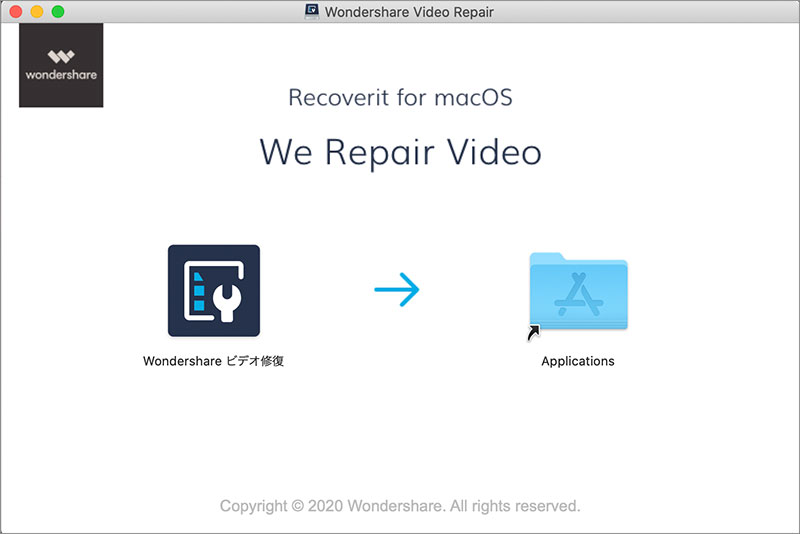
Macのアプリケーションから「Wondershareビデオ修復」を起動し、右上にある「登録」をクリックすると、製品登録の画面が表示されます。
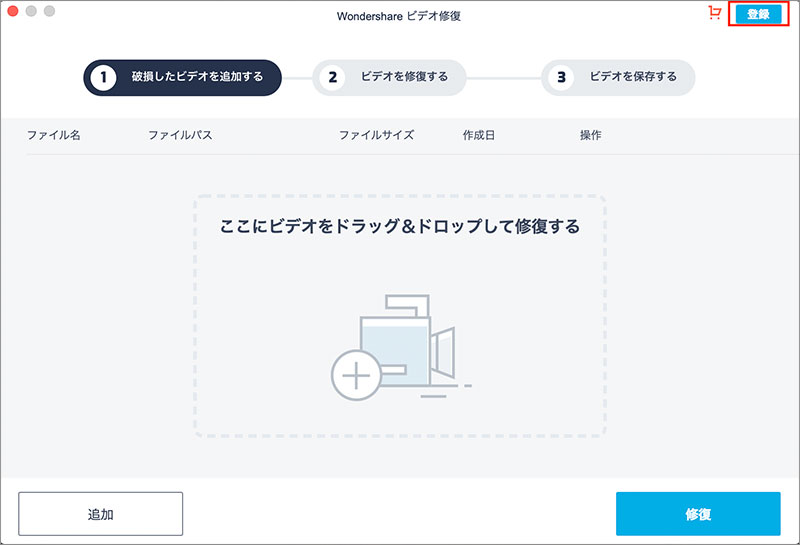
表示された登録画面に「製品登録時のメールアドレス」と「登録コード」を入力して登録します。
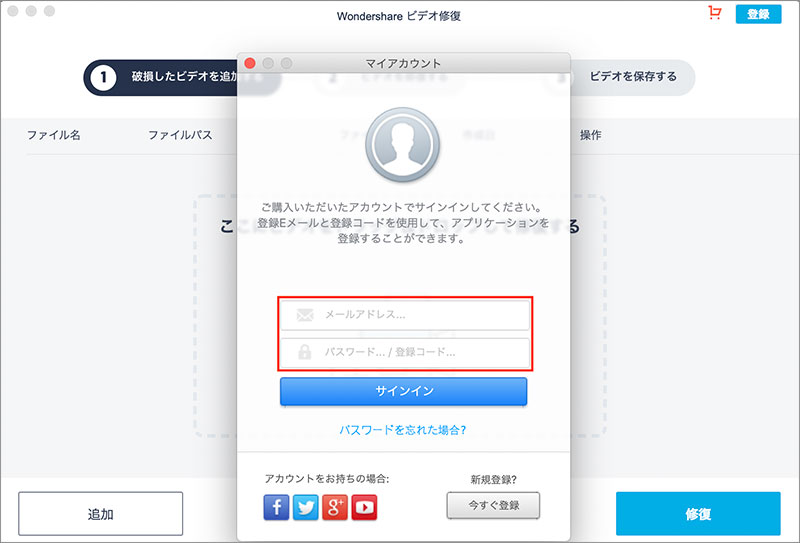
Part2.Macで破損したビデオを修復する手順
ステップ1.破損したビデオを追加する
「追加」ボタンをクリックして、フォルダーから修復したいビデオを選択します。またはターゲットビデオを「ここにビデオをドラッグ&ドロップして修復する」ボックスにドラッグ&ドロップしてください。異なる形式のビデオであっても、複数のビデオを同時に修復できます。
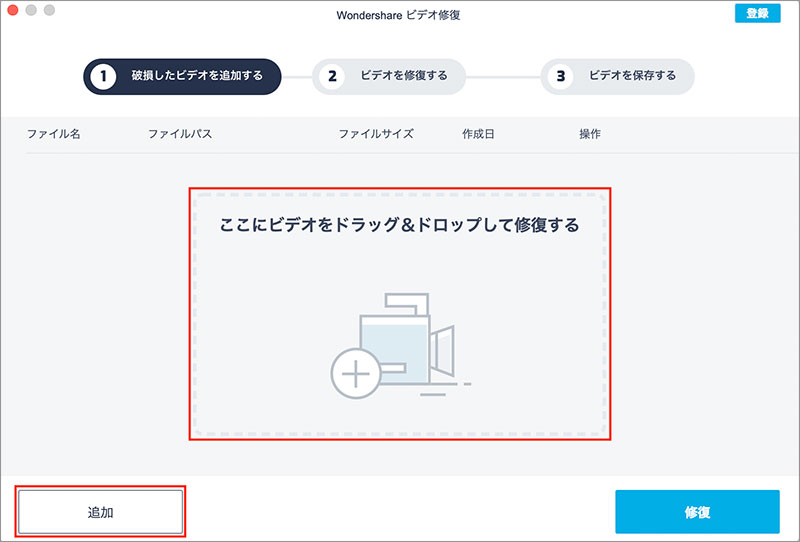
ステップ2.ビデオを修復する
ビデオファイルを追加した後「修復」ボタンをクリックすると、ビデオ修復が開始します。
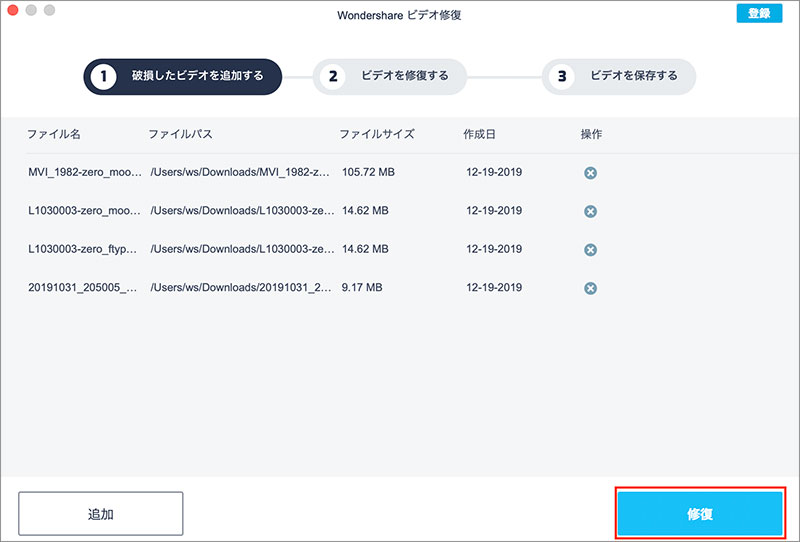
簡単修復で失敗した場合、高度修復で失敗したビデオを再度修復してみてください。
「高度修復」ボタンをクリックします。
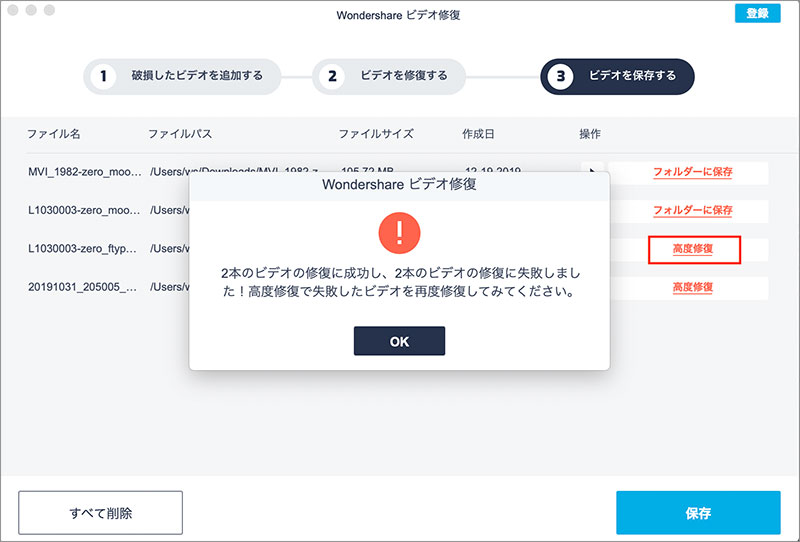
フォルダーアイコンをクリックし、破損したビデオと同じデバイス、同じ形式で作成されたサンプルファイルを追加します。

高度修復でビデオを再度修復します。
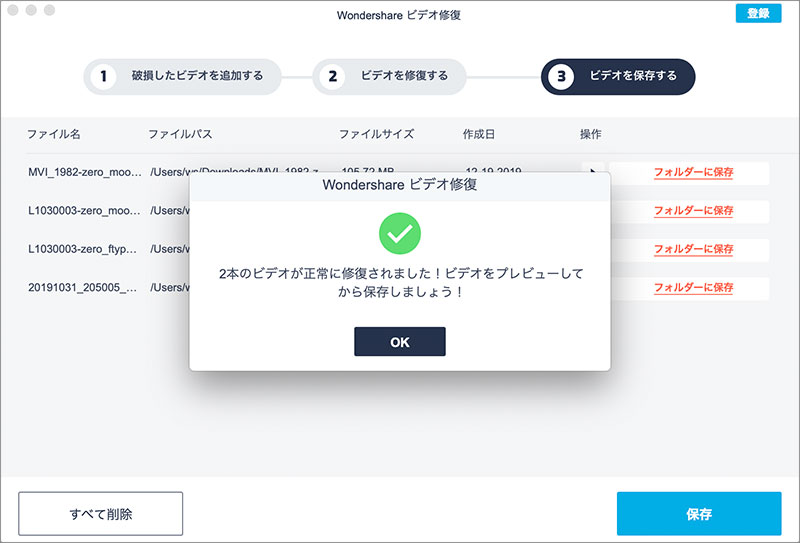
ステップ3.ビデオを保存する
プレビューアイコンをクリックして、修復されたビデオをプレビューします。
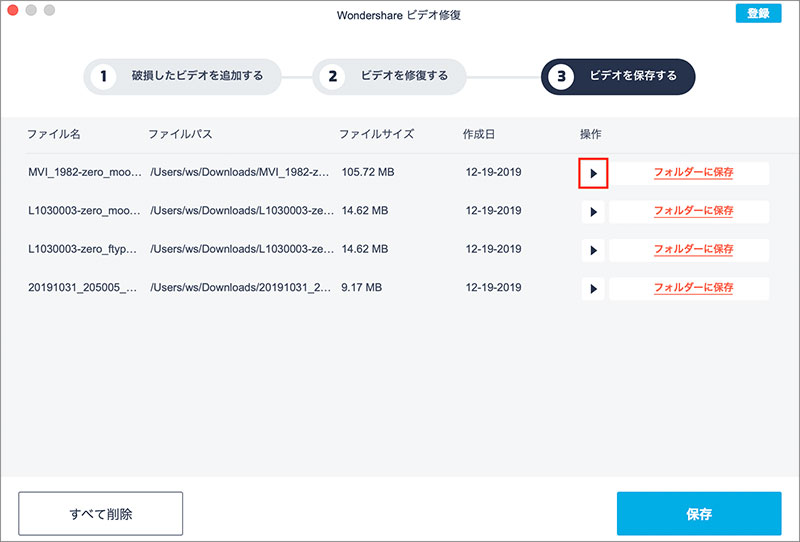
プレビューボックスで「保存」ボタンをクリックしてビデオを保存します。
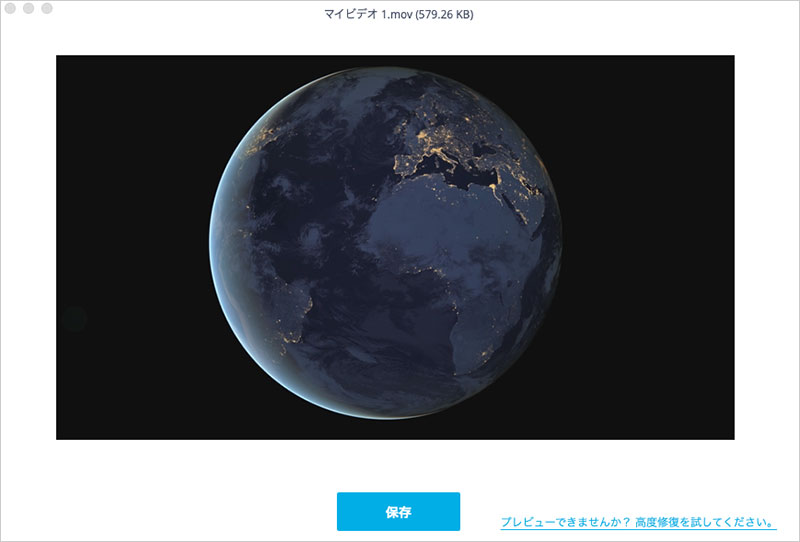
また修復されたビデオを「フォルダーに保存」で別途保存するか、「保存」を選択して全て保存することもできます。
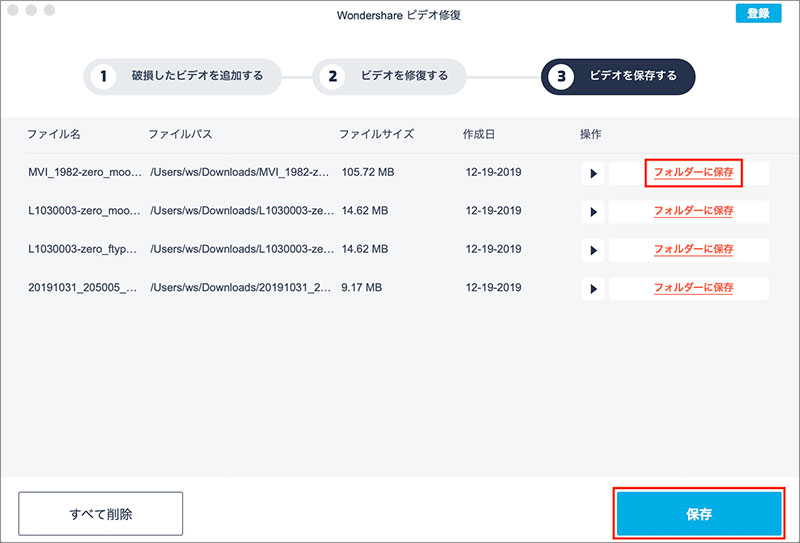
Part3.MacでWondershareビデオ修復のアンインストール手順
Finder→アプリケーション→Wondershareビデオ修復→「ごみ箱に入れる」を順にクリックしてください。