うっかり重要なファイルを削除してしまった――そんな経験はありませんか?パソコンを使っていると、誰にでも起こり得ることです。適切な方法を取れば、削除したファイルを復元できる可能性があります。
本記事では、WindowsとMacで使える3つの復元方法を具体的に解説します。標準機能から復元できない場合でも、データ復元ソフトを使えば、簡単に元の状態に戻すことが可能です。
目次
Part1:削除したファイルを復元する3つの方法
ここでは、削除してしまったファイルを復元するための3つの代表的な方法を紹介します。順に試すことで、より高い確率でデータを取り戻せるはずです。
復元方法の一覧(ポイント)
- 方法1:ゴミ箱から直接復元(Windows/Mac解説)
- 方法2:バックアップデータから復旧
- 方法3:最終手段:データ復元ソフトの活用
方法1:ゴミ箱から直接復元(Windows/Mac解説)
誤って削除したファイルをゴミ箱から復元する方法は、MacユーザーでもWindowsユーザーでも必ず知っておくべき基本スキルです。削除直後であれば、「mac ゴミ箱 削除 復元」の組み合わせで検索されるように、Macのゴミ箱機能を使えば簡単にファイルを取り戻せます。
ゴミ箱から復元の特徴:
- ✅ 初心者でも3ステップで完了(右クリック→選択のみ)
- ✅ 特別なソフト不要の無料復元方法
- ✅ 「ゴミ箱 から 復元」操作の成功率95%以上
- ※Shift+Delete完全削除時は不可
- ※ゴミ箱を空にした場合は方法3へ
■Windowsで削除ファイルをゴミ箱から復元
STEP1
デスクトップの「ごみ箱」アイコンをダブルクリック
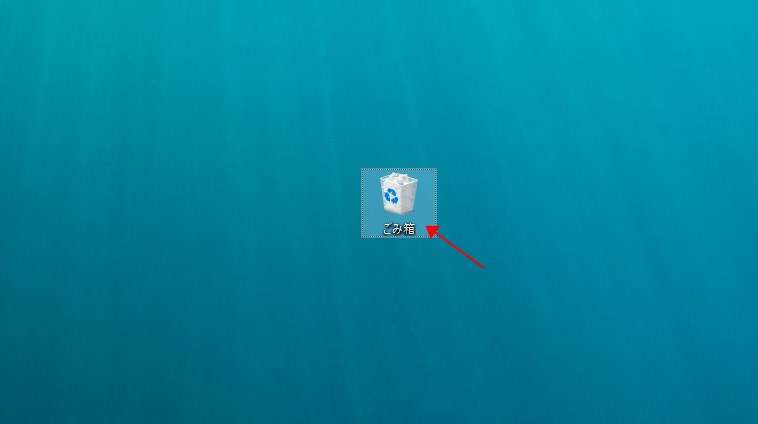
STEP2
対象ファイルを右クリック → 「元に戻す」選択
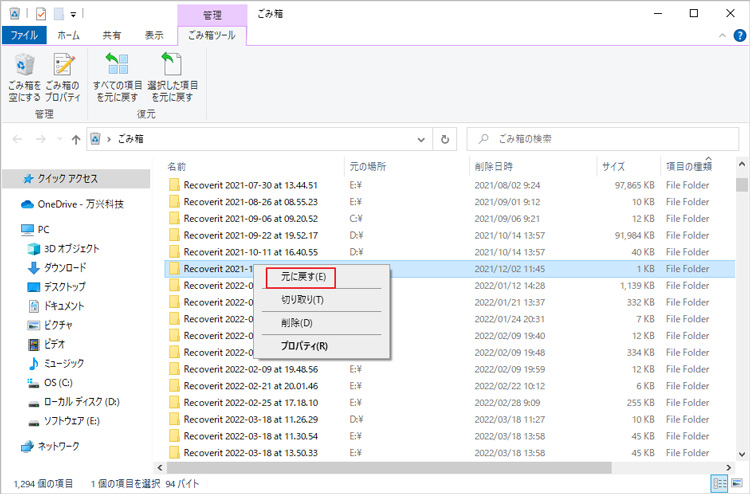
■Macのゴミ箱から削除したファイルを復元
STEP1
Dockの「ゴミ箱」アイコンをクリック
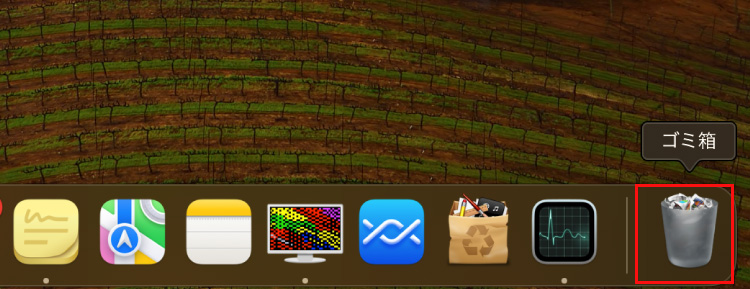
STEP2
ファイルを右クリック → 「戻す」を選択
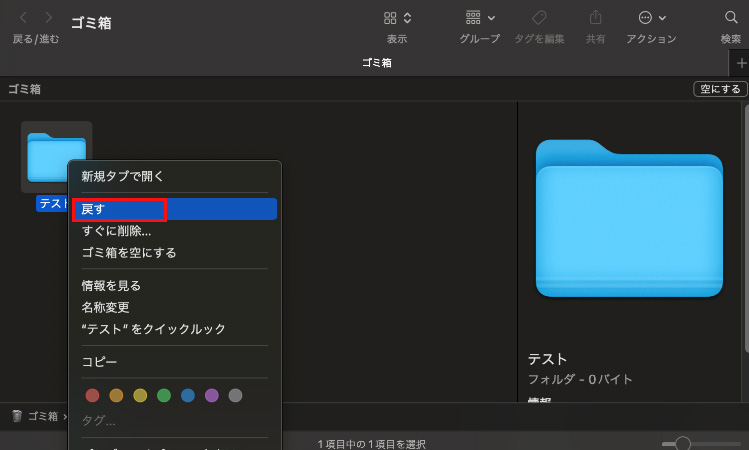
方法2:バックアップデータから復旧
日頃からバックアップを取っている方は、この方法が最も確実です。WindowsとMacにはそれぞれ「以前のバージョン」や「Time Machine」などの機能があり、簡単にデータを復元できます。
ポイント:
- 定期バックアップを取っていれば高確率で復元可能
- システム全体の状態を過去に戻すことも可能
■Windows:「以前のバージョン」で復元
手順1:検索ボックスに「復元」と入力 → 「復元ポイントの作成」を選択
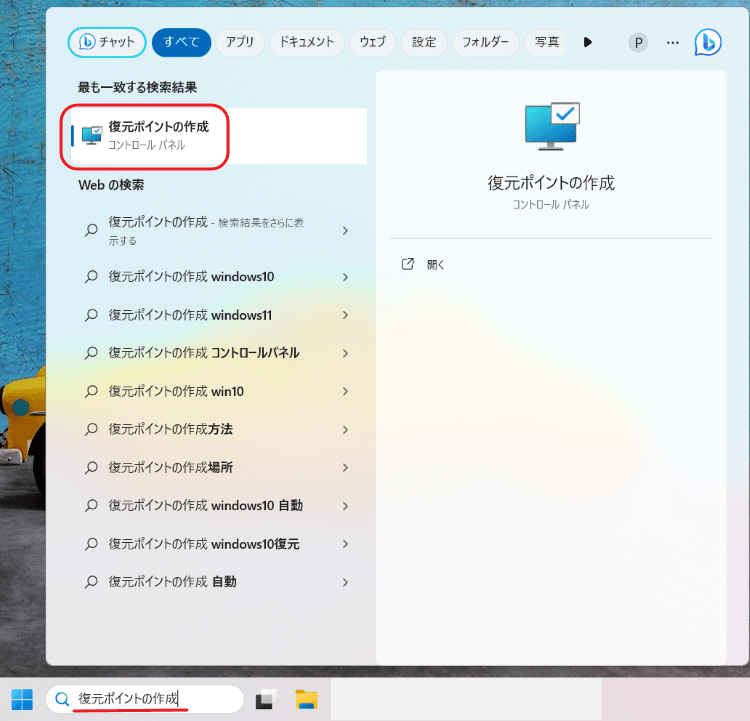
手順2:「システムの保護」タブから「システムの復元」をクリック
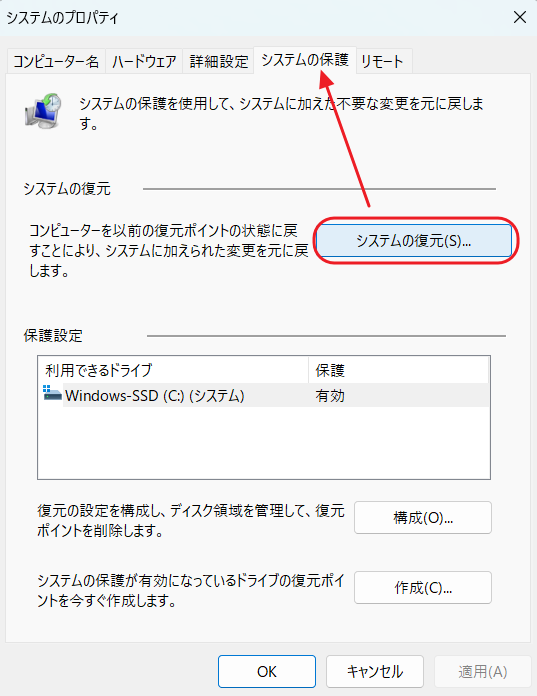
手順3:「次へ」→ 復元ポイントを選び「完了」をクリック
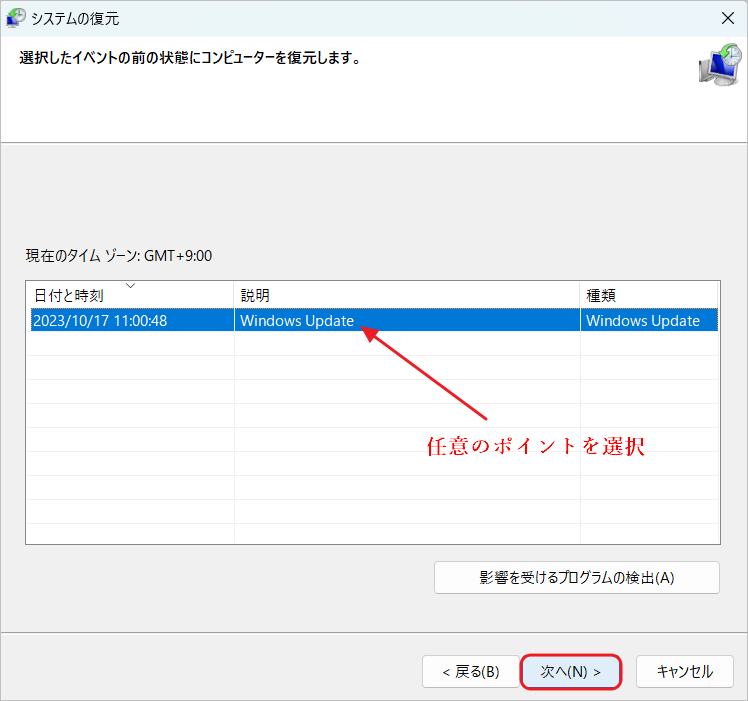
■Mac:「Time Machine」を利用
手順1:「システム環境設定」→「Time Machine」を起動
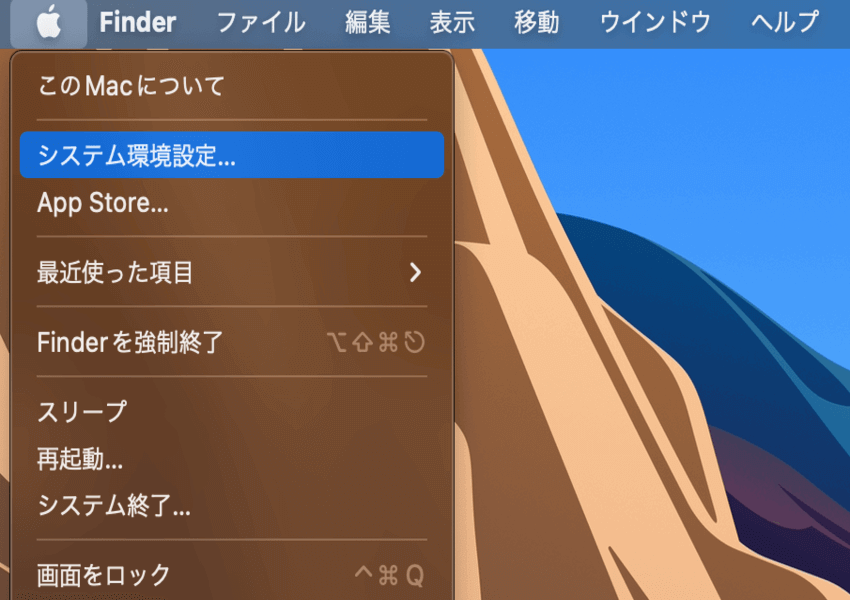
手順2:復元したい日付・ファイルを選択し「復元」
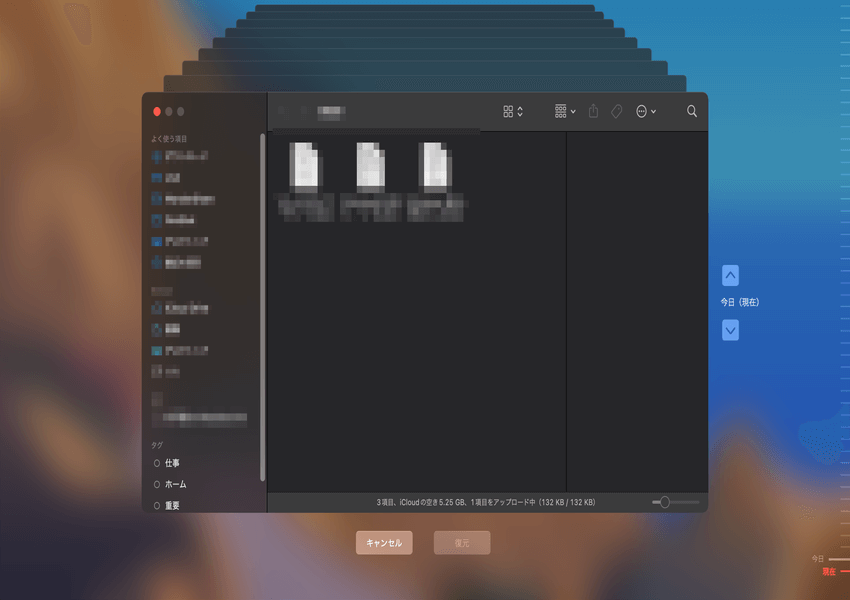
方法3:最終手段:データ復元ソフトの活用
ゴミ箱にもバックアップにもない場合、最終手段として復元ソフトの出番です。Recoveritは初心者にもやさしく、高精度で削除ファイルを復元できます。
ポイント:
- ゴミ箱から削除された後のファイルも復元可能
- 画像・動画・ドキュメントなど多様なデータ形式に対応
- 無料体験版あり
以下は、「Recoverit」 で間違って消してしまったファイルやフォルダを復元する手順です。
ステップ1 復元場所を選択します。
パソコンで「Recoverit」 を起動すると、左側のサイドバーに「HDDやデバイスから復元」が表示されます。ここでは、「場所」タブから特定のファイル・フォルダを選択してください。スキャンしたいフォルダをクリックすると、選択した場所をスキャンし始めます。
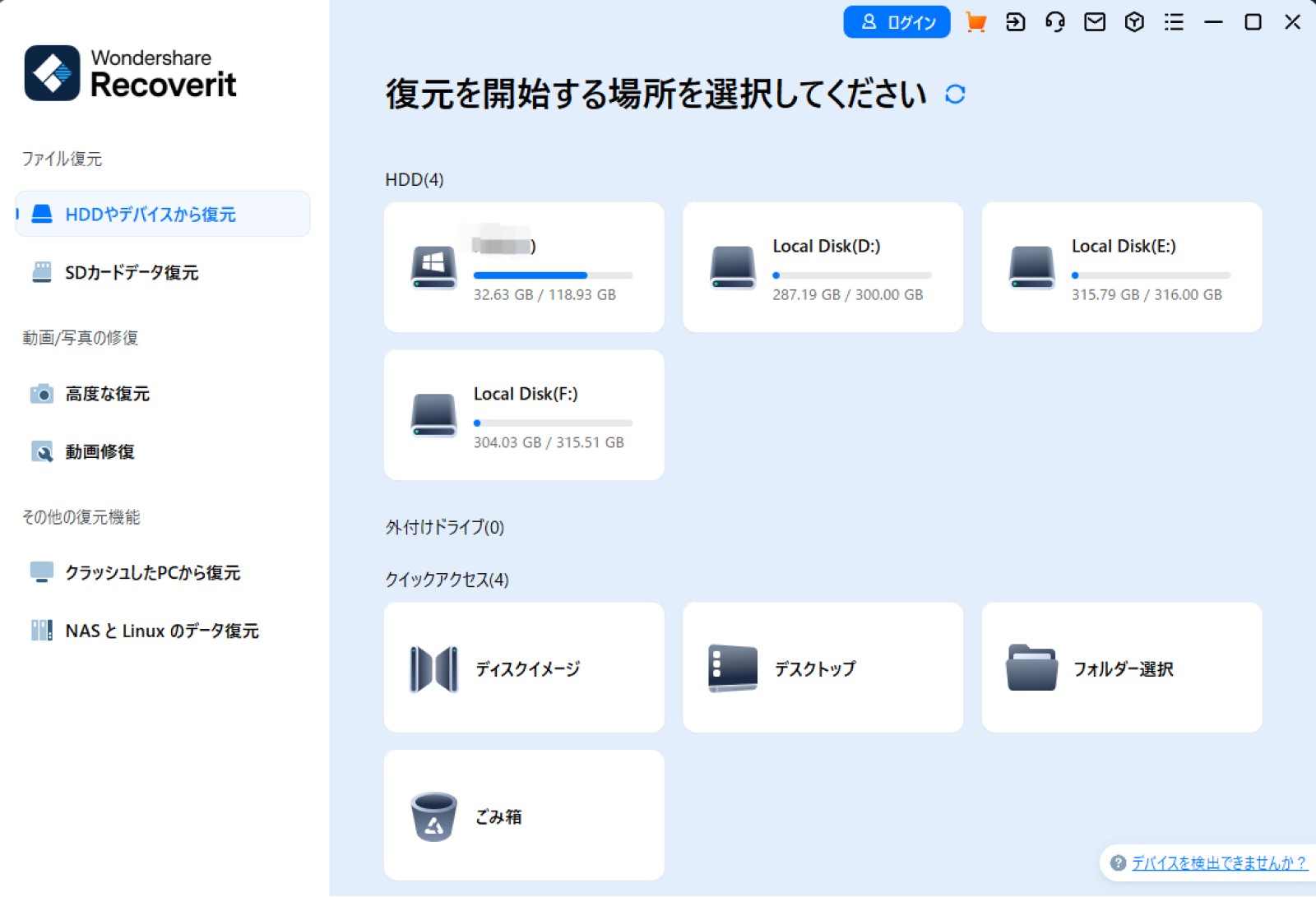
ステップ2 パソコンの消えたデータをスキャンします。
スキャンしたいハードディスクをクリックすれば、スキャンが始まります。
スキャンは数分かかりますが、サイズの大きいファイルが多数存在する場合、数時間かかる場合もあります。

ステップ3 パソコンの消えたデータをプレビューして復元します。
パソコンのデータをスキャンした後、失われたファイル・フォルダがあるかどうかを確認するためにプレビューを行います。その後、復元したいパソコンのファイルにチェックを入れて、「復元する」をクリックすれば完了です!
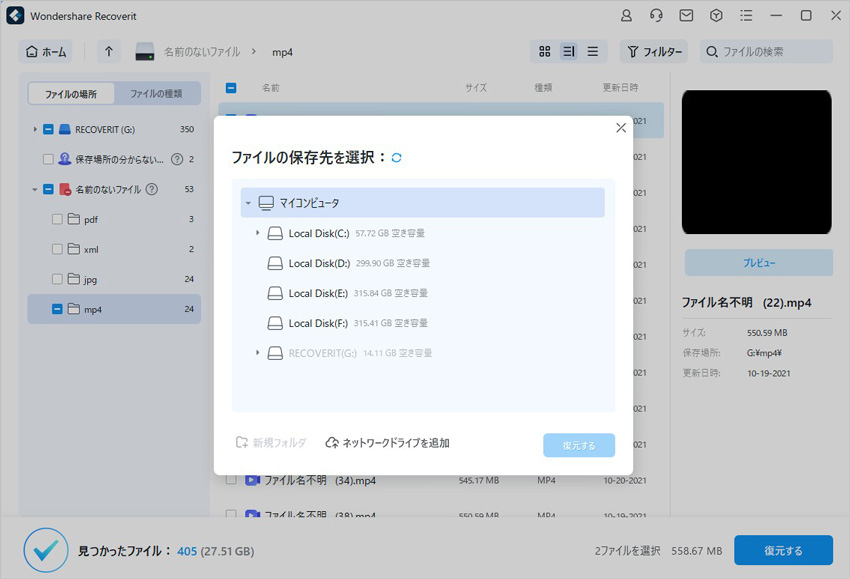
以上簡単な操作でパソコンから削除してしまった大事なデータが復元・復旧できます。
また、このソフトを使うことで、パソコンの復元だけではなく、外付けHDDの復旧、USBデータ復元やフォーマット復元などにも幅広く対応しています。ぜひお試しください。
まとめ:削除ファイルの復元ポイント
パソコンで削除したファイルは、適切な手順を踏めば復元可能です。まずはゴミ箱の確認、次にバックアップの活用を試しましょう。最後に復元ソフトの利用が有効です。
- ゴミ箱:簡単で基本的な復元方法
- バックアップ:Time Machineや以前のバージョンを活用
- 復元ソフト:最終手段として利用可能
大切なファイルを守るために、日頃のバックアップ習慣と復元ソフトの準備が役立ちます。落ち着いて対応しましょう。

💡 Macユーザー向けポイント:
「command + Z」のショートカットで、削除直後ならゴミ箱を開かずに即時復元可能