USBドライブは、現代人が日常的に使用しているものです。音楽を聴いたり、PCからPCに重要なファイルを転送したりするまで、さまざまな理由でフラッシュドライブを使用しています。これらのフラッシュドライブは、さまざまなデバイスに接続されているため、破損または誤動作のリスクがあり、場合によってはフォーマットする必要があります。USBフラッシュドライブは、オペレーティングシステムやその他の機能に応じて、さまざまな方法でフォーマットできます。
場合によっては、特定のデバイスが特定のUSBファイルシステムのみを読み取ることがあります。そのため、USBを新しいファイルシステムにフォーマットする方法を学ぶことは、役に立つでしょう。
USBメモリやハードディスクなどにはファイルシステムというものがあり、これらの記憶媒体に記録されたデータは必ず何らかのファイルシステム上にあります。そのファイルシステムの1つが「FAT32」というものです。FAT32は古いファイルシステムで、Windows95 OSR2以降の98やMeなどでサポートされたファイルシステムです。Windows以外のMACOSでも読み書きが可能でした。OSなどにもよりますが、最大で2TBまでのドライブをサポートしていたファイルシステムです。
USBドライブには、使用する人に応じて、曲、ビデオ、ドキュメント、重要なファイルなどが含まれる場合があります。そのため、ほとんどの人は、それらのファイルを削除したくない限り、フォーマットを好みません。不良USBドライブでフォーマットを行うこともできます。その場合、ユーザーは削除する前にドライブ内のすべてのデータを移動する必要があります。
デバイスが検出されないか、障害が発生している場合は、フォーマットが最後の手順です。ユーザーは、すべてのオプションを試して、WindowsかMacかを確認できるようにする必要があります。それでも機能しない場合は、ファイルを修復および回復しようとすることが次のオプションです。
USBフラッシュドライブは、MacとWindowsの両方に最も適した互換性のあるファイルシステムの1つであるため、場合によってはFAT32にフォーマットする必要があります。ただし、通常の方法でフラッシュドライブをフォーマットしようとすると、問題が発生したり、FAT32オプションを使用できない場合があります。そのような場合、目標を達成するために、代わりの方法と単純な方法に頼ることができます。
USBフラッシュドライブをファイルエクスプローラーおよびディスク管理を介してFAT32にフォーマットする方法を見てみましょう。
USBドライブをFAT32にフォーマットする一般的で簡単な方法は、ファイルエクスプローラーを利用することです。
手順1: USBドライブまたは目的の外付けハードドライブをWindows 10コンピューターに接続する
手順2:ファイルエクスプローラーを起動し、そこからUSBドライブを見つけます。ドライブを右クリックして、フォーマットを選択します
手順3:ターゲットファイルシステムとしてFAT32タイプを選択し、クイックフォーマットの横にあるボックスを選択します。[開始]をタップして、フォーマットプロセスを開始します。
プロセスの完了について通知されたら、[OK]をタップします。あなたのUSBはFAT32です。
ディスクの管理は、Windowsに組み込まれているユーティリティであり、ディスクパーティションに関連する問題や作業でユーザーを支援するために作成されています。USBをFAT32にフォーマットする場合、これは最も好ましい選択肢の1つでもあります。
手順1: [マイコンピュータ]を右クリックして、[管理]オプションを選択します
手順2:ストレージの下でディスク管理オプションをタップします
手順3:ボリュームリストからサムドライブを選択します
手順4:右クリックして[フォーマット]をタップします
手順5:ファイルシステムからFAT32形式を選択します:リストボックス
手順6:[ OK ]をタップします
MacでUSBフラッシュドライブをFAT32にフォーマットするのは、Windowsと同じくらい簡単です。これを行うには、ディスクユーティリティまたはターミナルコマンドラインを使用できます。
ディスクユーティリティでFAT32をフォーマットするには、次の手順に従います。
手順1:フォーマットが必要なUSBドライブをMacコンピューターに接続します。
手順2:アプリケーションに移動し、次にユーティリティに移動します。2回タップして開きます。
手順3:フォーマットする必要があるドライブを選択し、消去をタップします。
手順4:必要に応じて、USBドライブの名前を変更できます。フォーマットするMS-DOS(FAT)を選択します。
手順5:スキームのマスターブートレコードを選択し、[消去]をタップします。
手順6:プロセスが完了すると、USBドライブがFAT32ファイルシステムに変換されます。
コマンドラインも、USBユーティリティをフォーマットするディスクユーティリティと同じように機能します。
ターミナルのコマンドラインでFAT32をフォーマットする手順に従います。
手順1:フォーマットが必要なUSBフラッシュドライブをMacコンピューターに接続します。
手順2: Spotlightを実行するには、cmd +スペースを押して、「terminal」と入力し、Enterキーを押します。
手順3: diskutil listと入力し、USBとして機能しているドライブを見つけます
手順4: sudo diskutil eraseDisk FAT32 MBRFormat / dev / disk2と入力します
プロセスは完了するまでに時間がかかる場合があります。辛抱強く待ちます。完了時に、フォーマットが成功したかどうかを確認する場合は、コマンドボックスにdiskutil listと入力します。
USBドライブのフォーマットは簡単な作業です。しかし、ドライブが破損している場合や、何らかの方法で誤動作している場合はどうしますか。そのような場合に、ファイルを回復可能な、さまざまなアプリケーションがあるので、心配する必要はありません。「Recoverit」のようなアプリケーションは、FAT32にフォーマットした後でも、ドキュメントから大きなサイズのビデオまで、USBドライブからほとんどすべてのデータを回復するのに役立ちます。
「Recoverit」は、市場で最も優れたアプリケーションの1つであり、WindowsとMacのどちらでも、データリカバリの手順は非常にシンプルで同じです。外付けドライブからのデータの回復は、3つの簡単なステップで行うことができます。
外付けデバイスにはUSBも含まれているので、USBがうまく認識できればデータの復元はできます。USBメモリを選んで、「開始」ボタンをクリックしてスキャンを始めます。
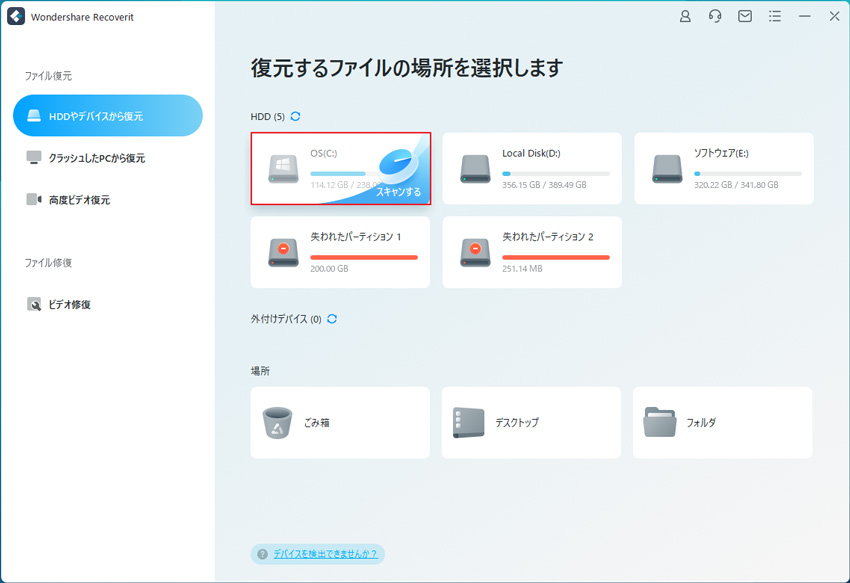
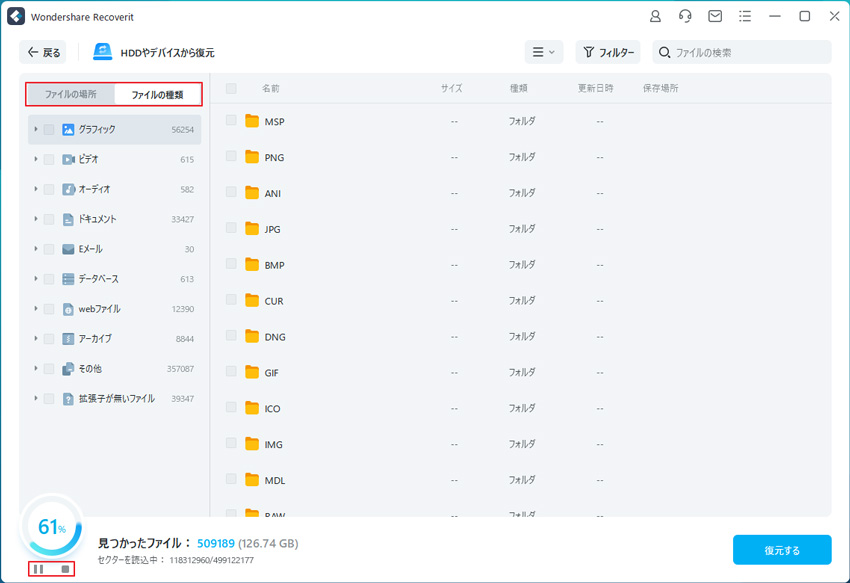
スキャンが終わった後、見つけたファイルは形式ごとにリストされます。「復元」ボタンをクリックすることでデータは復元します(一部のデータはプレビューできます)。
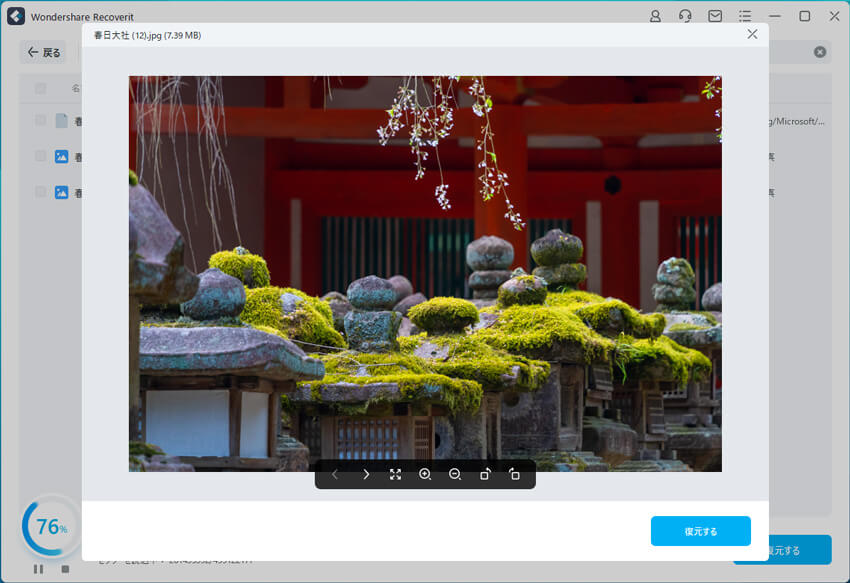

復元したファイルを保存する時には上書き防止のために同じUSBメモリに保存しないで下さい。
このようにワンダーシェア社の 「Recoverit」は使いやすさ、復元の速さ、安全、価格の面でも大変優れています。
無料お試し版もありますので、USBメモリが壊れてしまった時には「Recoverit」を試してみて下さい。

USBメモリをフォーマットしようとした際、時折フォーマットできないというエラーメッセージが表示されることがあります。この記事では、USBメモリがフォーマットできない状況への対処法や解決策について紹介します。 ...
NTFSは、FAT32に比べて大容量のファイルやディスクをサポートし、データのセキュリティや耐障害性が向上しています。USBメモリをNTFSにフォーマットすることで、大容量のファイル転送やセキュリティ機能を活用できます。この記事では、USBメモリをNTFSにフォーマットする簡単な方法をご紹介します。 ...
データリカバリーにより、簡単でや安い方法で、削除、フォーマット、ウイルス感染、その他の理由により失われたUSBファイル を復元します。 ...
内野 博
編集長