Windowsパソコンを操作していると、必ずアイコンに触れます。マウス操作が必要なWindowsパソコンは、「アイコン」の絵によって視認性を高めています。
そんなアイコンですが、自分でオリジナルのものを作成し、変更することも可能です。
今回はWindows10や11で、アイコンを作成する方法を紹介します。もしもデータが消えたときは、データ復元ソフト「Recoverit」がおすすめです。
目次
Part1:Windows 10・11のペイントでオリジナルのアイコンを作成する方法
★Windows 10・11のペイントでオリジナルのアイコンを作成する方法は、以下の動画でもご覧いただけます。
まずは作成したいオリジナルアイコンのイメージを決定しましょう。デスクトップ壁紙やテーマに合わせれば、おしゃれなアイコンの作り方として個性を出せます。
Windowsで利用できる主なアイコンサイズ
- 16×16ピクセル:古い環境や一覧表示で使用
- 32×32ピクセル:標準的なサイズ
- 48×48ピクセル:大きめ表示で見やすい
- 256×256ピクセル:Windows 11 高DPI環境に推奨
イメージが決まったら、いよいよ作成作業を開始します。Windows 10・11の標準ソフト「ペイント」を使えば、誰でも簡単にオリジナルアイコンを作成できます。
ペイントでのアイコン作成手順
手順1. ペイントを起動する(新しいページで始める場合は「新規作成」を選択)
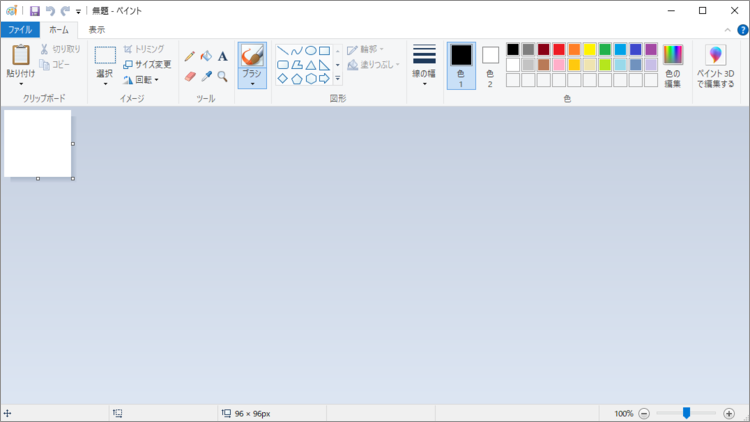
手順2. 「ファイル」→「プロパティ」でサイズを選択(16×16、32×32、48×48、256×256ピクセル)
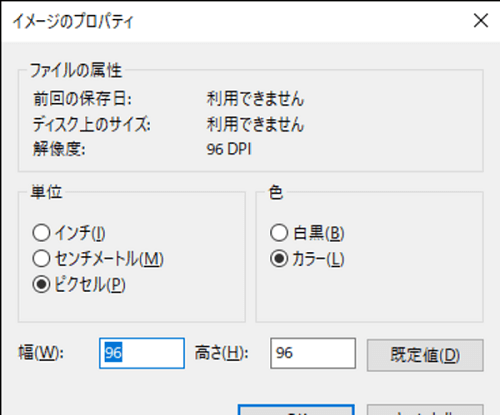
手順3. イメージしたオリジナルアイコンを描く
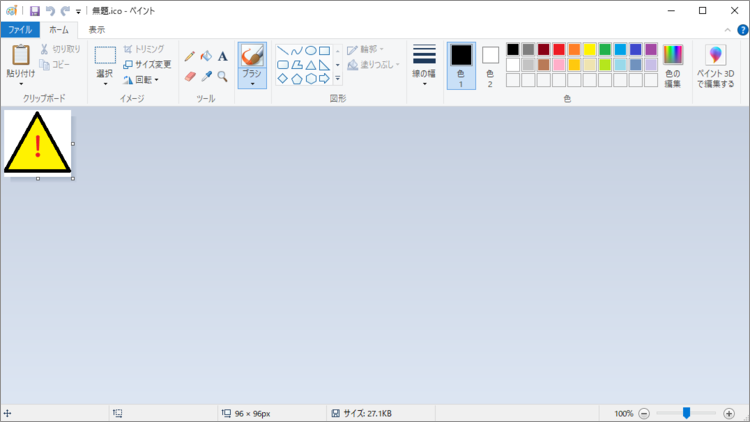
手順4. 「ファイル」→「名前を付けて保存」を選択し、「BMP画像」で保存
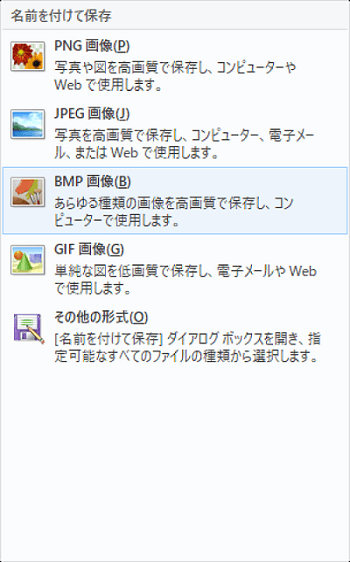
手順5. 任意のファイル名をつけ、拡張子を「.ico」に変更して保存すると完成
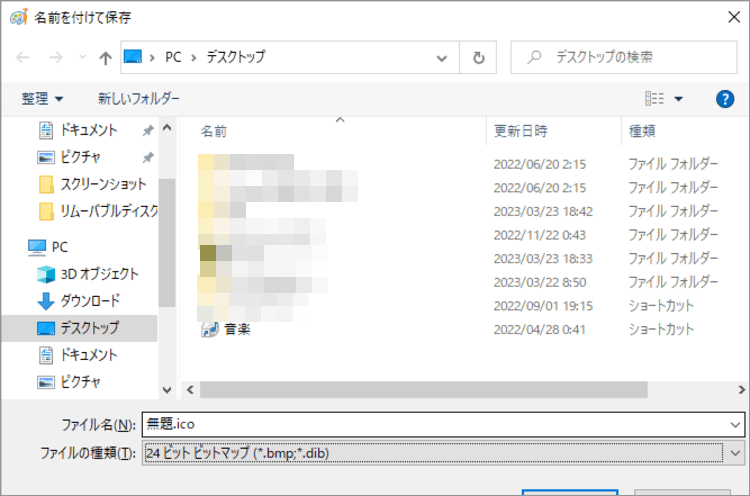
AI技術を活用した新しいアイコンの作り方
更新情報(2024年秋):Windows 11の最新アップデートで「Copilot in Paint」が正式リリースされました。これにより、AIを活用した高度なアイコン作成が可能です。
Copilot in Paintでの手順
手順1. Paintアプリを起動し、右上の「Copilot」アイコンをクリック
手順2. 「シンプルなフォルダアイコン、青色ベース、モダンなデザイン、32x32ピクセル」など具体的な指示を入力
手順3. 生成された候補から最適なデザインを選択
手順4. 必要に応じてペイントツールで微調整
手順5. .ico形式で保存して完成
Part2:標準のフォルダアイコンを作成したアイコンに変更する方法
オリジナルアイコンが完成したら、次は実際にアイコンに設定してみましょう。アプリやショートカットだけでなく、標準のフォルダアイコンにも作成したアイコンを適用できます。ここでは、Windows 10・11でフォルダアイコンを変更する方法を紹介します。
フォルダアイコンを変更するメリット
- デスクトップを個性的にカスタマイズ
- よく使うフォルダを一目で判別しやすくなる
- 業務用・プライベート用など用途別に整理できる
フォルダアイコンを変更する手順
手順1. 「ファイルエクスプローラー」を起動
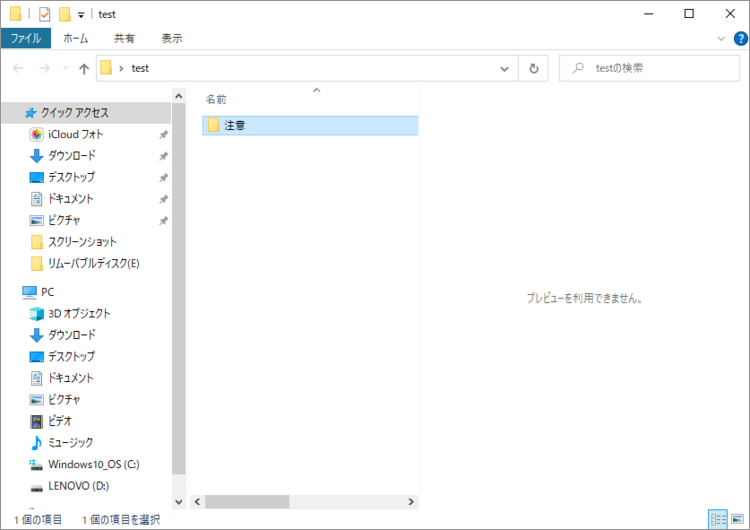
手順2. 変更したいフォルダを右クリックし、「プロパティ」を選択
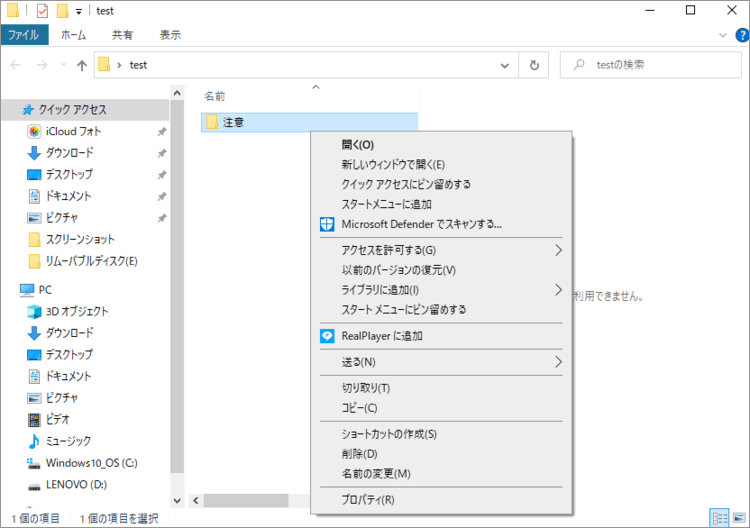
手順3. 「カスタマイズ」タブから「フォルダのアイコンの変更」をクリック
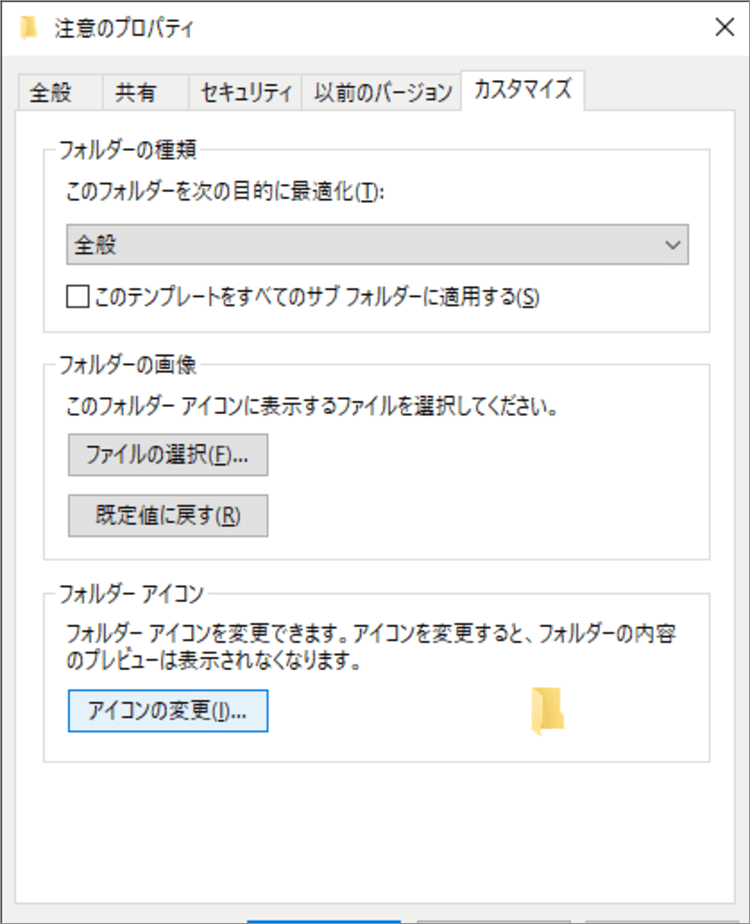
手順4. 「参照」をクリックし、作成した.icoアイコンを選択
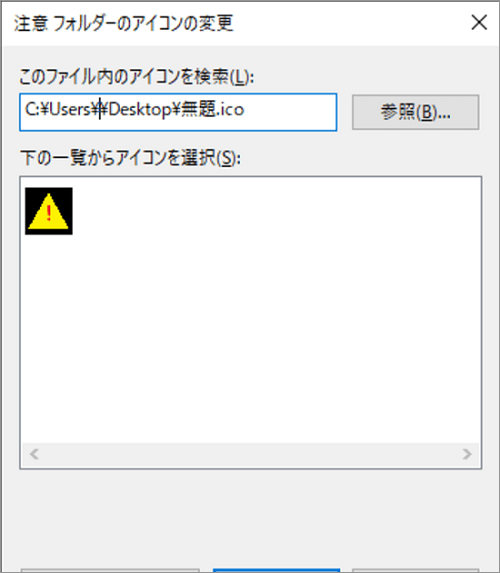
手順5. 「OK」で閉じれば設定完了
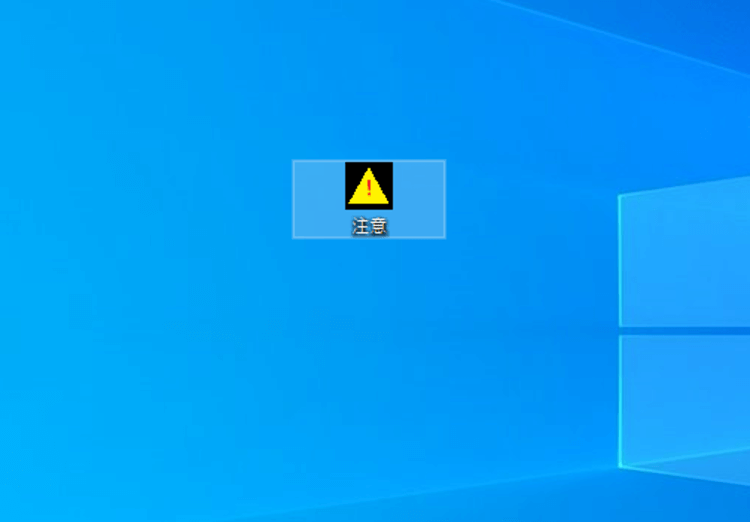
更新情報(Windows 11 最新版):設定画面のデザインが一部変更されていますが、操作手順は従来とほぼ同じです。
Part3:作成したicoファイルを誤って削除した場合の対処法
ここまで、Windows 10・11でオリジナルアイコンの作り方と変更方法を紹介しました。標準ソフト「ペイント」を使えば誰でも簡単に作成でき、プロパティから自由に設定できます。
ただし、誤って.icoファイルを削除してしまうこともあります。ゴミ箱に残っていればすぐに復元できますが、完全に削除した場合は専用ソフトが必要です。
そんなときにおすすめなのが、データ復元ソフト Recoverit(リカバリット) です。初心者にも使いやすく、95%以上の復元成功率を誇ります。
Recoveritで削除したアイコンファイルを復元する手順
ステップ1 元の保存場所を選択
ソフトを起動後、消えた.icoファイルの保存場所を選択します。
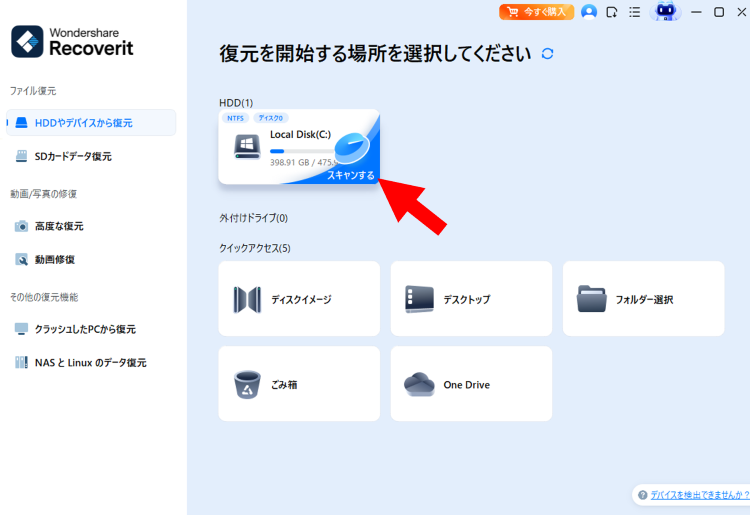
ステップ2 icoファイルをスキャン
自動的にスキャンが始まり、失われたデータを検出します。
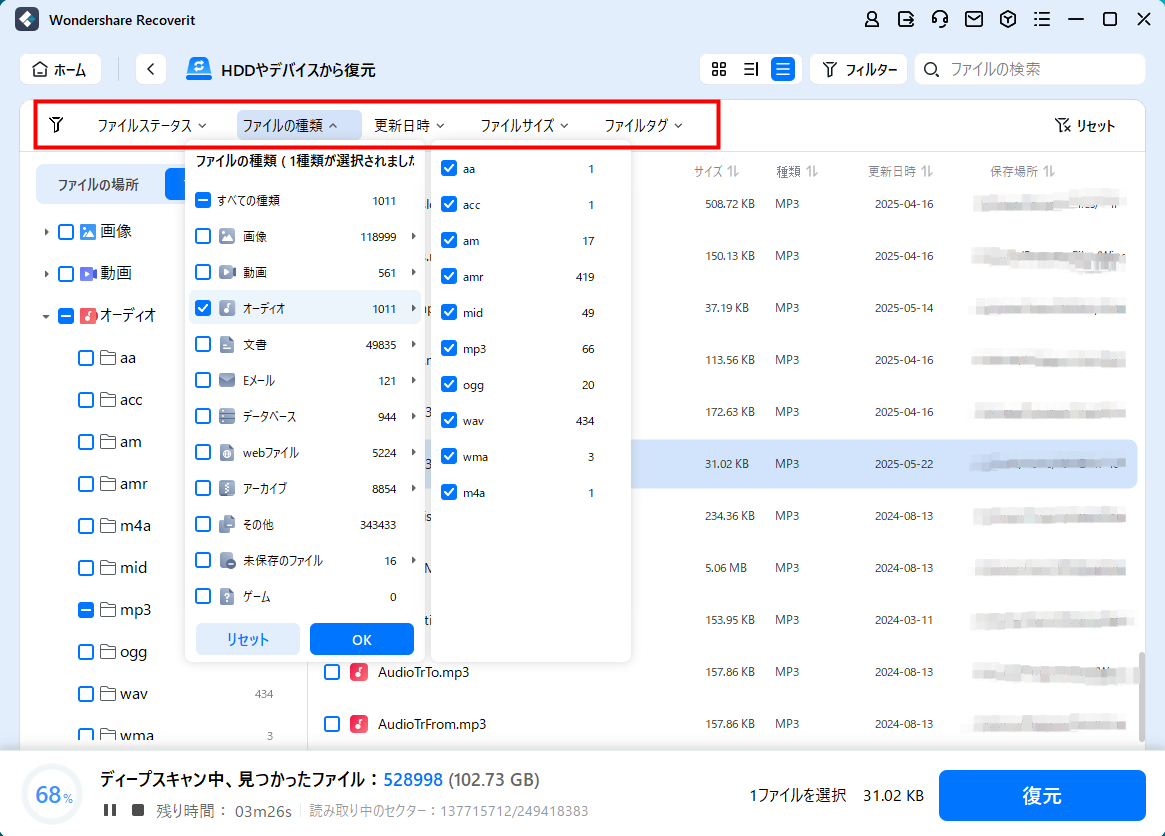
ステップ3 プレビューして復元
スキャン後に検出されたファイルを確認し、「復元する」をクリックすれば保存できます。
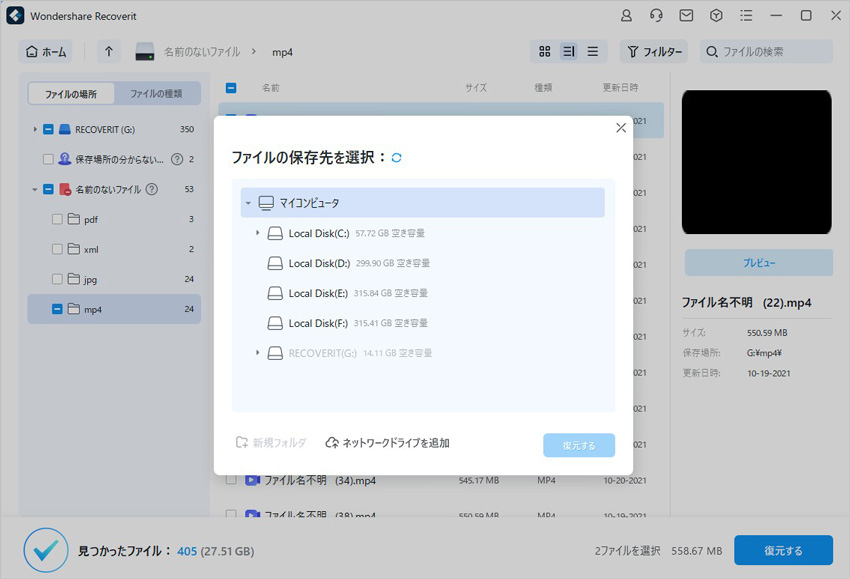
ご注意: 復元データは削除した同じドライブに保存せず、別の場所に保存してください。
Recoveritで復元できる主なデータ
- PC・HDD・ゴミ箱・USBメモリから削除したデータ
- 写真、動画、音楽、ドキュメントなど1000種類以上の形式
- クラッシュして起動しないパソコンからの復元
- 破損した動画ファイルの修復
