Windows10/11では、不要になったユーザープロファイルを削除することで、ディスクの空き容量を増やし、システムのパフォーマンスを向上させることができます。
このガイドでは、Windows 10/11で安全かつ効果的にユーザープロファイルを削除する手順を簡潔に説明します。
これにより、不要なデータの蓄積を防ぎ、PCの整理整頓を助けることができます。
art1:ユーザープロファイルとは
ユーザープロファイルは、Windows10/11において個々のユーザーの設定やデータを保存する重要な要素です。
これには、ユーザーの個人設定、アプリケーションの設定、ドキュメント、写真などの個人ファイルが含まれます。
ユーザープロファイルは、各ユーザーが自分の環境をカスタマイズし、個人的なデータを管理するための基盤を提供します。
ユーザープロファイルに含まれる主な要素:
- 個人設定の保存: 壁紙、スクリーンセーバー、タスクバーの配置、スタートメニューの設定など、ユーザーのデスクトップ環境に関する設定。
- アプリケーション設定の管理: 各ユーザーが使用するアプリケーションの設定や状態。
- 個人ファイルの格納: ドキュメント、音楽、画像、ビデオなどの個人ファイル(「マイドキュメント」や「ピクチャ」などのフォルダに保存)。
- システムとの連携: ログイン時にユーザー固有の環境をロードし、個別のユーザーエクスペリエンスを提供。
ユーザープロファイルはシステムと密接に連携しており、ログイン時にユーザー固有の環境をロードすることで、個別のユーザーエクスペリエンスを提供します。
ユーザープロファイルの管理は、Windows 10/11を使用する上で非常に重要です。適切な管理により、ユーザーは自分だけのカスタマイズされた作業環境を持つことができ、システムの整理整頓も容易になります。
Part2:Windowsでユーザープロファイルを削除する方法
Windows 10/11では、不要になったユーザープロファイルを削除することで、システムの整理とディスクスペースの確保が可能です。
このセクションでは、安全かつ効率的にユーザープロファイルを削除する手順を簡潔に説明します。
ユーザープロファイル削除前のチェックポイント
- 【1】削除対象プロファイルを正確に確認(誤って必要なアカウントを削除しないように)
- 【2】必要なデータのバックアップ(ドキュメントやデスクトップ上のファイルなど)
- 【3】管理者アカウントでの操作(削除には必ず管理者権限が必要)
2.1:管理者アカウントでログインする
ユーザープロファイルを削除する際には、管理者アカウントでのログインが必須です。
これは、ユーザープロファイルがシステム設定や他のユーザーのデータに関連しているため、これらの操作には高い権限レベルが要求されるからです。
管理者権限が必要な理由:
- ユーザープロファイルの削除は、システム全体に影響を及ぼす可能性があるため。
- 管理者権限を持つアカウントは、システムの重要な設定やファイルにアクセスし、変更する能力を持っているため。
- 一般ユーザーアカウントでは、他のユーザーのプロファイルやシステム設定を変更できないため、不正な操作や誤操作を防ぐため。
操作手順
1.管理者アカウントでログイン
スタートメニューからユーザーアイコンをクリックし、管理者ユーザを選択してアカウントを切り替えます。
管理者権限を持つアカウントのユーザー名とパスワードを入力してログインします。
Windows10の場合
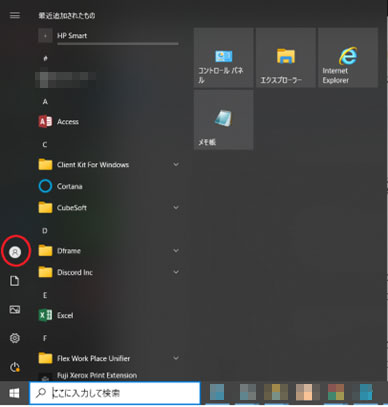
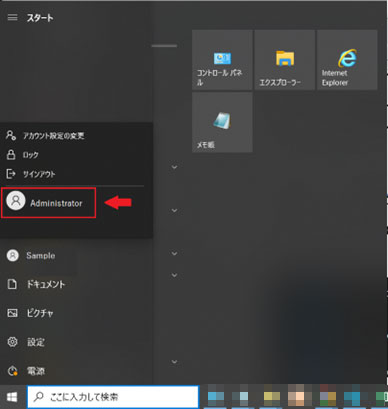
Windows11の場合
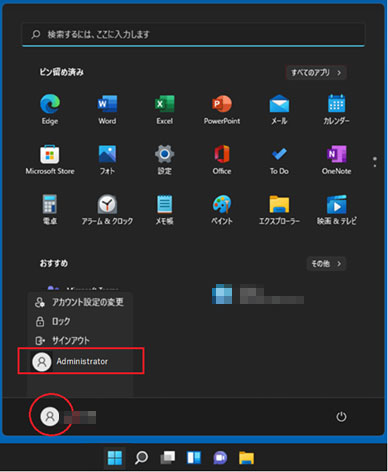
2.管理者としての確認
ログイン後、管理者としての権限があることを確認します。これは、システム設定やコントロールパネルにアクセスできるかどうかで判断できます。
この手順により、ユーザープロファイルの削除を安全かつ適切に行うための基盤が整います。管理者アカウントでの操作は慎重に行い、必要なプロファイルのみを対象にすることが重要です。
2.2:コントロールパネルでユーザープロファイルを削除する
Windows 10/11において、コントロールパネルを使用してユーザープロファイルを削除する方法は、直感的で比較的簡単なプロセスです。
コントロールパネルでの削除手順(まとめ)
- 【Step 1】 コントロールパネルを開く
- 【Step 2】 「システム」→「システムの詳細設定」→「ユーザープロファイルの設定」
- 【Step 3】 削除したいプロファイルを選び、「削除」ボタンをクリック
- 【Step 4】 確認メッセージで「はい」を選択
以下に、この手順を詳しく説明します。
1.コントロールパネルの開始
スタートメニューを開き、「コントロールパネル」を検索して開きます。Windows 10/11では、検索バーに「コントロールパネル」と入力することで簡単にアクセスできます。
2.システムのプロパティへのアクセス
コントロールパネル内で「システム」を選択しクリックします。
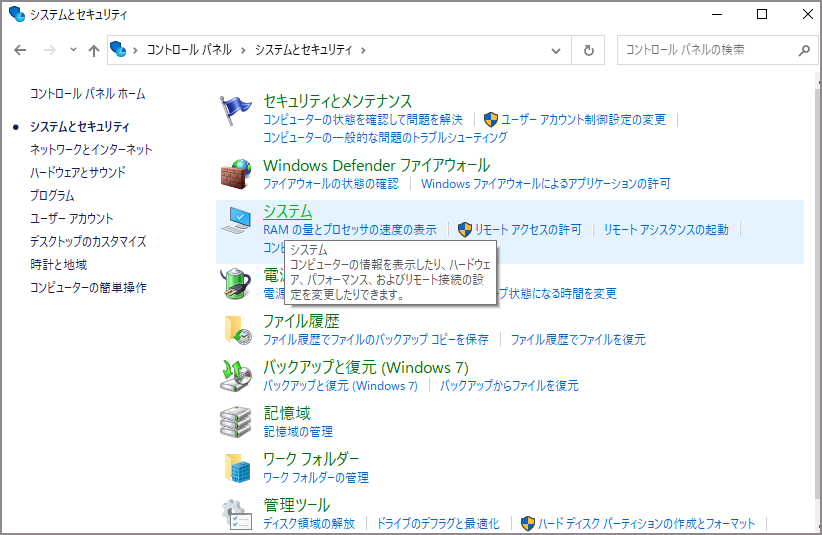
3.詳細システム設定の選択
「詳細情報」ウィンドウの右側にある「システムの詳細設定」をクリックします。
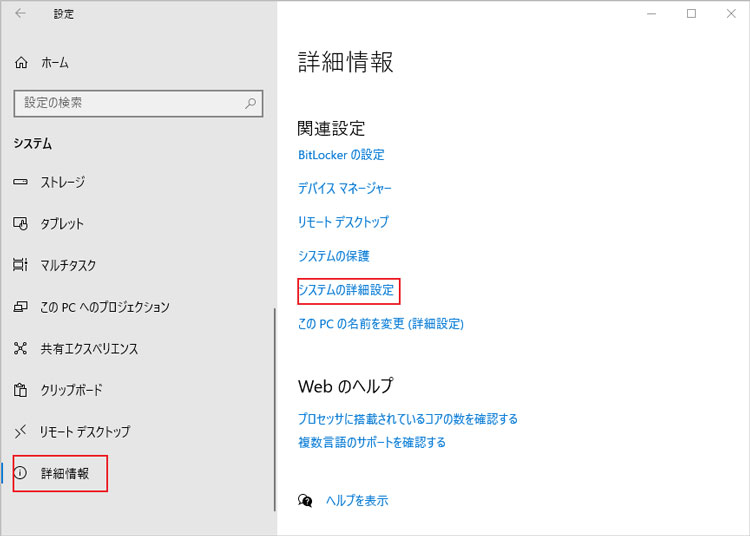
4.ユーザープロファイルの設定へ
「システムのプロパティ」ダイアログボックスが開きます。ここで「詳細設定」タブを選び、「ユーザープロファイル」セクションの「設定」ボタンをクリックします。
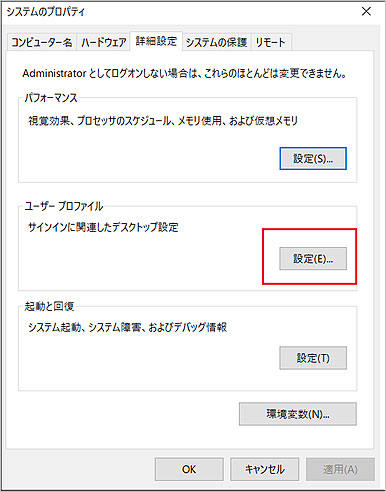
(注意:上記の操作の他、Windowsの画面左下にある検索枠に「sysdm.cpl」と入力し「Enter」キーを押して、システムのプロパティ画面も起動できます。)
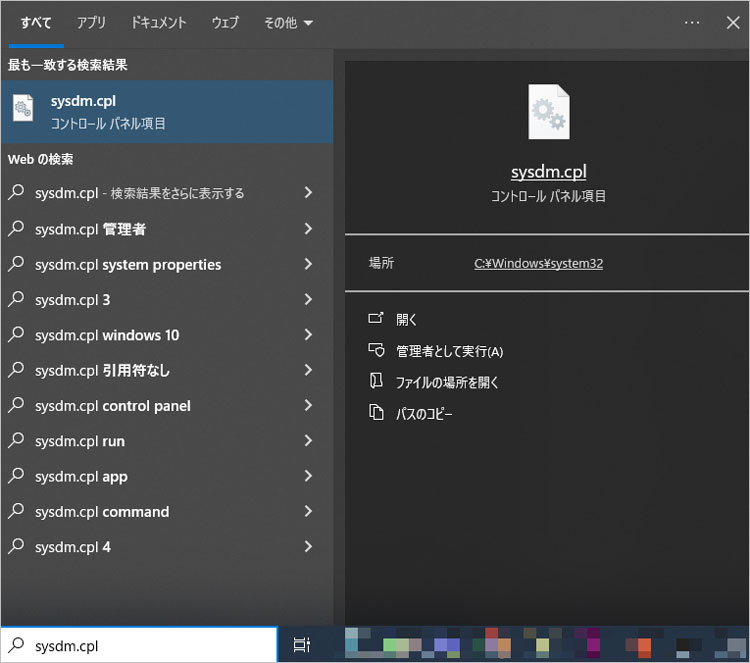
5.削除するプロファイルの選択
「ユーザープロファイルの設定」ウィンドウが開きます。ここで削除したいユーザープロファイルをリストから選択します。
6.プロファイルの削除
選択したプロファイルをハイライトし、「削除」ボタンをクリックします。削除の確認メッセージが表示されたら、「はい」を選択して削除を完了します。
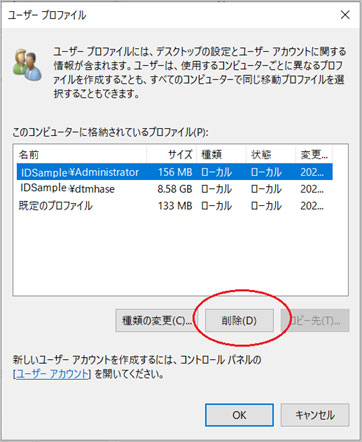
この手順により、不要なユーザープロファイルを安全に削除し、システムの整理とディスクスペースの確保を行うことができます。ただし、削除する前に重要なデータがないかを確認し、必要に応じてバックアップを取ることを忘れないでください。
2.3:レジストリからユーザープロファイルを削除する
レジストリから削除する方法は、より高度な操作が必要ですが、プロファイル情報が残ってしまう場合の最終手段として有効です。
レジストリ編集の注意点
- レジストリの誤操作は、Windowsの起動不能やシステム不安定化を引き起こすリスクがあります
- 操作は手順通りに慎重に行うこと
- 不安な場合は、事前に復元ポイントを作成しておくことを推奨
1. 「ファイル名を指定して実行」ウィンドウを開く
キーボードでWindowsキー+Rキーを同時に押して、「ファイル名を指定して実行」ウィンドウを開きます。
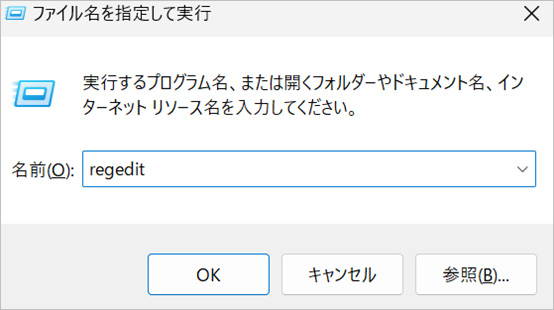
2. レジストリエディタを開く
「regedit」というコマンドを入力して「Enter」キーを押し、レジストリエディタを開きます。
3. ユーザープロファイルのレジストリキーに移動
レジストリエディタで、次のキーに移動します。
「コンピューター\HKEY_LOCAL_MACHINE\SOFTWARE\Microsoft\Windows NT\CurrentVersion\ProfileList」
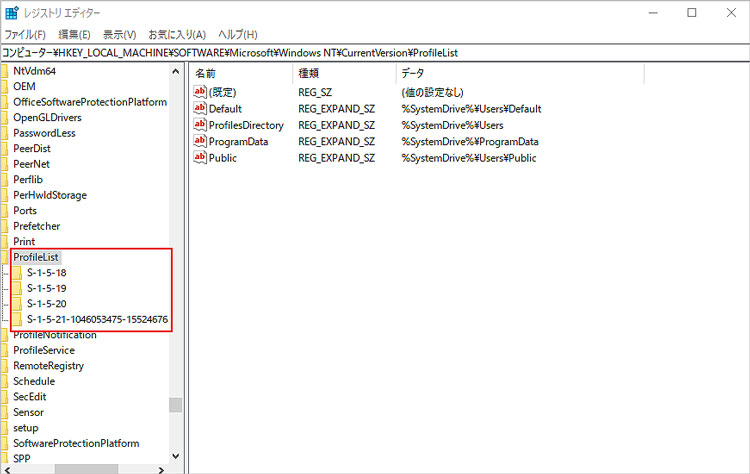
4. ユーザープロファイルの削除
削除したいユーザープロファイルを右クリックし、「削除」を選択します。(注意:誤って重要なレジストリ値を削除すればシステムが不安定になる場合があります。)最後は「はい」をクリックして操作を確認します。
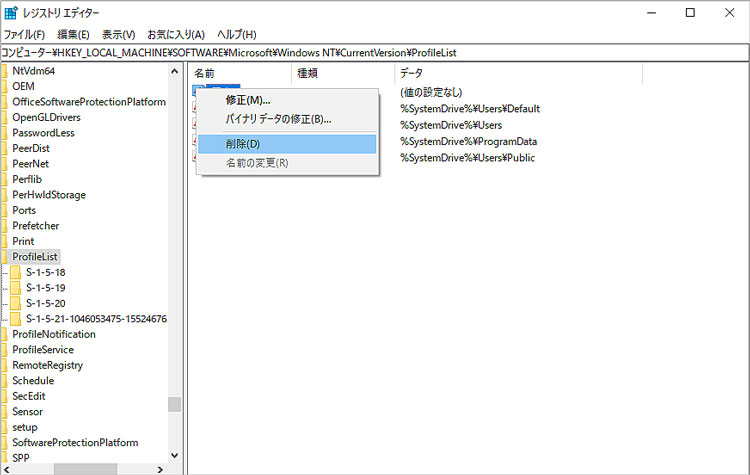
この方法を使用すると、ユーザープロファイルの削除が簡単かつ迅速に行えます。ただし、削除する前に重要なデータがないかを確認し、必要に応じてバックアップを取ることを忘れないでください。
Part3:パソコンで誤って削除したファイルを復元する方法
Windows 10/11で誤って削除した大切なファイルを復元したい際には、データ復旧ソフトウェア「Recoverit」の使用をお勧めします。このツールは、ただ三つのステップで削除されたファイルやフォルダを効率的に回復し、ユーザーが失った重要なデータを取り戻すのに役立ちます。
以下は、「Recoverit」で間違って消してしまったファイルやフォルダを復元する手順です。
ステップ1 復元場所を選択します。
パソコンで「Recoverit」を起動すると、左側のサイドバーに「HDDやデバイスから復元」が表示されます。ここでは、「場所」タブから特定のファイル・フォルダを選択してください。
スキャンしたいフォルダをクリックすると、選択した場所をスキャンし始めます。
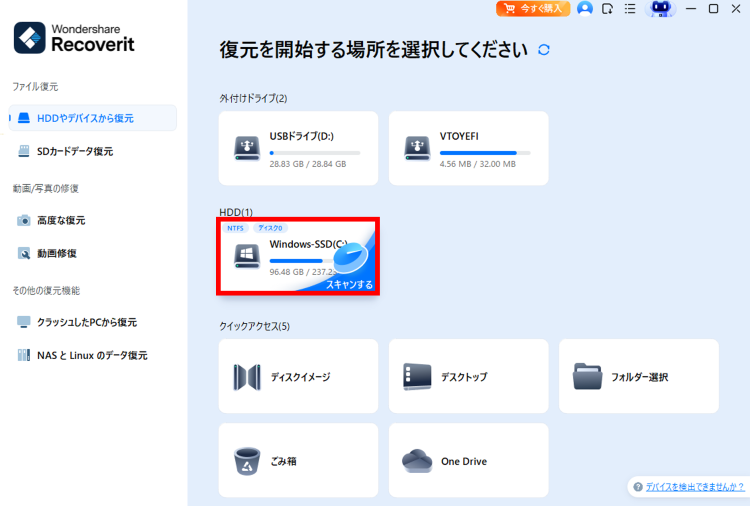
ステップ2 パソコンの消えたデータをスキャンします。
スキャンしたいハードディスクをクリックすれば、スキャンが始まります。
スキャンは数分かかりますが、サイズの大きいファイルが多数存在する場合、数時間かかる場合もあります。
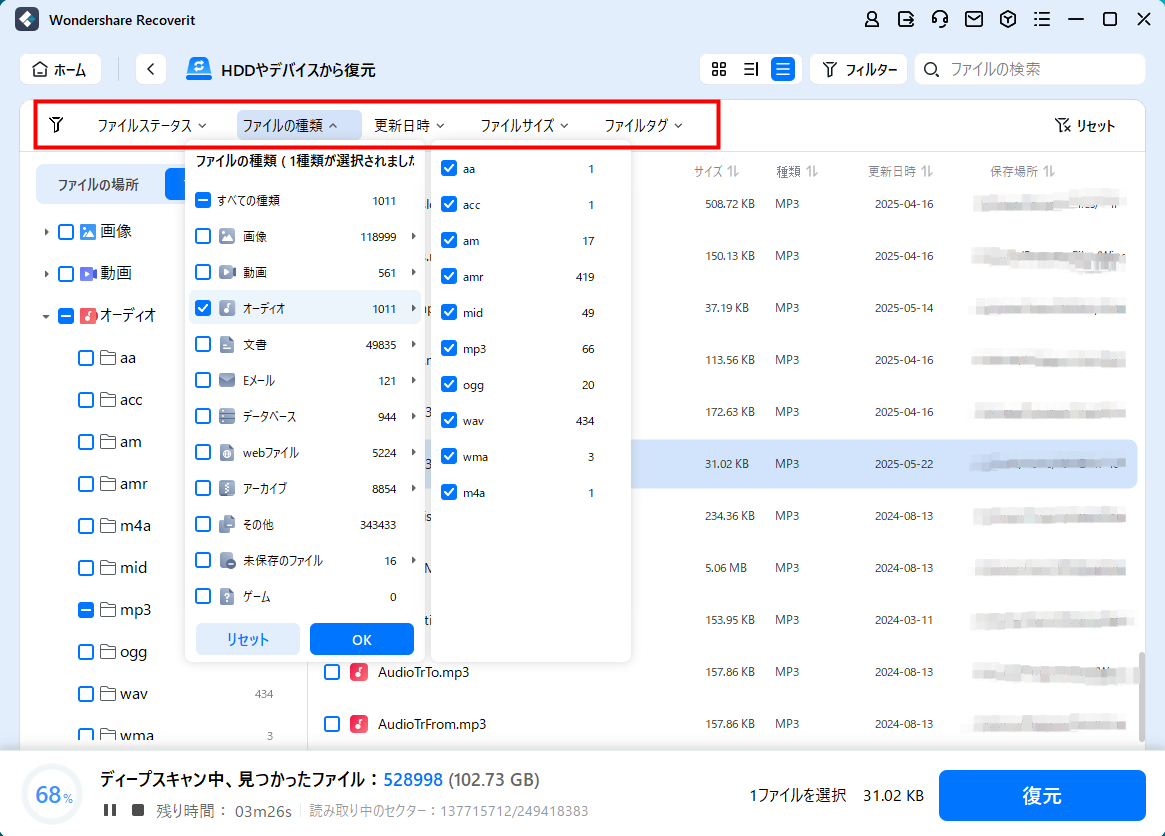
ステップ3 パソコンの消えたデータをプレビューして復元します。
パソコンのデータをスキャンした後、失われたファイル・フォルダがあるかどうかを確認するためにプレビューを行います。その後、復元したいパソコンのファイルにチェックを入れて、「復元する」をクリックすれば完了です!

以上簡単な操作でパソコンから削除してしまった大事なデータが復元・復旧できます。
また、このソフトを使うことで、パソコンの復元だけではなく、外付けHDDの復旧、USBデータ復元やフォーマット復元などにも幅広く対応しています。ぜひお試しください。
Recoverit - 強力なデータ復元ソフト
- PC、HDD、ゴミ箱、SDカード、USBメモリから削除したデータを復元
- 写真、動画、音楽、ドキュメントなど1000種のデータ形式に対応
- クラッシュして起動しないパソコンからデータを復元
- 破損した動画ファイルを修復
