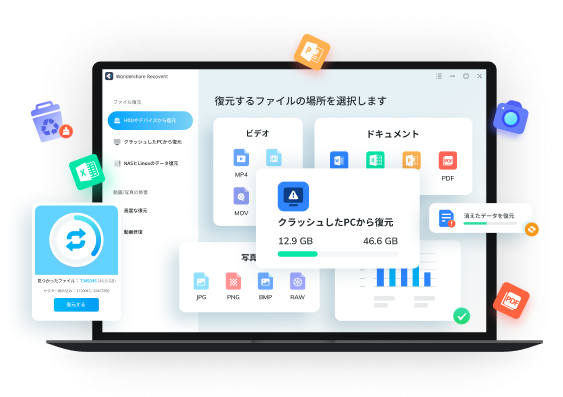パソコンを使用すると必ず目にするデスクトップ画面。背景の壁紙は自由に変えられるため、趣味や気分にあわせて設定する人も多くいるでしょう。そんなデスクトップの壁紙ですが、知らないうちに「勝手に変わった」経験はないでしょうか。今回はパソコン「Windows10」のデスクトップ壁紙が勝手に変わる原因と対処方法をご紹介。消えてしまったデスクトップ壁紙を簡単に復元できるソフト「Recoverit」も紹介します。
目次
Part1:Windows10 PCでデスクトップ壁紙を変える方法
Windows10 PCで壁紙を変える方法は、デスクトップ画面から操作します。お気に入りの画像が1枚あれば簡単に変えられるので、趣味や気分にあわせてカスタマイズしましょう。
Windows10 PCで壁紙を変える方法は、以下の手順です。
手順1.デスクトップ画面を右クリックし、「個人用設定」を選択する
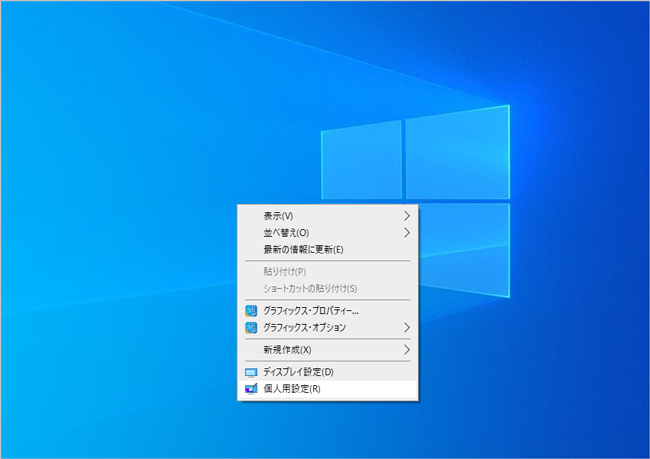
手順2.「背景」メニューから「参照」を選択する
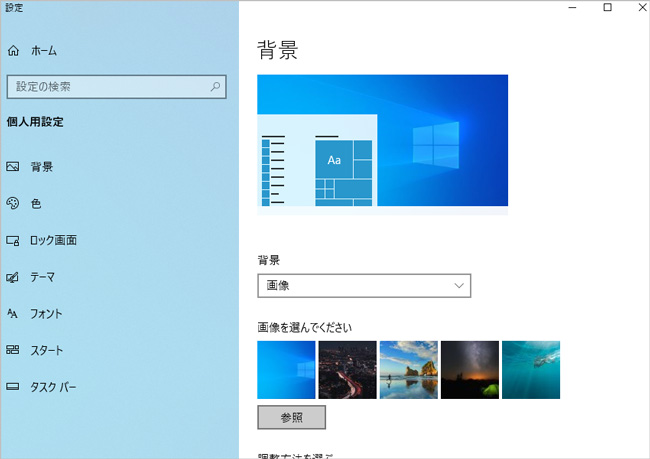
手順3.好きな壁紙を選び、「画像を選ぶ」を選択すると変更が適用される
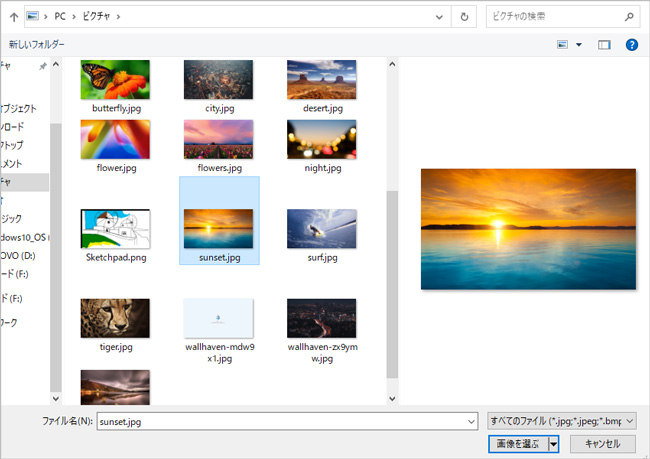
Part2:Windows10 PCでデスクトップ壁紙が勝手に変わる原因
Windows10 PCで壁紙が勝手に変わる原因を解説します。大きな理由は壁紙の設定ミスによるものです。上手く設定しないと、壁紙が一定時間ごとに変わったりパソコンの使用者ごとに変わったりします。詳しく解説するので、原因を特定するための参考にしてください。
原因①:スライドショーが設定されている
スライドショーとはその名のとおり、時間の変化ごとに複数枚の画像を表示する設定のことです。Windows10 PCの壁紙にもスライドショーを適用でき、設定すると壁紙が勝手に変わります。本来、設定した時間ごとに変わる複数の壁紙をデスクトップ画面で楽しむ機能です。
- 朝:爽やかな草原
- 夕方:夕日が沈む海
- 夜:満天の星空
以上のように設定すれば、パソコンの画面越しでも一日の流れの変化を感じ取れます。使い次第では楽しめるスライドショーですが、一枚の壁紙だけを適用したい場合は解除しておきましょう。
原因②:アカウントが同期されている
Windows10 PCの機能「アカウントの同期」をオンにしていると、壁紙が勝手に変わる現象が起こります。アカウントの同期とは、Microsoftアカウントを持つユーザーの設定が、そのまま自分のパソコンに反映する機能です。同期していると、壁紙を設定しても他人の壁紙が表示されます。
主に複数台のパソコンを使用するオフィスや学校で使われる機能です。同期をオンにするメリットもあるため、オフにする場合は注意が必要でしょう。
Part3:Windows10 PCでデスクトップ壁紙が勝手に変わる時の対処方法
Windows10 PCで壁紙が勝手に変わるときの対処方法を紹介します。原因を理解して対処すれば、難しい操作は必要ありません。落ち着いて、正しく操作しましょう。
対処方法①:スライドショーをオフにする
スライドショーをオフにし、一枚の画像をデスクトップ画面の壁紙に表示し続ける操作です。スライドショーをオフにしている限り、そのほかの画像は壁紙に表示されません。「シンプルな壁紙にしたい」「一枚の壁紙で統一感を出したい」人におすすめです。
スライドショーをオフにする方法は、以下の手順です。
手順1.デスクトップ画面を右クリックし、「個人用設定」を選択する
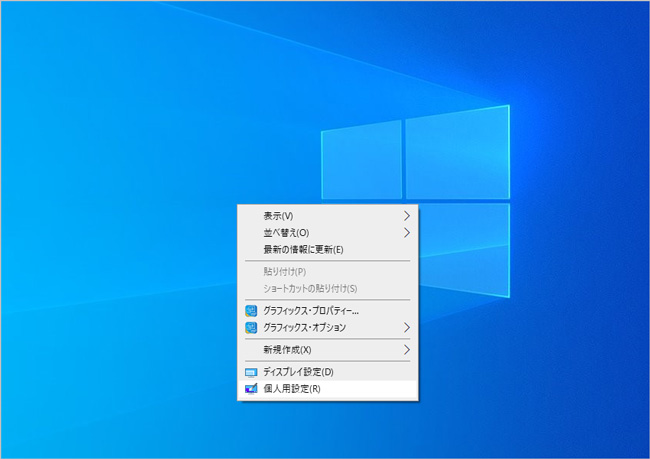
手順2.「背景」タグから「スライドショー」を「画像」または「単色」に変更すると完了
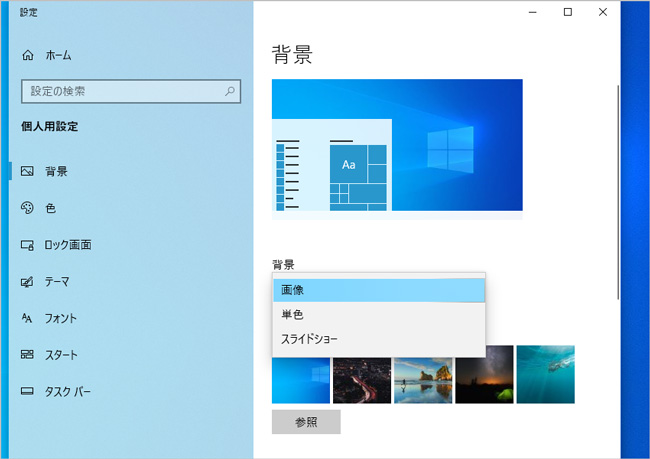
対処方法②:アカウントの同期をオフにする
Microsoftアカウントは壁紙だけでなく、アプリデータやパスワード、各種設定などを管理しています。仕事用パソコンの同期をオフにすると、業務に支障がでる可能性がある場合はおすすめしません。個人用パソコンを複数台もち、壁紙が勝手に変わることに困っている人は試してみましょう。
Microsoftアカウントの同期をオフにする方法は、以下の手順です。
手順1.デスクトップ画面左下の「スタートメニュー」から「設定」を選択する
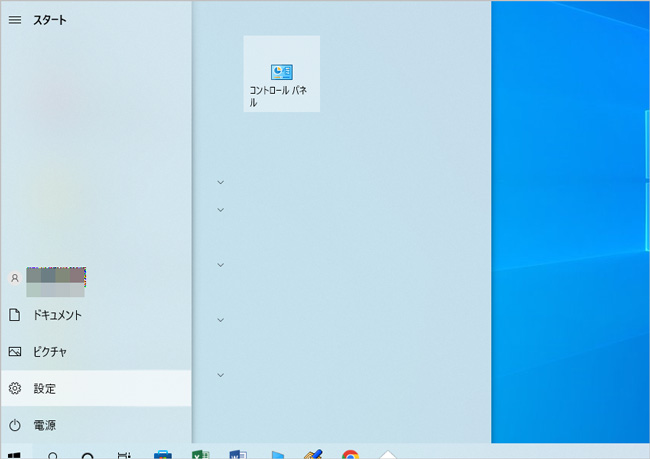
手順2.「アカウント」を選択する
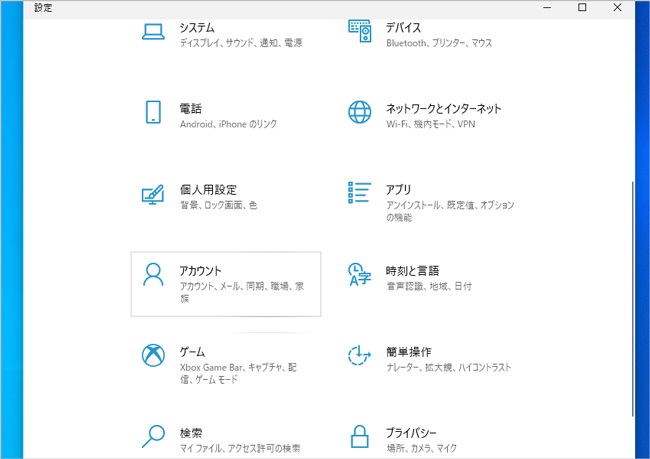
手順3.「設定の同期」を選択する
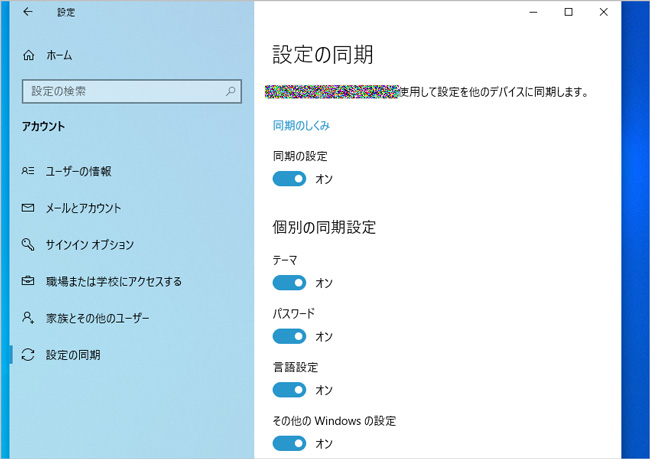
手順4.「同期の設定」をオフにすると完了
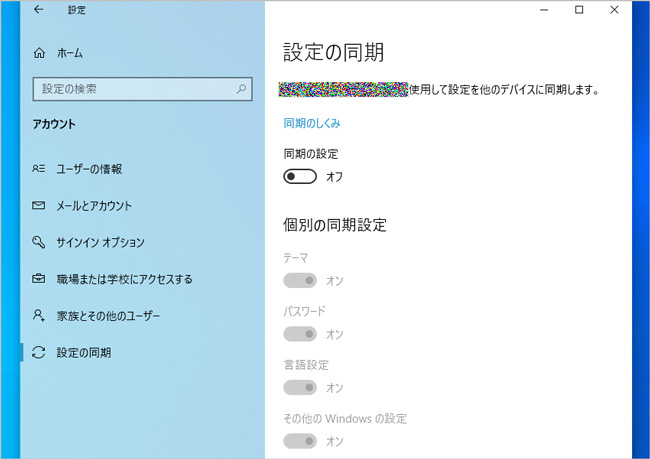
★ Windows PCでデスクトップ壁紙が勝手に変わる原因と対処法は、以下の動画でもご覧できます。
Part4:パソコンから消えたデスクトップ壁紙を復元する方法
対処中にパソコンから壁紙の元画像が消えてしまったときは、データ復元ソフトがおすすめです。削除したデータの断片を見つけ、速やかに復元してくれます。
さまざまなソフトがある中、データ復元ソフト「Recoverit」は優秀な復元ソフトとしておすすめです。非常にわかりやすい操作画面で、あらゆるデバイスから画像を復元します。パソコン初心者でも扱えるように設計されたソフトなので、お困りの人はぜひ参考にしてください。
「Recoverit」 でパソコンから消えたデスクトップ壁紙を復元する手順
ステップ1 復元場所を選択します。
パソコンで「Recoverit」 を起動すると、左側のサイドバーに「HDDやデバイスから復元」が表示されます。ここでは、「場所」タブから特定のファイル・フォルダを選択できます。スキャンしたいフォルダをクリックすると、選択した場所をスキャンし始めます。

ステップ2 パソコンの消えたデータをスキャンします。
スキャンしたいハードディスクをクリックすれば、スキャンが始まります。
スキャンは数分かかりますが、サイズの大きいファイルが多数存在する場合、数時間かかる場合もあります。

ステップ3 パソコンの消えたデータをプレビューして復元します。
パソコンのデータをスキャンした後、失われたファイル・フォルダがあるかどうかを確認するためにプレビューを行います。その後、復元したいパソコンのファイルにチェックを入れて、「復元する」をクリックすれば完了です!

以上簡単な操作でパソコンから削除してしまった大事なデータが復元・復旧できます。
また、このソフトを使うことで、パソコンの復元だけではなく、外付けHDDの復旧、USBデータ復元やフォーマット復元などにも幅広く対応しています。ぜひお試しください。
Recoverit - 強力なパソコン復元ソフト
- PC、HDD、ゴミ箱、SDカード、USBメモリから削除したデータを復元
- 写真、動画、音楽、ドキュメントなど1000種のデータ形式に対応
- クラッシュして起動しないパソコンからデータを復元
- 破損した動画ファイルを修復