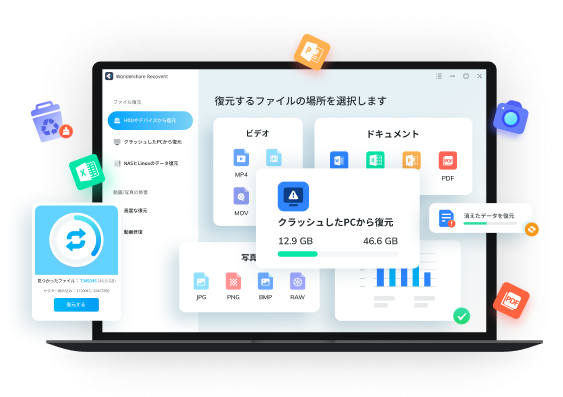Windowsでは付箋アプリである「Sticky Notes」を利用できます。付箋アプリはやるべき作業内容をデスクトップへ表示して、物忘れを防ぐ便利機能です。しかし、以下の要因で付箋が消える場合があります。
- 誤った操作
- Windows Updateにより付箋ソフトのバージョン変更
- システムエラーによるデータ消失
本ページでは、Windowsで消えた付箋を復元する方法を紹介します。
Windowsの付箋とは
Windowsには付箋アプリ「Sticky Notes」が備わっています。付箋アプリとはデスクトップ画面に付箋のようなウィンドウを表示して、そこに入力したメモを記載できるものです。
付箋アプリを使うと、デスクトップ上に「to doリスト(やることリスト)」を表示できるので、やるべきタスクを忘れる危険がなくなります。
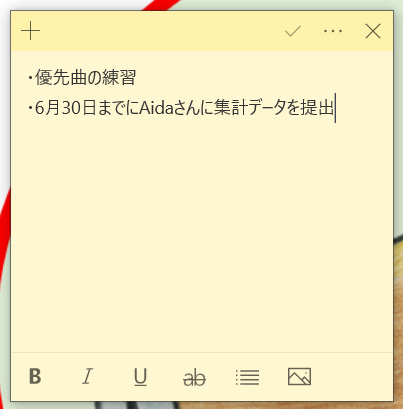
Windowsパソコンで消えた付箋を復元する方法
Windowsのパソコンでデスクトップ画面から付箋が消えた場合、以下の3つが復元方法となります。
- データ復元ソフトを利用する
- 付箋アプリから再度表示させる
- 付箋ソフトを以前のバージョンにする
状況によって有効な復元方法が異なるので、注意してください。
それぞれの復元方法を詳しく解説します。
①一番簡単な方法:データ復元ソフトを利用する
Windowsのデスクトップから付箋が消えた場合、一番簡単な復元方法はデータ復元ソフトを利用することです。誤削除でも、ソフトウェアの不具合でも、消えた付箋を取り戻すことは可能です。ここで有名なデータ復元ソフトRecoveritをおすすめしたいです。
Recoveritは3段階だけの操作で付箋のデータを復元できます。データ復元成功率は99%と高く、よほど酷い状態でない限り問題は起きません。また「Recoverit」は無料でダウンロードして試用することが可能なので、性能を確かめてから購入でき安心です。
以下は、「Recoverit」 でパソコンから消えてしまったデータを復元する手順です。
ステップ1 復元場所を選択します。
パソコンで「Recoverit」 を起動すると、左側のサイドバーに「HDDやデバイスから復元」が表示されます。ここでは、「場所」タブから特定のファイル・フォルダを選択してください。スキャンしたいフォルダをクリックすると、選択した場所をスキャンし始めます。

ステップ2 パソコンの消えたデータをスキャンします。
スキャンしたいハードディスクをクリックすれば、スキャンが始まります。
スキャンは数分かかりますが、サイズの大きいファイルが多数存在する場合、数時間かかる場合もあります。

ステップ3 パソコンの消えたデータをプレビューして復元します。
パソコンのデータをスキャンした後、失われたファイル・フォルダがあるかどうかを確認するためにプレビューを行います。その後、復元したいパソコンのファイルにチェックを入れて、「復元する」をクリックすれば完了です!

以上簡単な操作でパソコンから削除してしまった大事なデータが復元・復旧できます。
また、このソフトを使うことで、パソコンのHDD復元だけではなく、外付けHDDの復旧、USBデータ復元やフォーマット復元などにも幅広く対応しています。ぜひお試しください。
②付箋アプリから再度表示させる
誤操作でデスクトップ画面から付箋が消えた場合、基本的には以下の方法で復元が可能です。
- スタートボタンを左クリック
- 「付箋」を左クリック
- 付箋アプリが起動したら、表示される一覧に画面から消えたデータがあるか確認
- 画面から消えたデータをダブルクリック
付箋アプリを起動しても消えたデータが表示されない場合、誤操作以外が原因と考えられるので他の方法で対処してください。
③付箋アプリを以前のバージョンにする
Windows Updateを行ったことで、付箋アプリのバージョンが代わり利用したいデータが開かなくなるパターンもあります。そのため、付箋アプリのバージョンを以前のものへ戻す方法も1つです。
付箋アプリのバージョンを戻す場合は、以下の手順を行ってください。
- スタートボタンを左クリック
- 「付箋」をデスクトップにドラッグしてショートカットを作成
- 付箋のショートカットを右クリック
- 表示されるウィンドウで「以前のバージョン」のタブを左クリック
- 利用したいバージョンを選択
- 「復元」を左クリック
- 「OK」を左クリック
- パソコンを再起動する
豆知識:Windowsの付箋をバックアップする方法
Windowsの付箋で作成したデータは、他の記憶媒体やクラウドストレージへバックアップすることが可能です。
付箋データのバックアップを取る場合、まず以下の手順を行います。
- スタートボタンを左クリック
- 「Windowsシステムツール」を左クリック
- 「PC」を左クリック
ウィンドウが表示されたら、以下の手順で進んでいきます。
- ウィンドウの右側でメインで利用しているドライブを左クリック
- 「表示」のタブを左クリック
- 「隠しファイル」にチェックを入れる
- 「ユーザー」を左クリック
- 「(PCで利用しているユーザー名)」を左クリック
- 「AppData」を左クリック
- 「Local」を左クリック
- 「Packages」を左クリック
- 「Microsoft.MicrosoftStickyNotes_8wekyb3d8bbwe」
- 「LocalState」を左クリック
この手順を行ったら、表示される以下3つのファイルをペーストしてバックアップしたい箇所に貼り付けてください。
- 「plum.sqlite」
- 「plum.sqlite-shm」
- 「plum.sqlite-wal」
以上で付箋データのバックアップは完了です。
Recoverit - 強力なファイル復元ソフト
- PC、HDD、ゴミ箱、SDカード、USBメモリから削除したデータを復元
- 写真、動画、音楽、ドキュメントなど1000種のデータ形式に対応
- クラッシュして起動しないパソコンからデータを復元
- 破損した動画ファイルを修復