WindowsパソコンのOutlookメールが破損しても、簡単に修復・復元できれば安心です。Outlookメールは多くのビジネスで使用されているメールソフト。もしメールファイル(PSTファイル)が破損すると、大事な情報や添付資料が見られません。本文では、WindowsパソコンのOutlookメールが破損しても、簡単に修復・復元できる方法をご紹介します。
またPSTファイルを安全に修復し、復元するツール「Repairit for Email」を紹介します。使いやすく、あらゆるメールの復元が可能なためオススメです。
Part1: WindowsパソコンでOutlookメールが開けない原因
WindowsパソコンでOutlookメールが開かない原因は大きく3つ。PSTファイルとは、メールに含まれる情報や添付データを格納する保存ファイルのことです。本記事では「メールファイル=PSTファイル」の認識でご覧ください。
- PSTファイルが存在しない
- PSTファイルが破損している
- Outlookのプログラムにエラーが発生している
つまり「メールファイル」、または「ソフト」に異常がある場合です。どちらに原因が発生しているかにより、対処法も異なります。しっかりと原因を把握し、適切に対処しましょう。
原因①:PSTファイルが存在しない
一つひとつのPSTファイルは、Outlookを起動すれば「受信ボックス」を通して一覧で見られます。しかし、正確な保存先はWindowsパソコンのドライブ内。ドライブの下層にあるフォルダから読み込んで表示しています。そのためメールを読み込むために指定している場所にPSTファイルが存在しないと、メールを開けません。
ちなみに、デフォルトのPSTファイルの保存場所は次のパスです。フォルダ「Outlook ファイル」内にPSTファイルがないかチェックしましょう。
■C:¥Users¥(ユーザー名)¥ドキュメント¥Outlook Files.pst¥(ファイル名)
原因②:PSTファイルが破損している
PSTファイルの存在を確認できても、破損していた場合はメールを開けません。PSTファイルの破損理由はさまざまあり、「プログラムの保存中に強制終了した」「ウイルスに感染した」などが挙げられます。
また、ハードディスクの物理破損も原因です。前述したように、PSTファイルはハードディスクに保存されています。もしもハードディスクそのものが読み込めない状態やエラーが発生した状態になると、メールを開けません。物理破損の特徴は、自分で修復できない点です。復元も非常に困難なため、早急に修理業者に依頼しましょう。
原因③:Outlookのプログラムにエラーが発生している
メールが開かない原因はPSTファイルのほか、ソフトにも考えられます。
- Outlookのプログラムにエラーが発生している
- PSTファイルを正常に読み込めない
- メールが開かない
以上の順番に問題が起こる仕組みから、メールが開けなくなります。たとえばWindows OSのバージョンがOutlookの現バージョンに対応していないと、プログラムエラーが発生します。逆に、OutlookのバージョンがWindows OSの現バージョンに対応していない場合も同様です。片方をアップデートしたあと急にメールが開かなくなった人は、それぞれのバージョンをチェックしてみましょう。
Part2:Windowsパソコンで破損したOutlookメールを修復する一般方法
Windowsパソコンで開けないOutlookメールを閲覧可能にする方法を紹介します。前述したとおり、Outlookメールを開けない原因はさまざま。そのため今回紹介するのは一般的な対処法「破損したOutlookメールの修復方法」です。
破損したOutlookメールの修復には、WindowsパソコンのOutlookに標準搭載されている修復ツール「Scanpst.exe」を使用します。Scanpstは、最新の「Outlook 2021」から旧バージョンの「Outlook 2003」まで対応しているツールです。誰でも使用できるので、ぜひ活用してください。
Windowsパソコンで破損したOutlookメールを「Scanpst」で修復する方法は、以下の手順です。
手順1.以下のパスにある「Scanpst.exe」を選択し、インストールする
■C:¥Program Files¥Microsoft Office〇〇¥root¥office〇〇
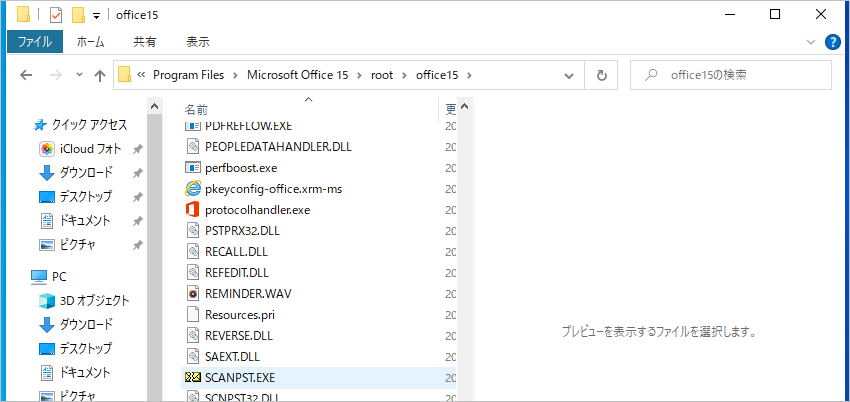
※パスはデフォルトの場合
※〇〇はバージョン (例)Outlook 2016の場合、「Office16」となる
手順2.「Scanpst」を起動し、「参照」に破損したメールファイルを指定する
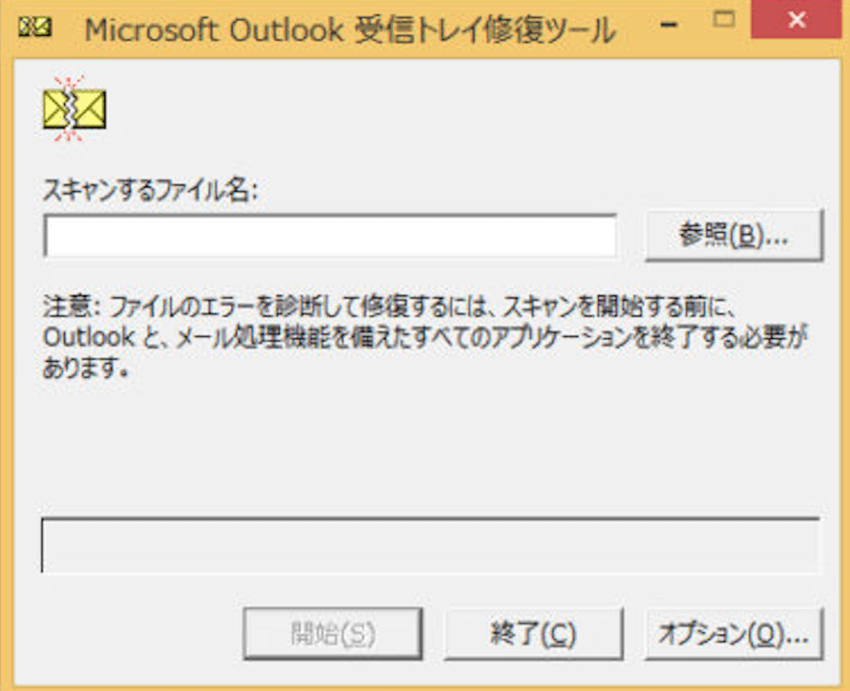
手順3.破損したメールファイルが検出されたら「修復」を選択する
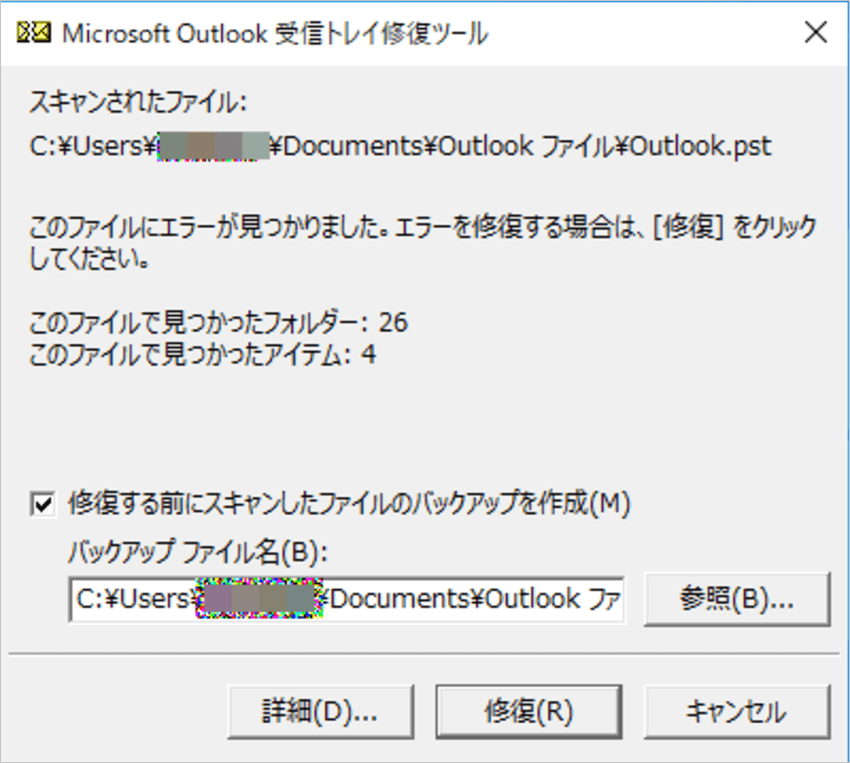
手順4.しばらく待つと修復が完了する
Part3:メール修復ツールで破損したOutlookメールを修復する方法
Windowsパソコンの破損したOutlookメールを修復する方法を、もう一つ紹介します。前述した「Scanpst」を使った方法は非常に便利な修復方法です。しかし操作がややこしく、ツールのインストール方法をはじめ、破損したメールのパスがわからないと修復できません。
そこでオススメなのが、メール修復ツールWondershare Repairit for Emailです。Repairit for Emailは、Scanpstと同じく全Outlookバージョンに対応。さらに次の特徴があります。
- 処理が早く、操作も簡単
- WindowsとMacの両方に対応
- 破損したメールからメッセージや連絡先、カレンダーなどをほぼすべて救出
- 破損だけでなく削除したメールにも対応
- 修復するメールのサイズ制限なし
- プレビューしてからパスを指定するため、無駄なく修復が可能
- 一年前に削除されたメールの修復も可能
Wondershare Repairit for Emailは、使いやすく多機能なツールです。ハードディスクが物理破損するような致命的な破損でない限り、経過日数やサイズに関係なくほぼ完璧に修復します。パソコン初心者はもちろん、修復に時間や手間をかけたくない人にもオススメです。ぜひ活用してください。
次の3つの簡単なステップに従って、破損したPSTおよびOSTファイルを修復します。
ステップ 1:修復されたメールを選択
Windowsパソコンでこのプログラムを起動すると、Wondershare Repairit for Emailのインターフェイスが表示されます。次に、[+ファイルの選択]ボタンをクリックして、破損メールをアップロードします。

1通のメールを選択することも、同時に複数の破損メールを選択することもできます。その後、[修復する]ボタンをクリックすると、修復プロセスを開始します。
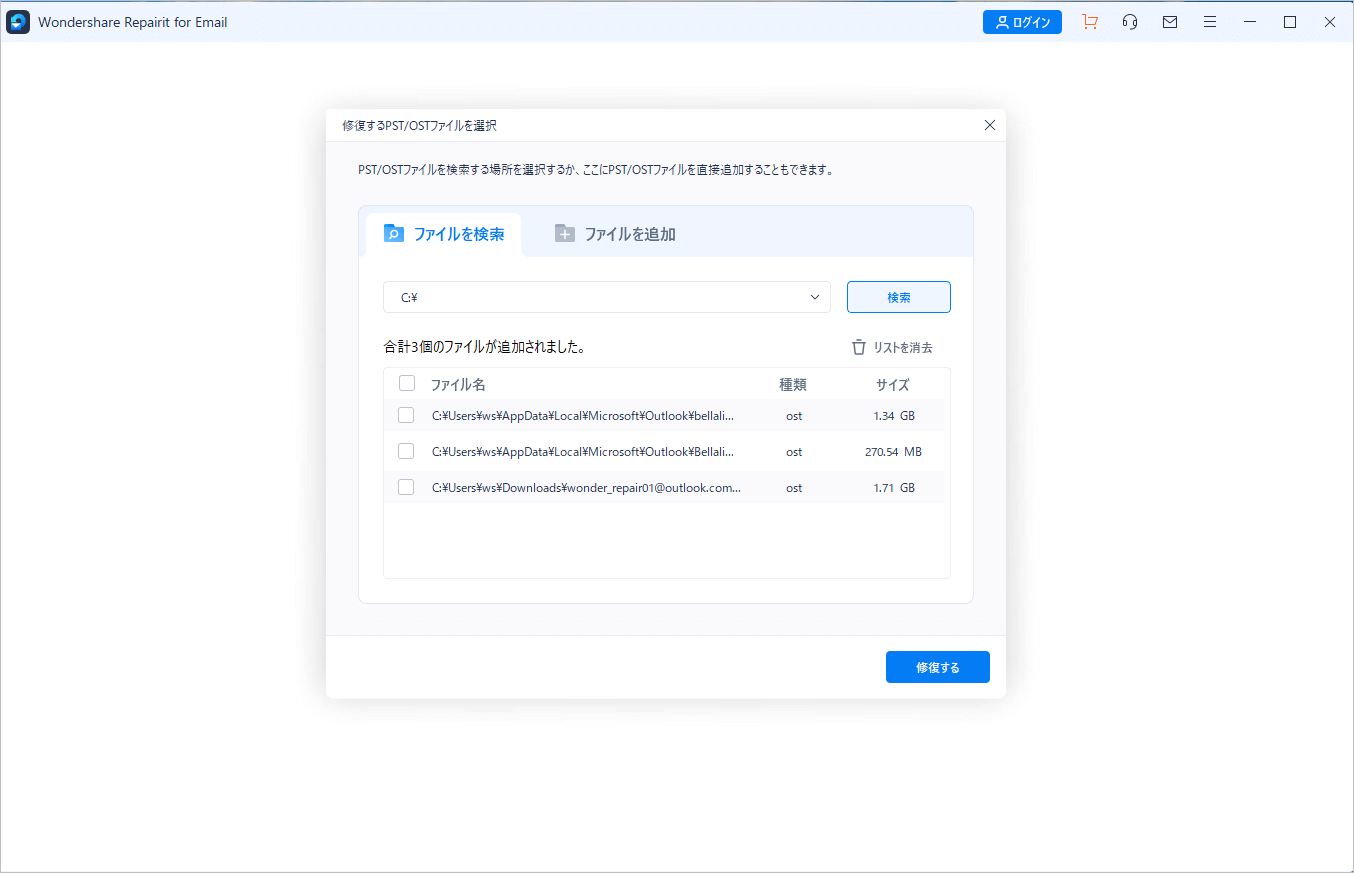
ステップ 2:損傷したメールの修復を開始
希望するすべてのメールファイルのアップロードが完了したら、[修復]ボタンをクリックしてすべてのファイルを修復します。数秒後、メールが正常に修復されたことが表示されます。

ステップ 3:パソコンで修復されたメールをプレビューして保存
修復が完了したら、復元されたメールを選択して内容をプレビューします。修復できたメールに問題がなければ、パソコンで保存する場所を選択してください。


Wondershare Repairit for Email - 強力なOutlook修復ソフト
- OutlookのPST・OSTファイルをすべて修復できる
- 一年間前に削除されたメールメッセージ、フォルダ、カレンダーなど修復可能
- 保存前に修復されたファイルをプレビュー
- 破損した添付のファイルを修復




内野 博
編集長