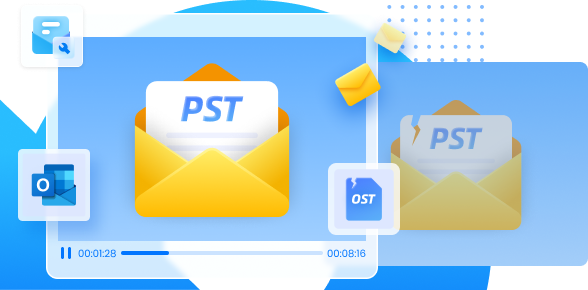ビジネスシーンで利用することが多いファイル形式の一つにPDFがあります。閲覧用の書類の多くはこの形式で配布されることが多く、日常的に利用します。また、取引先や一般公表のために作成する文書も、PDFで保存し配布するケースも多いでしょう。重要な文書であるがゆえに、何らかの原因でファイルが破損してしまうと大きな問題となりかねません。そこで、その原因と対処法を知っておくことはとても大事です。
Part1. PDFファイルの破損原因
送信された、もしくは保存していたはずのPDFファイルをリーダーで開こうとすると、「ファイルが破損しているため開けません」といったエラーメッセージが表示されることがあります。このような状況に直面した場合、いくつかの原因が考えられます。以下は、その主な原因です。
1-1. 送信エラーによる破損
メールやオンラインストレージサービスを使用して送信されたPDFファイルが破損する主な原因の一つに、送信エラーがあります。特に、メールサーバーを通してファイルを送る際や、ファイルをダウンロードする際にプロトコルエラーが発生すると、ファイルデータが正しく読み込めない場合があります。
特に注意が必要なケースとして、ZIPファイルにPDFを圧縮して送信する場合、圧縮されたファイルが見た目には問題なく送信されているように見えても、実際には圧縮ファイルの中身が壊れていることがあります。これにより、開こうとしてもファイルが正しく展開されず、結果的にPDFが破損して開けなくなることがあります。
対策:ファイル転送後に圧縮ファイルを再度チェックすること、また、安定したインターネット接続で転送を行うことが重要です。場合によっては、再送信を試みることも有効です。
1-2. ハードディスクやストレージの問題
ファイル保存時のハードディスクやSDカード、USBメモリなどのストレージデバイスに不具合が生じると、保存されたPDFファイルが破損することがあります。例えば、保存中にコンピュータがクラッシュしたり、電源が落ちたりすることで、ファイルのデータが完全に保存されない場合があります。
例:ハードディスクやメモリカードの空き容量が足りない状態で保存操作を行うと、途中でエラーが発生してファイルが不完全な状態で保存されることがあります。
対策:ファイルを保存する際には、ストレージデバイスの容量が十分であることを確認し、安定した環境下で保存を行うことが重要です。さらに、保存前にストレージの健康状態を確認しておくことも予防につながります。
1-3. 編集時や不正な形式での保存
PDF文書を編集したり保存したりする際に、誤った操作が行われると、ファイルが破損することがあります。特に、PDF編集機能を使って保存した場合や、特定のソフトウェアでのみ読める形式で保存した場合、他のユーザーがファイルを開けないことがあります。
例:特定のPDFリーダーやエディターでのみ開ける形式で保存したり、編集中にファイルが不完全な状態で保存された場合です。これにより、他の環境やソフトウェアで開こうとした際にファイルが破損していると認識されることがあります。
対策:PDFを保存する際、使用するソフトウェアと保存形式に注意を払い、他の人が開けるように適切な形式で保存することが重要です。
1-4. ソフトウェアやOSの不具合
使用しているPDFリーダーやオペレーティングシステム(OS)の不具合も、PDFファイルが破損して開けない原因となります。特に古いバージョンのPDFリーダーを使用している場合、新しいPDF仕様に対応していないことがあり、その結果ファイルが破損したように表示されることがあります。
例:PDF 2.0仕様で作成されたファイルを、古いバージョンのPDFリーダーで開こうとすると、互換性の問題で「ファイルが壊れている」と認識されることがあります。
対策:PDFリーダーやOSを最新のバージョンにアップデートし、互換性の問題を解決することが重要です。また、特定のバージョンに依存しない形式でPDFを保存することも対策になります。
1-5. ウイルスやマルウェアによる破損
ウイルスやマルウェアが感染することで、PDFファイルが破損することもあります。特に、ウイルスがファイルを暗号化したり、不正に改ざんした場合、PDFファイルが開けなくなることがあります。
例:コンピュータに感染したウイルスがPDFファイルを暗号化したり、データを変更してしまうことにより、ファイルが破損して開けなくなります。
対策:最新のウイルス対策ソフトをインストールし、定期的にスキャンを実行することが大切です。また、信頼できる送信者からのファイルのみ開くように心掛け、怪しいファイルを開かないようにしましょう。
Part2. 破損したPDFファイルを修復する方法
2-1. 閲覧が全くできず、破損していることが明らかな場合
PDFファイルが全く読めず、いくらやっても読み込みはできません。その場合、専用の修復ソフトを使うのがベストです。修復ソフトはファイルをチェックしてどこが破損しているかを確認し、エラー部分を修正することによって閲覧を可能にします。もし損傷したファイルを修復する必要がある場合は、Wondershare Repairitを試してみることをお勧めします。
Repairitは、損傷したファイルを修復するための優れたソフトウェアです。このソフトウェアは、多くの種類の損傷したファイルを修復できます。例えば、動画、音声、写真、Word文書、Excelスプレッドシートなどです。Wondershare Repairitは信頼できるファイル修復ソフトウェアであり、多くの人が利用しています。また、修復に失敗した場合は、100%の返金保証があります。これにより、下記アイコンで安心してダウンロードしてお試しましょう。
★以下はRepairitで破損したPDFファイルを修復する手順です。
ステップ1 破損したPDFファイルを追加します。
Repairitソフトを起動した後、「+追加」ボタンをクリックすると、破損したpdfファイルを追加します。

ステップ2 破損したPDFファイルを修復します。
破損したPDFファイルを追加できたら、右下の「修復」をクリックすると、ファイル修復が開始されます。

ステップ3 破損したPDFファイルを保存します。
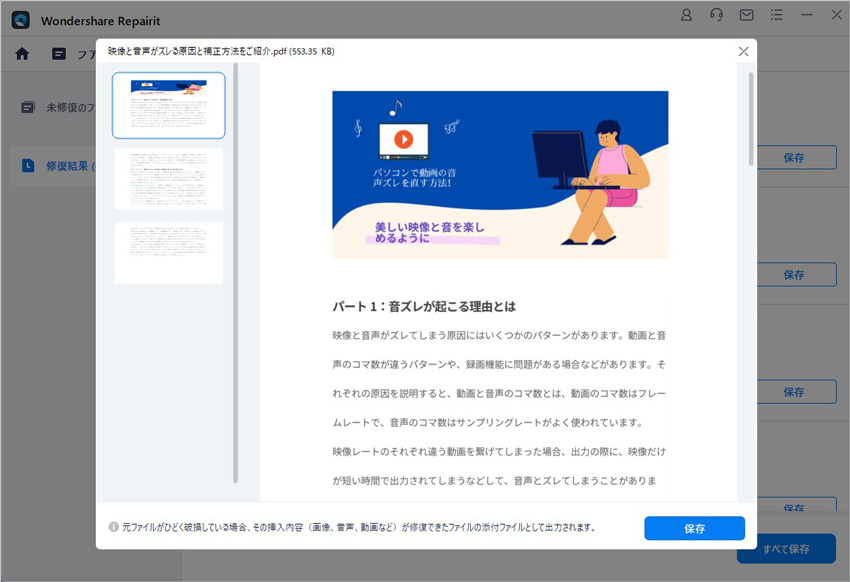
修復完了すると、「プレビュー」をクリックして修復できたPDFファイルをプレビューできます。そして、「保存」ボタンをクリックして、修復できたpdfファイルを保存できます。
(*ファイルをプレビューできない場合もあります。この場合、直接的にパソコンに保存してファイルを開いてみてください。)
2-2. 読み込みができない場合
- いつも使っているのとは別のソフトで閲覧できないかどうかを試してみましょう。
他のソフトを持っていないのであれば、オンラインリーダーを使うという手もあります。 - Google ChromeのようなブラウザもPDFファイルを読み込むことができるので、文書を開けるかを試します。
他のソフトでの閲覧ができるのであれば、ファイル自体が壊れているというよりは、保存形式が違うだけです。
チェックするべき項目
Internet Explolerを利用している場合、以下の2点をチェックします。
- Adobe Acrobat Readerがインストールされているかチェック
- ブラウザ側でAdobe Acrobat Readerの拡張機能が有効かチェック
Adobe Acrobat Readerがインストールされているかチェック
PDFファイルを開くには、パソコンにAdobe Acrobat Readerがインストールされている必要があります。そのため、PDFファイルが開けない場合、Adobe Acrobat Readerがインストールされているかチェックしてください。スタートボタンを左クリックのうえ、設定のアイコンを左クリックします。
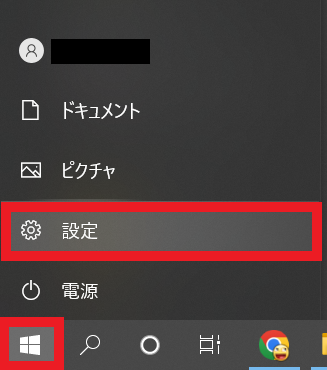
次に設定画面で「アプリ」を左クリックしてください。
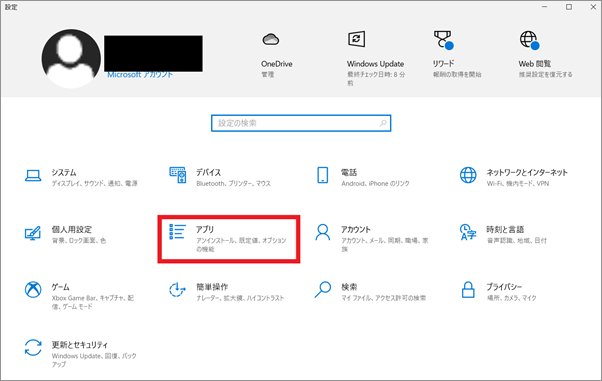
すると、画面右側にインストールされているアプリの一覧が表示されるので、Adobe Acrobat Readerがあるか確認します。Adobe Acrobat Readerがインストールされていない場合は、公式サイトからダウンロードしてください。
ブラウザ側でAdobe Acrobat Readerの拡張機能が有効かチェック
Adobe Acrobat Readerがインストールされているのであれば、ブラウザ側で拡張機能として有効になっているかチェックします。
まずInternet Explolerのウィンドウ右上にある歯車アイコンを左クリックの上、「アドオンの管理」を左クリックします。
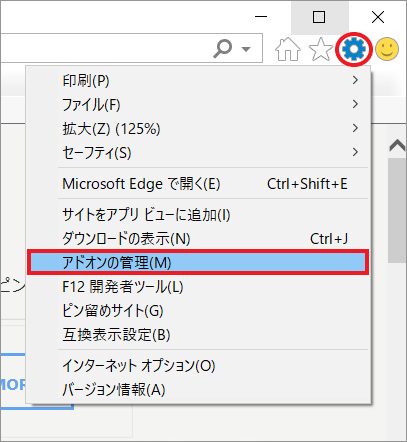
アドオンの管理画面が表示されたら、「表示」のドロップダウンで「すべてのアドオン」を選択してください。
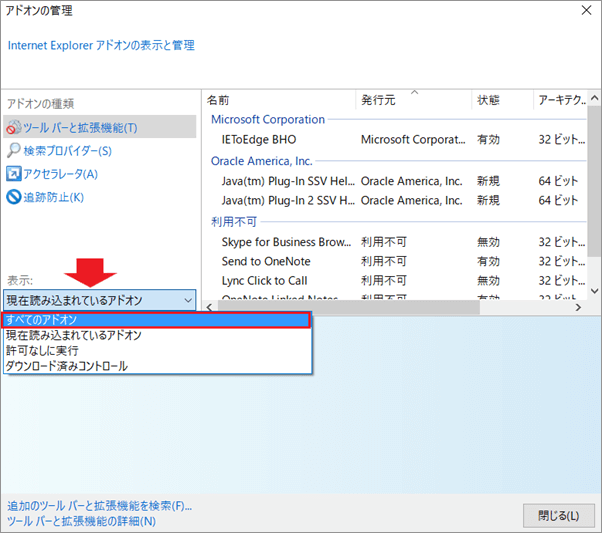
画面左側で「ツールバーと拡張機能」を選択して、右側で「Adobe PDF Reader」の状態をチェックしましょう。
状態が無効であれば、右クリックして「有効にする」を選択します。
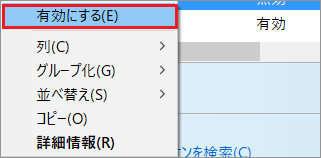
2-3. 修復のやり方
Adobe Acrobat Readerがインストールされていて、設定に問題がなければ以下の手順で修復を行います。
- Adobe PDF Readerのアドオンを無効化する
- ブラウザのキャッシュを削除する
- ブラウザをリセットする
Internet Exploler以外のブラウザを利用している場合は、キャッシュの削除やブラウザのリセットを試してください。
Adobe PDF Readerのアドオンを無効化する
Internet Explolerを利用している場合、Adobe PDF Readerのアドオンを無効にすると問題が解決する可能性があります。無効にする方法は「ブラウザ側でAdobe Acrobat Readerの拡張機能が有効かチェック」で紹介した流れと同じで、最後に「無効にする」を選択すればOKです。
ブラウザのキャッシュを削除する
ブラウザにキャッシュが溜まりすぎて不具合が起きている可能性もあります。そのため、ブラウザのキャッシュを削除するとPDFが見れない問題を解決できるかもしれません。Internet Explolerを利用している場合、まずウィンドウ右上にある歯車のアイコンを左クリックして、「セーフティ」を選択のうえ「閲覧履歴の削除」を左クリックします。
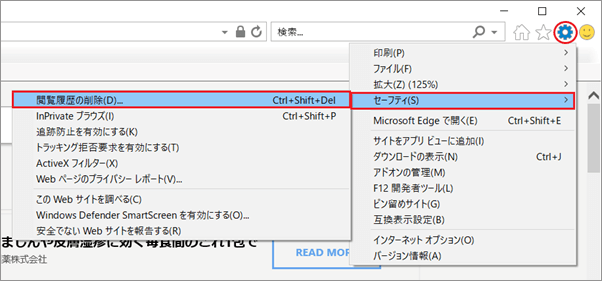
「閲覧履歴の削除」の画面が表示されたら「お気に入りWebサイトデータを保持する」と「インターネット一時ファイルおよびWebサイトのファイル」にチェックを入れて「削除」を左クリックしてください。
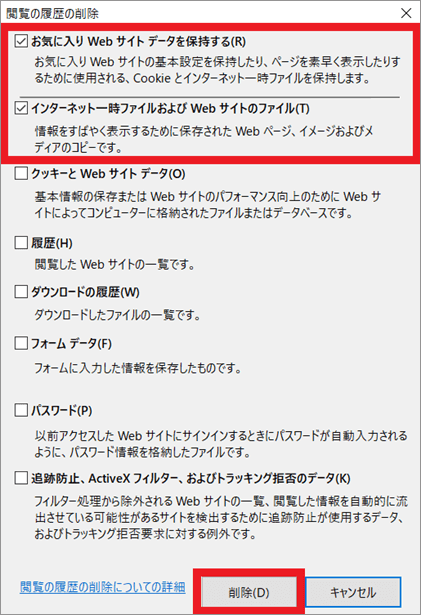
手順はブラウザによって異なりますが、基本的な流れは似ています。
ブラウザをリセットする
ブラウザをリセットしてPDFファイルが見れない問題が解消される場合もあります。Internet Explolerを利用している場合、まずウィンドウ右上にある歯車のアイコンを左クリックのうえ「インターネットオプション」を左クリックします。
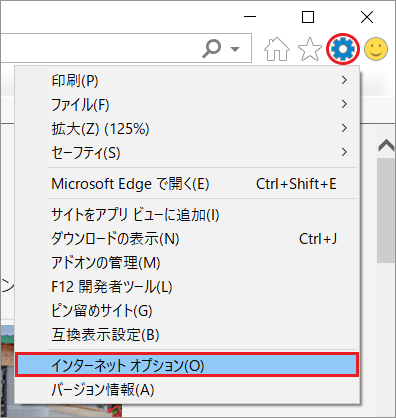
「インターネットオプション」の画面が表示されたら「詳細設定」のタブを左クリックして、「リセット」を左クリックしてください。
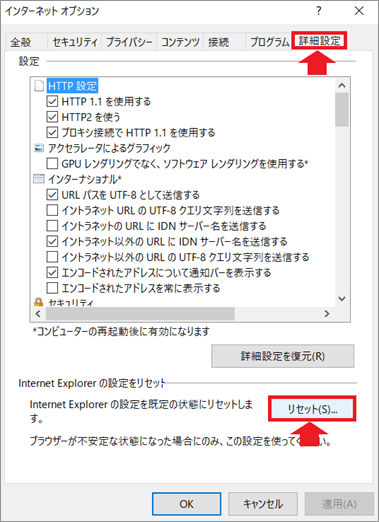
よくあるご質問
-
PDFが開かない時の最初に試すべき修復方法は?
A. 3段階で対処がおすすめ:
1. ブラウザ(Google Chrome)で開く
2. 別のPDFリーダー(Adobe Acrobat Reader DC)を試す
3. 修復ソフト「Wondershare Repairit」を使用
※90%以上のケースで上記いずれかで解決可能(Windows/Mac対応) -
メール添付のPDFが破損する主な原因と予防法は?
A. 主な3大原因と対策:
1. 転送エラー → ZIP圧縮前にファイル整合性チェック
2. 容量超過 → 10MB未満に分割送信
3. 形式不整合 → PDF/A規格で保存
※Repairitなら破損ファイルも修復可能 -
無料でPDFを修復する安全な方法はありますか?
A. 4つのセルフ修復方法:
1. ブラウザ修復:ChromeでPDFを開き「印刷→PDFとして保存」
2. システムツール:Windowsの「エラー検査」でストレージ修復
3. コマンドプロンプト:chkdsk [ドライブ名]: /fでファイルシステム修復
※深刻な破損時は専門ソフトが必要ですが、軽微な不具合なら上記で改善可能です。
Repairit - PDFファイル修復ソフト
- Windows/Macで開けない、破損した動画・写真・ドキュメントを修復
- MOV、MP4、M2TS、MKV、MTS、3GP、AVIなど多種類の形式に対応
- 撮影中、記録中、転送中、編集中、変換中、処理中に破損した動画を修復
- Canon、Nikon、Sony、GoPro、DJIなどカメラで撮影された動画を修復