Excelにコピーした画像を貼り付ける際、「データを貼り付けできません」とエラーが表示された経験はないでしょうか。膨大な画像を別のシートに移すとなると、非常に手間がかかるためコピー&ペーストする人は多くいるでしょう。
今回はExcelのエラー「データを貼り付けできません」の原因や対処法を解説。エクセルファイルを修復するソフト「Repairit」もあわせて紹介します。
目次
Part1:Excel「データを貼り付けできません」エラーとは
Excelで「データを貼り付けできません」というエラーは、コピー&ペースト操作が正常に行えない状態を指します。
テキストや数値、画像、グラフなどを別のセル・シート・ブックに貼り付けようとした際に、このメッセージが表示されます。
通常、Excelではコピー元を選択して貼り付け先にペーストするだけでデータ移動が可能ですが、このエラーが出ると操作が中断され、貼り付けができません。
例えば、大量の画像や数値データを別シートに移動しようとしても、一つひとつ手動で挿入する必要があり、作業効率が大幅に低下し、納期や業務進行に支障をきたす恐れがあります。
次の章では、このエラーが発生する主な原因を解説します。
Part2:Excel「データを貼り付けできません」が出た原因
「データを貼り付けできません」が表示される原因はさまざま。主に以下の5つが挙げられます。
まず確認したい5つのチェックポイント
- 権限制限: シート保護/共有ブックが有効か
- 再現性: 別ブックや新規ブックでも発生するか
- 表示設定: オブジェクトが非表示になっていないか
- 環境要因: クリップボードの容量が不足していないか
- 操作ミス: シートを複数選択していないか
それぞれ見ていきましょう。
原因1:シートの保護がオンになっている
現象:セルを編集できず、ペースト操作も制限される。
「シートの保護」とは、第三者による誤操作や編集を防ぐ設定です。しかし保護が有効な状態では、管理者であってもデータを貼り付けられません。
チェック方法:Excel画面上部の「校閲」タブで保護状態を確認し、必要に応じて解除します。→ 手順はこちら
原因2:ブック共有の制限
現象:画像や一部データ形式が貼り付けできない。
「ブックの共有」は複数人で同時編集できる便利機能ですが、その間は一部機能が制限されます。画像貼り付けもその一つです。
チェック方法:「校閲」タブの「ブックの共有」設定を確認しましょう。→ 手順はこちら
原因3:オブジェクト非表示設定
現象:画像や図表が見えない、貼り付けても表示されない。
オブジェクト(画像・図形・グラフなど)を非表示にしていると、貼り付けても表示されません。ショートカットキー操作で意図せず切り替わることがあります。→ 手順はこちら
- Windows:「Ctrl」+「6」
- Mac:「command」+「6」
原因4:クリップボードのメモリ不足
現象:新しいコピーや貼り付けができない。
クリップボードはコピーしたデータを一時的に保存する領域で、上限を超えると新しいデータが登録できなくなります。
チェック方法:「ホーム」タブ→「クリップボード」アイコンで中身を確認し、不要データをクリアします。
原因5:シートの複数選択
現象:「データを貼り付けできません」エラーが表示される。
Excelでは一度に1つのシートにしか貼り付けできません。シートタブが複数白く選択されている場合は、いずれか1つだけを選び直しましょう。
Part3:Excel「データを貼り付けできません」エラーの対処法5つ
それぞれの原因にあった対処法を紹介します。まずは原因を特定し、適切な対処法を試しましょう。
クイック解決ガイド(上から順に試す)
- ① シート保護を解除
- ② 共有ブックをオフ
- ③ オブジェクト表示をオン(Ctrl+6/command+6)
- ④ クリップボードを「すべてクリア」
- ⑤ 複数選択シートを解除
対処法1:シートの保護をオフにする
シートの保護はExcel画面内から簡単に設定できます。
もしもシートの保護がオンになっていることが原因で「データを貼り付けできません」と表示する人は、画面上部の「タブ」から切り替えが可能です。
シートの保護をオフにする方法は、以下の手順です。
- Excel画面上部の「校閲」タブを選択する
- ダイアログボックスより「シート保護の解除」を選択すると完了
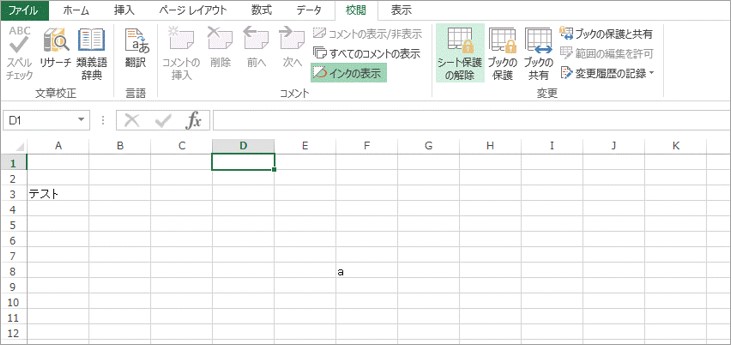
対処法2:ブックの共有をオフにする
ブックの共有を設定するには、シートの保護と同じ方法で対処します。
「シート保護」と同じダイアログボックスの位置に設置されているため、「データを貼り付けできません」と表示したときはあわせてチェックしましょう。
ブックの共有をオフにする方法は、以下の手順です。
- Excel画面上部の「校閲」タブを選択する
- ダイアログボックスより「ブックの共有」を選択する
- 「複数のユーザーによる同時編集と、ブックの結合を許可する」のチェックを外し「OK」を選択すると完了
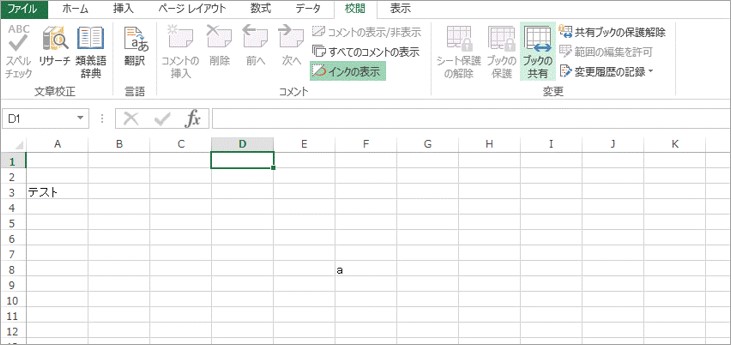
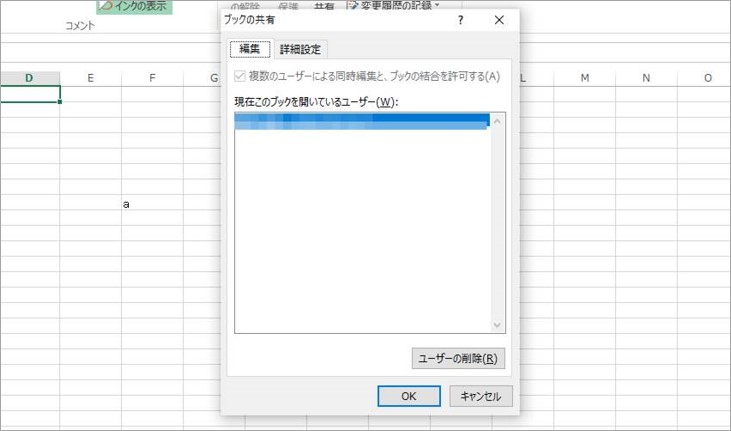
対処法3:オブジェクトの表示をオフにする
オブジェクトを非表示にしていると、既存の画像や図表も見られない状態です。
そんなときは「オブジェクト表示」のオンオフ切り替えショートカットキーを押すと解決します。
一切のオブジェクトが表示されなくなったときに試してみましょう。
オブジェクト表示の切り替えは、以下のショートカットキーです。
- Windows:「Ctrl」と「6」キーを同時押し
- Mac:「command」と「6」キーを同時押し
対処法4:クリップボードのメモリをクリアする
クリップボードのメモリがいっぱいになったときは、一度「クリア」で削除すると解決します。
過去にコピーしたデータも削除されるため、作業中のときは注意しましょう。
クリップボードのメモリをクリアする方法は、以下の手順です。
- 「ホーム」タブの「クリップボード」右側にある矢印マークを選択する
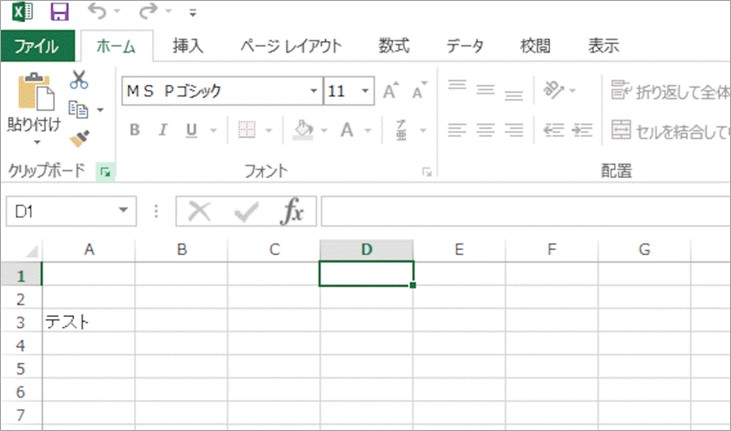
- クリップボードの詳細を表示し、「すべてクリア」を選択すると完了
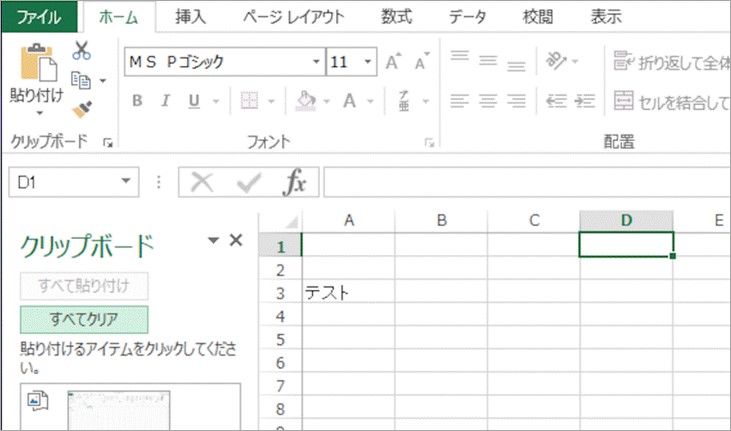
対処法5:シートの複数選択を解除する
シートの複数選択によって「データを貼り付けできません」と表示される場合は、複数選択を解除するだけで解決します。
もともと複数選択したシートに貼り付けられません。Excel画面下部のシートタブが白色で表示していないかチェックしましょう。
もしも複数選択している場合は、どれかのシートをクリックし、解除したあとに貼り付けたいシートを選択すると解決します。
★Excel「データを貼り付けできません」が出た原因と対処法は、以下の動画でもご覧できます。
豆知識:破損したエクセルファイルを修復する方法
もしも誤った操作でエクセルファイルが破損してしまった場合は、ファイル修復ソフト「Repairit」が便利です。
Repairitは誰でも簡単にファイルを修復できるソフト。開かなくなったエクセルファイルも、素早く使える状態に再生します。
Excelのほかにも「Word」「PowerPoint」「PDF」にも対応が可能です。仕事の場でよく使われるファイルの修復も可能なため、Repairitが一台あると便利です。
「Wondershare Repairit」で破損したエクセルを修復する手順
- 破損したエクセルファイルを追加します。
「Wondershare Repairit」を起動後、壊れたエクセルファイルを追加し、右下の「修復」をクリックします。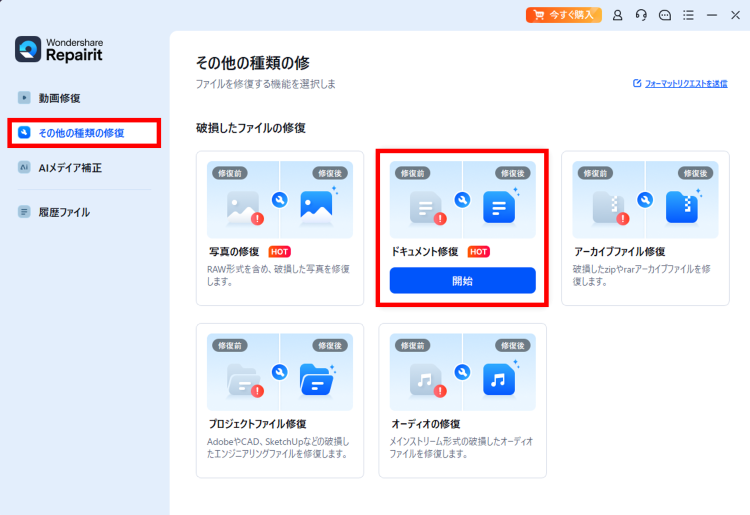
- 修復の完了を待ちます。
「修復」ボタンをクリックすると作業が始まります。修復完了まで少しお待ちください。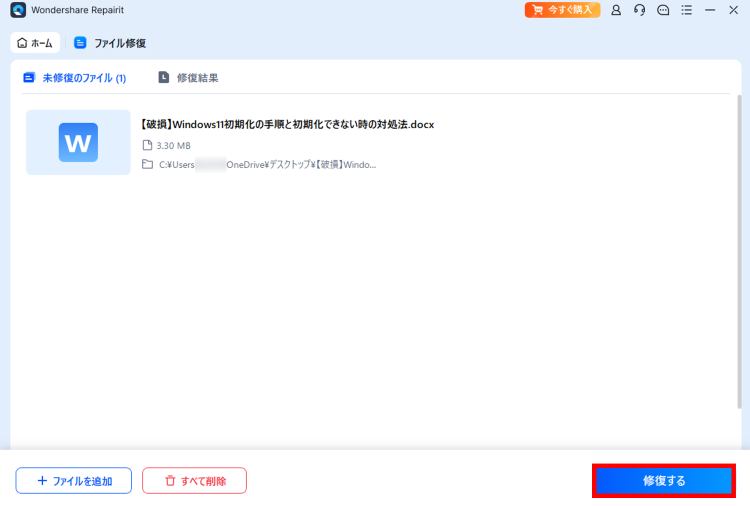
- プレビューして修復されたエクセルを保存します。
「プレビュー」ボタンで修復されたエクセルを確認し、開けるかどうかをチェックしてから保存します。
以上の操作で破損したエクセルを修復する操作は完了です。また、Wondershare「Repairit」を利用すると、エクセルなどのドキュメントファイルの修復だけでなく、写真、動画の修復にも対応できます。データ破損に困っている方は、ぜひ利用してみてください。
Wondershare Repairit - ファイル修復ソフト
- Windows/Macで再生できない、破損した動画ファイルを修復
- MOV、MP4、M2TS、MKV、MTS、3GP、AVIなど多様なの形式に対応
- 撮影中、記録中、転送中、編集中、変換中、処理中に破損した動画を修復
- Canon、Nikon、Sony、GoPro、DJIなどカメラで撮影された動画を修復
