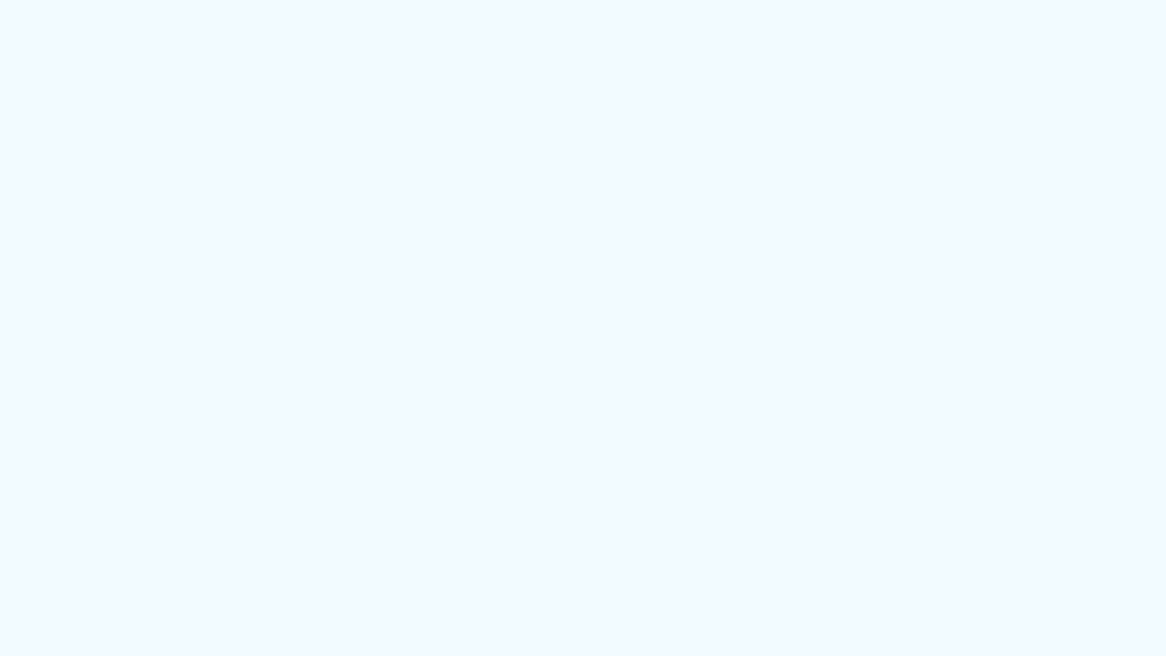RAID5は、いくつかの種類が存在するRAIDの中でも、特にコストパフォーマンスに優れた技術です。コストをできるだけ抑えつつ、大容量のストレージを求める場合に適しています。
本記事では、RAID5の特徴や、RAID6など他のRAIDとの違いを初心者にもわかりやすくまとめました。
RAIDは、重要なデータの安全性と可用性を維持するために欠かせない技術の1つです。気になっている方はぜひ参考にしてください。
Part1:RAIDとは

RAIDの特徴を理解するためには、そもそもRAIDとは何かを知る必要があるでしょう。
RAIDとは、複数のハードディスク(HDD)やSSDの異なる場所にデータを保存し、それらを1つのストレージかのように扱う技術のことです。
「Redundant Array of Independent Disks」の頭文字を取って、RAIDと呼ばれています。
RAIDを利用する主な目的は、重要なデータのバックアップや、大容量データを保存するためのストレージ拡張、処理スピードの向上などです。
また、RAIDには今回ご紹介するRAID5以外にも、RAID1、RAID2、RAID10(RAID1+RAID0)…RAID6などの種類が存在します。
RAIDは、それぞれミラーリング、ストライピング、パリティといった技術をそれぞれ使用し、異なる性能や耐障害性を持つのが特徴です。
Part2:RAID5の主な特徴

本題であるRAID5の特徴に注目していきます。
RAIDでは、異なる複数のドライブにデータを分散して保存(ストライピング)しますが、中にはドライブに問題が無いかを確認するためのコード「パリティ」を、ドライブに付加するRAIDもあります。
RAID5は、パリティとストライピングを使用したRAIDです。
異なるドライブに1つずつパリティを付加することで、いずれかのドライブが故障しても、他のドライブのパリティを使用してデータの復元ができます。
また、各ドライブに1つのパリティを付加するため、ドライブごとにパリティ分の容量の確保が必要な点もRAID5の特徴です。
RAID5の大きなメリットは、高いコストパフォーマンスと、バランスの取れた耐障害性です。
最低3台のHDDで冗長性を確保できるうえ、1台のHDDまでなら故障に耐えられます。
一方で、2台以上のHDDの故障時のデータ復旧が難しい点や、処理速度がそれほど速くないという点はデメリットといえるでしょう。
Part2-1:RAID5の構築に必要な要件
RAID5を構築するには、最低3本のHDDが必要です。
また、パリティにはHDD1本分の容量を要しますので、最大容量はHDDの総容量からパリティ用であるHDD1本分を差し引いた容量となります。
Part3:各種類の違い
|
パフォーマンス |
最低限必要なHDD |
最大容量 |
耐障害性 |
|
|
RAID 0 |
◎ |
2本 |
総容量分 |
✕ |
|
RAID 1 |
✕ |
2本 |
総容量の半分 |
〇 |
|
RAID 10 (RAID0+RAID1) |
〇 |
4本 |
総容量の半分 |
〇 |
|
RAID 5 |
△ |
3本 |
総容量から1本(パリティ用)を引いた容量 |
〇 |
|
RAID 6 |
〇 |
4本 |
総容量の半分 |
◎ |
RAIDにはRAID0~RAID6までの種類あるため、性能を比較するための簡易的な表をご用意しました。
RAIDには開発された順に番号が割り振られていますが、中にはRAID1とRAID0を組み合わせたRAID10や、RAID5とRAID0を組み合わせたRAID50などもあります。
ただし、必ずしも最新のRAIDを選ぶべきかというと、そういうわけでもありません。
RAID5と、新しいRAID6との違いは耐障害性の高さにあります。
RAID6は、複数のドライブにパリティを付加する点はRAID5と同じですが、同じドライブに二重のパリティを付加する点が大きな違いです。
RAID5とは異なり、HDD2台までの故障であれば耐えられるため、非常に高い耐障害性能を誇ります。
一方で、RAID6の構築には最低4本のHDDが必要で、コストパフォーマンスの面ではRAID5に劣ります。
また、最大容量もRAID6は総容量の半分なので、RAID5よりも少ない点がデメリットといえるでしょう。
さらに理解を深めたい方は、以下の動画で視覚的に確認してみましょう。
RAID5とは?RAID6との違いや構築をわかりやすく解説【動画解説】
Part4:RAID5損失→NASからデータ復元する方法
RAID5はHDD2台以上の故障には耐えられないため、こまめなバックアップは欠かせません。
しかし万が一RAID5のデータが損失してしまっても、データ復元専門のソフトウェアを使用することで、NASからデータを復元できる可能性があります。
データ復元専門のソフトウェア「Recoverit(リカバリット)」なら、RAID5の再構築中に起こった不具合や、ドライブ自体の破損など、さまざまなシーンに幅広く対応が可能です。初心者にも分かりやすいインターフェースで、直感的な操作ができるのも魅力となっています。
RAID5の利用を検討している場合、重要なデータを取り扱うケースも多いでしょう。Recoveritのように、幅広いデータ復元に対応できるソフトウェアも1つ持っておくことをおすすめします。
なお、Recoveritは無料でダウンロードが可能です。
RecoveritでNASのデータを復元する手順は下記の通りです。
ステップ1「NASの復元」を選択します。
パソコンからRecoveritを起動します。起動できた後、左側のサイドバーから「NASとLinuxのデータ復元」を選択します。そして「NASの復元」ボタンを押します。

ステップ2 NASデバイスを接続します。
リモート接続を確立するために必要な情報を入力します。 完了したら、「接続」ボタンをクリックします。 接続が成功するまでしばらくお待ちください。 完了すると、RecoveritはNASデバイスで失われたデータをスキャンします。
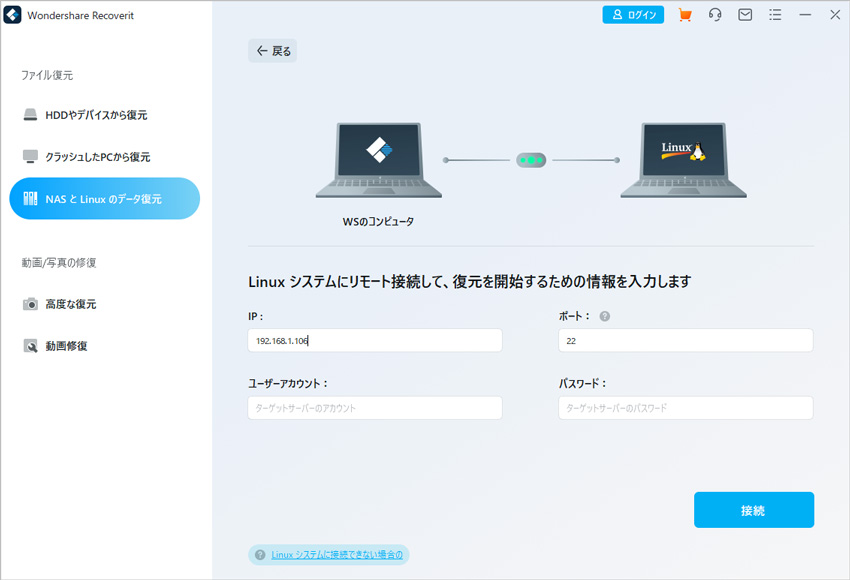
ステップ3スキャンしたファイルをプレビューして復元します。
スキャンが完了すると、Recoveritを使用してファイルをプレビューし、復元したいファイルを確認できます。 次に、「復元する」ボタンをクリックして、ファイルを保存します。
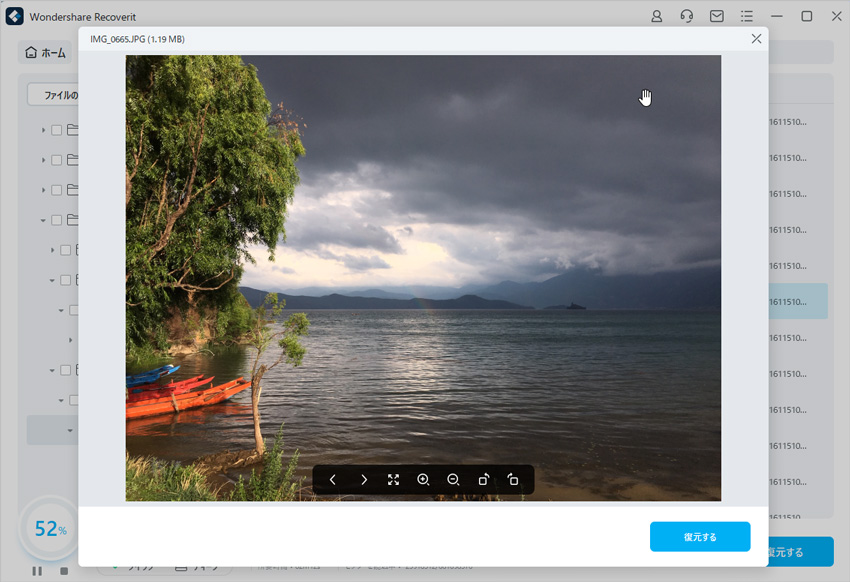
Recoverit - 強力なデータ復元ソフト
- PC、HDD、ゴミ箱、SDカード、USBメモリから削除したデータを復元
- 写真、動画、音楽、ドキュメントなど1000種のデータ形式に対応
- クラッシュして起動しないパソコンからもデータを復元
- 破損した動画を修復