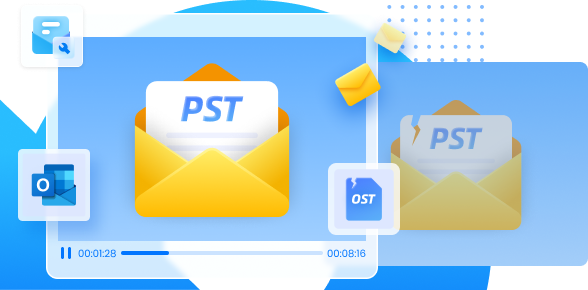高画質かつ字幕の収録が可能な動画ファイル拡張子「MKV」。MKVは品質の高さが特徴ですが、対応デバイスやソフトが少ないデメリットもあります。そのため、編集や共有をするにはMP4への変換が必要です。また無劣化で変換するために、方法を選ばなければいけません。
本ページでは、無劣化でMKVをMP4に変換する方法をご紹介します。
Part1:MKVとは
MKV(Matroska Video)は、動画ファイルの拡張子の一つで、特に高画質の映像を扱うために使用されることが多いフォーマットです。 MKVは「Matroska」という名前の通り、複数のコンテンツを1つのファイルに格納できる「コンテナ」形式の動画ファイルです。これにより、映像や音声だけでなく、字幕やメタデータ、複数のオーディオトラックなども一緒に保存できます。これが、MKVの特徴的な強みであり、特に映画や高解像度の動画(4KやBlu-ray)で使用されることが多い理由です。
MKVの主な特徴:
-
高画質・高音質: MKVは、一般的にMP4よりも高画質な映像を保持することができます。特に、ハイビジョンや4Kなどの高解像度映像の保存や配信に向いており、データ量が大きくなる傾向があります。そのため、映画やテレビ番組、音楽ビデオなど、映像美を重視するコンテンツに適しています。
-
字幕や音声トラックを多重に格納: MKVファイルは、映像や音声だけでなく、複数の字幕ファイル(例えば、日本語と英語などの複数言語の字幕)や、オーディオトラック(複数の言語の音声)を1つのファイルに格納できます。このため、外国語映画やドラマ、複数言語に対応したコンテンツに最適です。
-
オープンソースと高い柔軟性: MKVはオープンソースのフォーマットであり、特許料を支払うことなく使用できます。また、MKVを編集する際に必要なツールが多く、自由度が高い点も魅力の一つです。
ただし、MKVにはいくつかのデメリットも存在します。
-
再生対応デバイスが限られている: MP4と比較して、MKVは再生可能なデバイスやソフトウェアが限られています。特に古いメディアプレイヤーや、スマートフォンなどの一部のデバイスではMKVファイルが再生できないことがあります。これに対し、MP4はほぼすべてのデバイスで再生可能であり、汎用性が高いため、使い勝手が良いと言えます。
-
ファイルサイズが大きくなりがち: MKVは高画質を維持するために、ファイルサイズが大きくなることが多いです。特に高解像度の動画(4KやBlu-ray品質など)は、MP4に比べて圧縮効率が低いため、ディスク容量を圧迫することがあります。
これらの特徴を考えると、MKVをMP4に変換する必要が出てくる場面も多くあります。例えば:
-
編集ソフトの非対応: もしあなたが動画編集を行いたい場合、使用する編集ソフトがMKVフォーマットに対応していないことがあります。この場合、MP4に変換することで、より多くの編集ソフトで編集が可能になります。
-
デバイスとの互換性: 一部のデバイスやメディアプレーヤーは、MKVファイルに対応していない場合があります。MP4は、ほとんどのデバイスで再生可能なフォーマットのため、再生環境を広げるためにMKVをMP4に変換することが有効です。
-
ファイルサイズの軽減: MKVのファイルサイズが大きいため、より軽量で扱いやすいMP4に変換することで、保存や転送が容易になります。特に、ストレージ容量に制限があるデバイスや、インターネットを使った動画共有時には、MP4が適していることが多いです。
Part2:無劣化でMKVをMP4に変換する方法
MP4は圧縮率の設定が高いと、画質が悪くなる欠点があります。そのため、MKVからMP4に変換するには無劣化で行える方法を選ばないといけません。
おすすめの方法は以下の2つがあります。
- フリーソフトを利用する
- オンラインで変換する
方法①:フリーソフトを利用する
基本となるのはフリーソフトを利用する方法です。フリーソフトでおすすめなのは VLCで、MKVを含むあらゆる動画ファイル拡張子に対応しています。
VLCを開いて「メディア」のタブを左クリックのうえ、「変換/保存」を左クリックします。
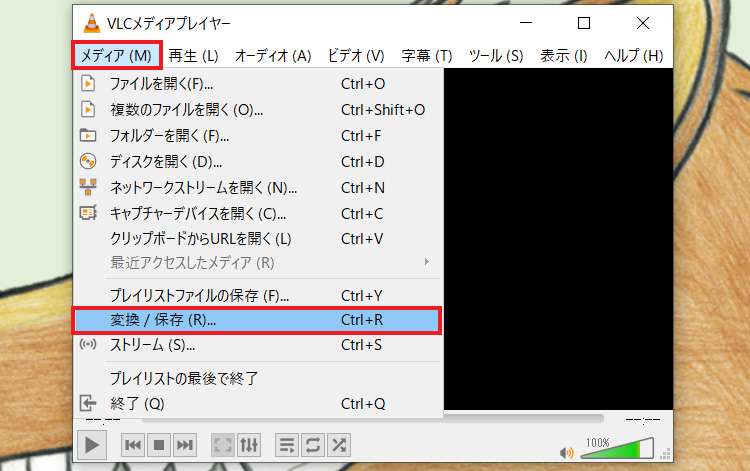
「メディアを開く」の画面が表示されたら「追加」を左クリックして、MP4へ変換したいを選択のうえ「変換/保存」を左クリックしてください。
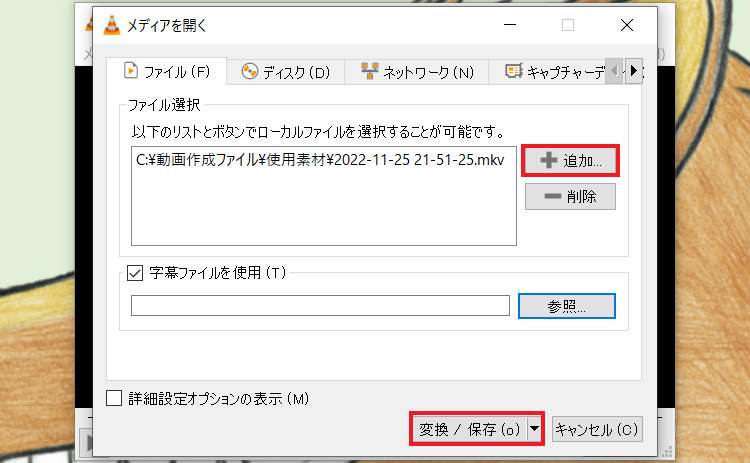
次の画面で「プロファイル」の項目を「MP4」に設定してます。
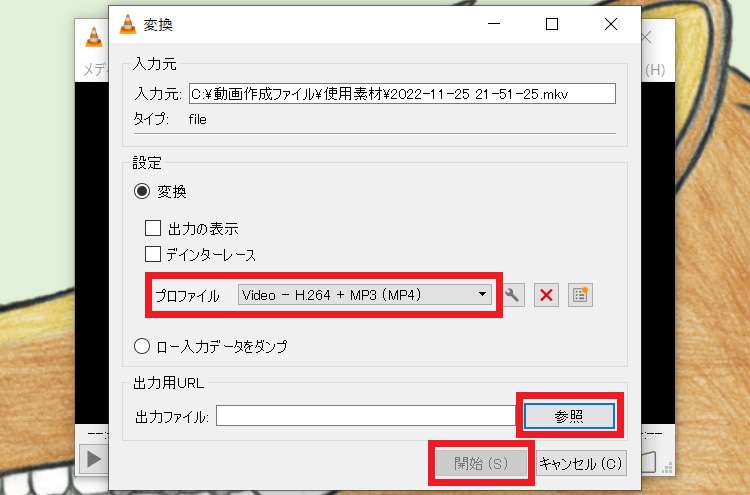
そして「出力ファイル」の項目にある「参照」を左クリックして、MP4に変換したファイルの保存先を選択してください。最後に「開始」を左クリックすればOKです。
方法②:オンラインで変換する
オンライン上では、「Convertio」を使ってMKVファイルをMP4に変換できます。Convertioは無料で利用できるファイル変換サイトで、対応している拡張子が豊富です。動画だけでなく画像ファイルも変換できるので、ブックマークしておくといいでしょう。
MP4へ変換する際は最初にConvertioにアクセスして、メニューの項目を「MKVにMP4」の状態にします。
そして「ファイルを選ぶ」を左クリックして、MP4に変換したいMKVファイルを選択してください。
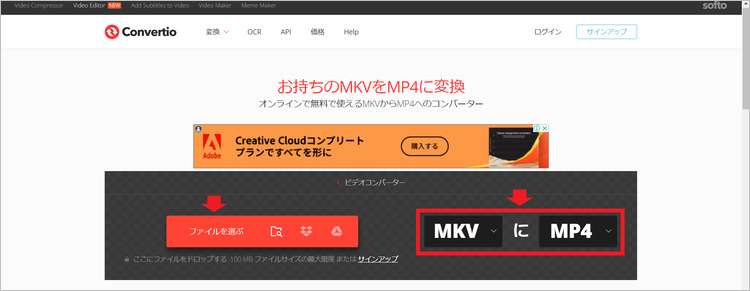
MP4に変換したいMKVファイルを選択したら、次の画面で「変換」を左クリックしてください。
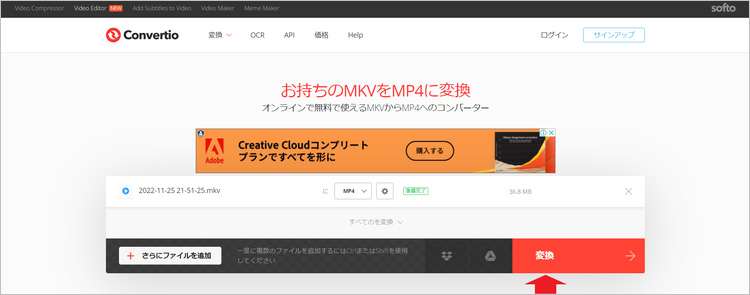
すると、Web上でMKVからMP4への変換が開始されます。
変換にかかる時間はファイルの容量によって異なります。容量が大きいほど変換の時間は長くなるので、気長に待つつもりでいましょう。
変換が完了したら、「ダウンロード」をクリックするとPCへ保存できます。
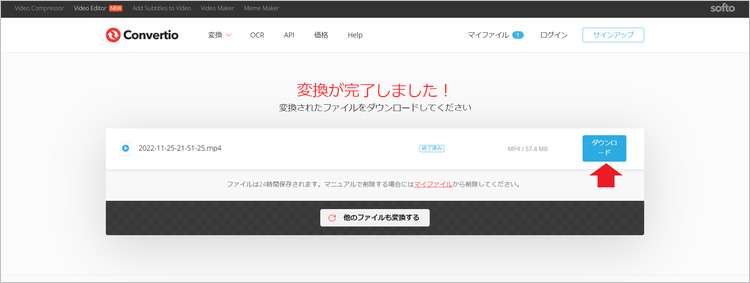
Part3:再生できないMKV動画を修復する方法
日頃からPCで動画ファイルを利用していると、ファイルの破損によってMKV動画が再生できないトラブルが起きる場合があります。特定の動画ファイルだけ再生できない場合、破損している可能性が高いでしょう。動画ファイルが破損している場合、PCの基本機能での復元はできませんが「Wondershare Repairit」を使えば修復できます。
Reparitならたったの3ステップで破損した動画ファイルを修復でき、MKVにも対応しています。高画質動画修復が可能なので、動画が4K画質であっても問題ありません。また全世界で多くのユーザーが利用している実績があるので、信頼性も高いといえます。
さらに、 Repairitの最新バーションでは高度なAIアルゴリズムを利用した「AI動画補正」が追加されました。この機能を使って動画ファイルのディテールを鮮明にし、ノイズを減らし、ぼかしを除去し、最高のビジュアルを実現できます。動画ファイルをより高画質で綺麗にしたい場合ぜひRepairitの最新バージョンを無料でダウンロードして、AI動画補正機能を体験してみてください。
以下は「Wondershare Repairit」で破損したMKVファイルを修復する手順です。
ステップ1 破損したMKV動画ファイルを追加します。
「Wondershare Repairit」を起動した後、壊れたMKV動画ファイルを追加します。追加後、右下の「修復」をクリックします。

ステップ2 修復の完了を待ちます。
「修復」ボタンをクリックし、修復作業が始まります。修復完了まで、少しお待ちください。

ステップ3 プレビューして修復された動画を保存します。
「プレビュー」ボタンをクリックして、修復された動画をプレビューします。保存する前に、ビデオコンテンツをチェックして、修復された動画が再生できるかどうかを確認できます。

以上の操作で破損した動画を修復する操作は完了です。
また、「Wondershare Repairit」を利用すると、動画の修復だけでなく、写真、ファイルの修復にも対応できます。データ破損に困っている方は、ぜひ利用してみてください。
Wondershare Repairit - 動画修復ソフト
- Windows/Macで再生できない、破損した動画ファイルを修復
- MOV、MP4、M2TS、MKV、MTS、3GP、AVIなど多様なの形式に対応
- 撮影中、記録中、転送中、編集中、変換中、処理中に破損した動画を修復
- Canon、Nikon、Sony、GoPro、DJIなどカメラで撮影された動画を修復