大切なSteamのセーブデータは、Steamの機能を使って手動または自動でバックアップを取ることができます。
この記事では、Steamのセーブデータをバックアップ・復元する方法を解説。画像付きでお伝えしますので、Steamのセーブデータの紛失を防ぎたい方は参考にしてください。
万が一セーブデータを紛失してしまった場合の解決策もご紹介しています。
目次
Part1:Steamのセーブデータのバックアップを取る手段

Steamのセーブデータのバックアップを取る手段は主に2つあります。
- Steamのバックアップ機能で手動でバックアップを取る
- Steamクラウドで自動でバックアップを取る
Part1-1:Steamのバックアップ機能で手動でバックアップを取る
Steamには手動で使えるバックアップ機能があります。
バックアップ機能が使えるのは、ダウンロード、インストール、パッチ提供を全てSteamを通して行うゲームのみです。
なお、バックアップ機能の詳しい使い方は後述します。
Part1-2:Steamクラウドで自動でバックアップを取る
Steamクラウドとは、ゲームのセーブデータをクラウド上に自動で保存できる機能です。
クラウド上に保存されるので、インターネットにさえ繋がっていればPCが故障してもゲームのセーブデータは守ることができます。
なお、Steamクラウドは全てのゲームに対応しているわけではありません。
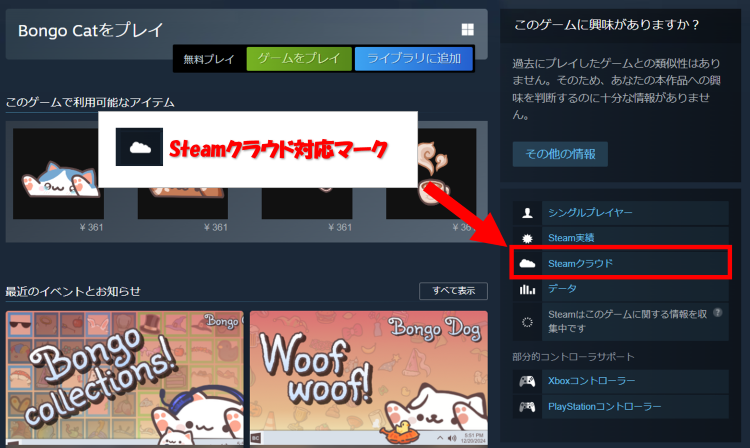
ゲームがSteamクラウドに対応しているかどうかは、ゲームのストアページ右側で確認が可能です。
Steamクラウドの使い方についても後述します。
Part2:【手動】Steamのセーブデータをバックアップ・復元する方法
ここでは、Steamのバックアップ機能を使い、手動でSteamのセーブデータをバックアップ・復元する方法を解説します。
Part2-1:Steamのセーブデータのバックアップを取る
Steamのバックアップ機能を使ったセーブデータのバックアップ手順は次の通りです。
ステップ1:Steamライブラリでバックアップを取りたいゲームタイトルを右クリックし「管理」>「ゲームファイルのバックアップ…」の順に選択
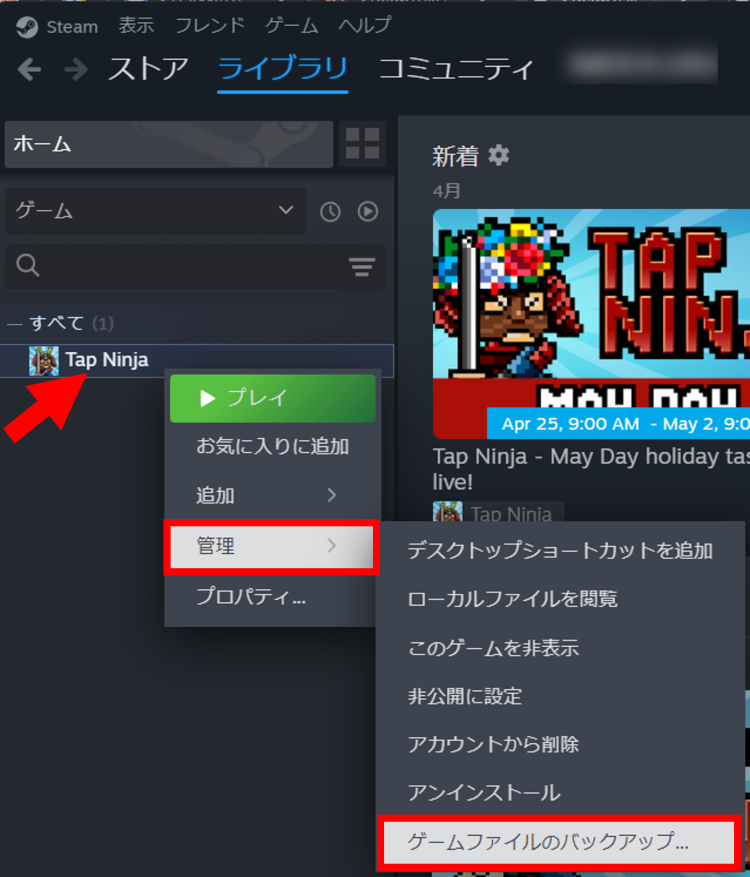
ステップ2:「参照」をクリックしてバックアップの保存先を選択し「バックアップを作成」を選択
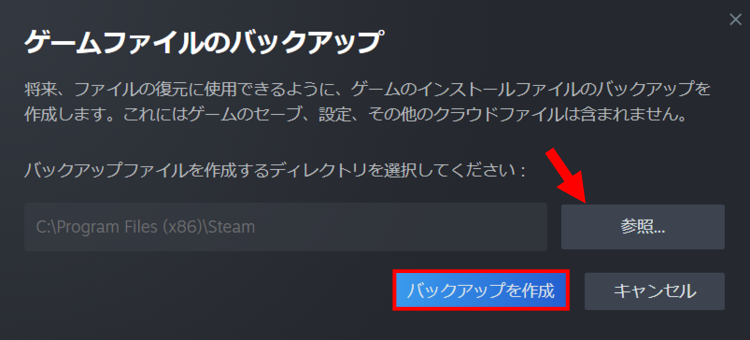
「C:\Program Files(x86)\Steam」フォルダを選べば問題ありません。もちろん任意のパスに変更することも可能です。
なお、この方法だけではセーブゲーム、カスタムマルチプレイヤーマップ、設定ファイルなどは含まれません。
これらのセーブデータもバックアップするには、「C:\Program Files (x86)\Steam\steamapps\common\ゲーム名\ 」のフォルダ内へ、次の各種ファイルをコピーしてください。
- \SAVE\:シングルプレイモードのセーブゲーム
- \cfg\:カスタム環境設定およびスクリプト
- \maps\:マルチプレイモードでインストール、ダウンロードされたカスタムマップ
- \downloads\:マルチプレイヤーゲーム用のカスタムコンテンツ
- \materials\:カスタムテクスチャやスキン
それではバックアップのプロセスに戻ります。
ステップ3:「フォルダーを開く」をクリック
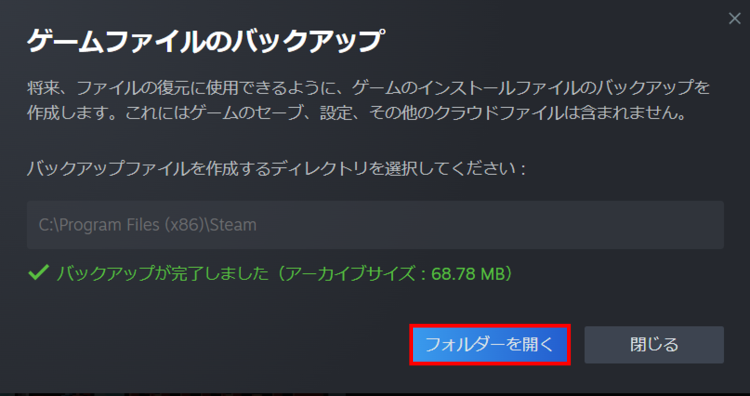
この時点でバックアップは完了していますが、念のためバックアップファイルの移動またはコピーをしておくと安心です。
ステップ4:バックアップファイルの移動またはコピーで紛失に備える
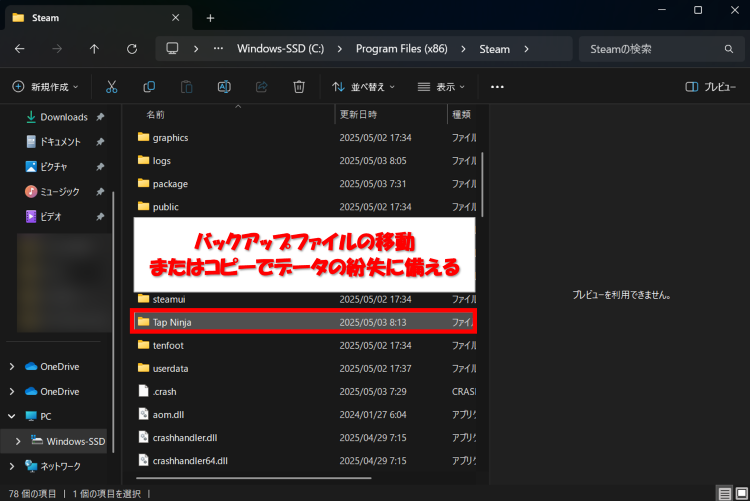
Part2-2:Steamのセーブデータのバックアップを復元する
Steamのセーブデータのバックアップを復元する手順は次の通りです。
ステップ1:Steamアプリでログインし画面左上「Steam」>「ゲームのバックアップを復元…」の順にクリック
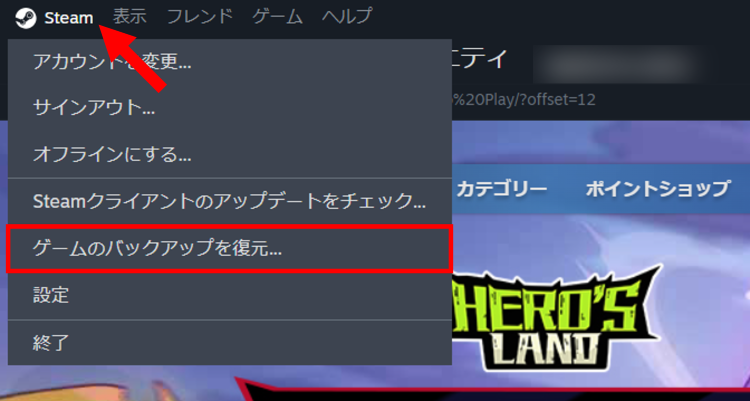
ステップ2:「参照」をクリックしゲームのバックアップファイルを選択。「バックアップを復元」をクリック
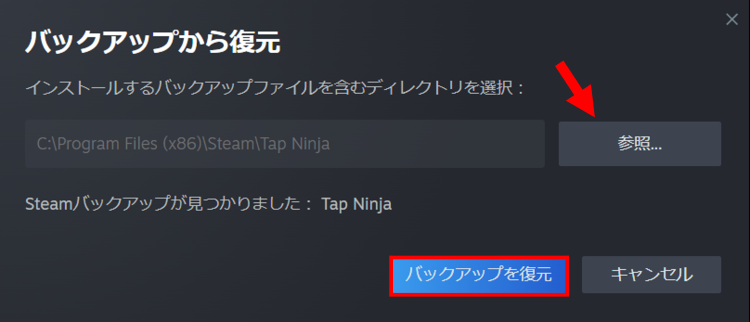
ステップ3:ゲームをインストールする
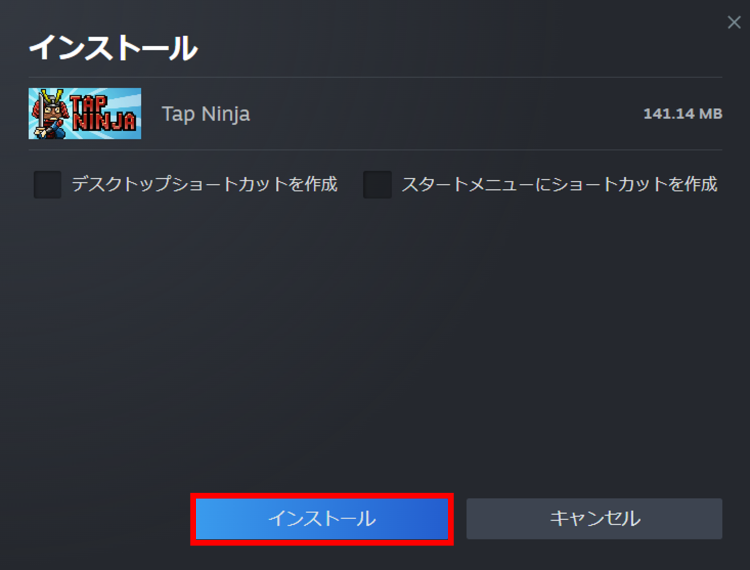
これでバックアップデータの復元は完了です。
Part3:【自動】Steamクラウドで自動バックアップ・復元する方法
Steamクラウド対応のゲームは、自動でSteamクラウドへセーブデータをバックアップし、自動で復元させることができます。
ここではSteamクラウドを使用したバックアップ・復元の方法をまとめました。
Part3-1:Steamクラウドでセーブデータのバックアップを取る
Steamクラウド対応のゲームでは、デフォルトで自動バックアップが有効になっています。このため、特に自分で何かを設定する必要はありません。
Steamクラウドが有効になっているかどうかは、次の手順で確認できます。
ステップ1:Steamアプリのライブリでゲーム名を右クリックし「プロパティ…」を選択
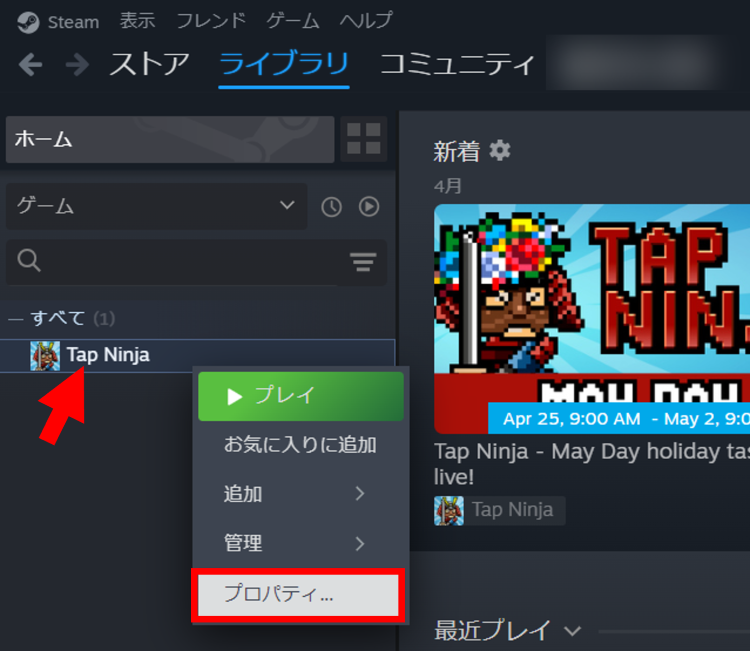
ステップ2:「一般」の項目にある「Steamクラウドに(ゲーム名)のセーブデータを保存」がオンになっているか確認
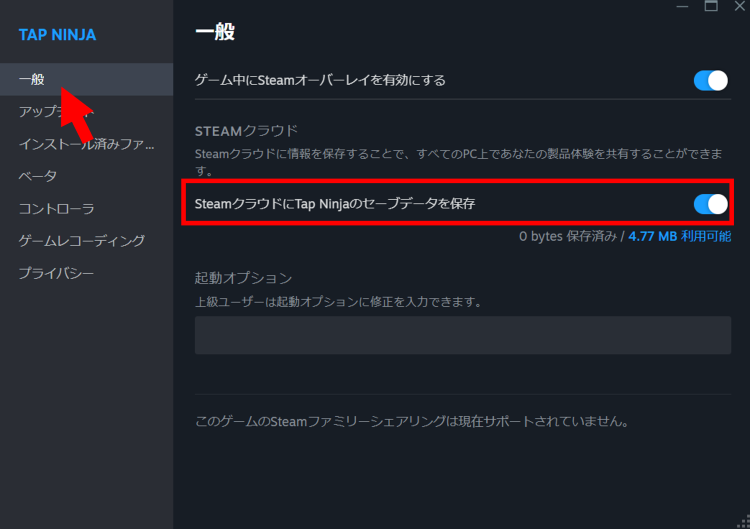
オンになっていれば、都度Steamクラウドへの自動バックアップが行われます。
Part3-2:Steamクラウドでセーブデータを復元する
Steamクラウドは、Steamアカウントにログインすれば自動でセーブデータを復元してくれます。このため、特別に自分で何か操作をする必要はありません。
なお、クラウドファイルは次のローカルフォルダに保存されます。
- Windows:C:\Program Files (x86)\Steam\userdata
- macOS:~/Library/Application Support/Steam/userdata
- Linux:~/.local/share/Steam/userdata
Part4:バックアップしたSteamセーブデータを紛失した時の解決策
万が一、バックアップしたSteamのセーブデータファイルを紛失してしまっても焦る必要はありません。データ復元専門ソフトを利用することで、簡単にSteamのバックアップファイルを復元できます。
データ復元専門ソフト「Recoverit(リカバリット)」では、PC本体や、外付けHDD/SSD、USBメモリ、SDカード、カメラなど、あらゆるデバイスに保存されていたデータの復元に対応。
20年以上のデータ復元技術の研究により、ゲームフォルダはもちろんのこと、ドキュメント、動画、写真、メール、NASサーバーといった1,000種類以上ものファイル形式・データの復元が可能です。
Recoveritは無料でダウンロードできます。大切なSteamのセーブデータを守りたい方は、ぜひ一度お試しください。
以下は、「Recoverit」で消えたデータを復旧・復元する手順です。
ステップ1 復元場所を選択します。
パソコンで「Recoverit」を起動すると、左側のサイドバーにファイルの保存場所が表示されます。ここでは、タブから特定の保存場所を選択してください。
スキャンしたいフォルダをクリックすると、選択した場所をスキャンし始めます。

ステップ2 消えたデータをスキャンします。
スキャンしたいハードディスクをクリックすれば、スキャンが始まります。
スキャンは数分かかりますが、サイズの大きいファイルが多数存在する場合、時間かかる場合もあります。

ステップ3 消えたデータをプレビューして復元します。
パソコンのデータをスキャンした後、失われたファイル・フォルダがあるかどうかを確認するためにプレビューを行います。その後、復元したいパソコンのファイルにチェックを入れて、「復元する」をクリックすれば完了です!

