NintendoSwitchのSDカードは、PCを使う方法やSwitch本体のみを使う方法で、セーブデータの中身を入れ替えることが可能です。これは、より大きな容量のSDカードへ変更したい場合に役立ちます。
この記事では、SwitchのSDカードの入れ替え方法をわかりやすくご紹介します。
SDカードのデータが紛失してしまった際の対処法も解説しているので、お困りの方はぜひ参考にしてください。
目次
Part1:SwitchのSDカードを入れ替える際の注意点
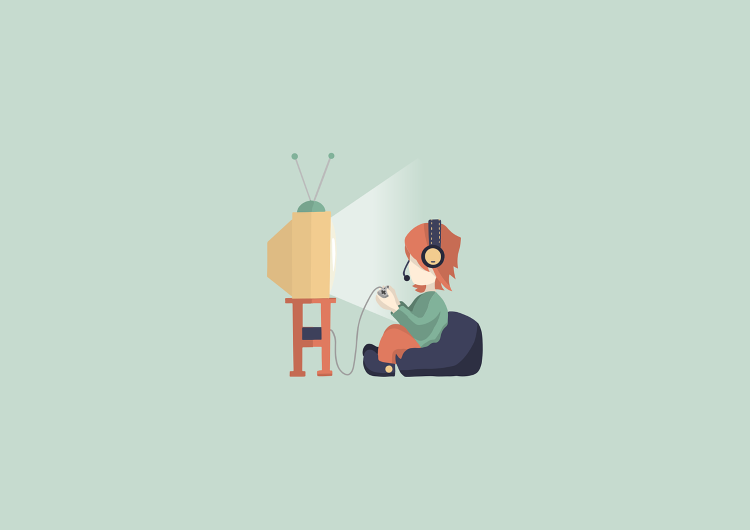
まずは、NintendoSwitchのSDカードを入れ替える前に次の注意点を把握しておきましょう。
NintendoSwitchのSDカードでは、次のことはできません。
- 複数のSDカードのデータを1つにまとめる
- 利用開始済みのSDカードに古いSDカードのデータを移動・コピーする
- ソフト自体をコピーし複数のSwitchで使用する
- SDカードに保存されているデータを個別に移動したりコピーしたりする
Part2:SwitchのSDカードのセーブデータを入れ替える方法

NintendoSwitchのSDカードのセーブデータを入れ替える方法は2つあります。
- WindowsPC利用する方法
- WindowsPCを利用せずに入れ替える方法
WindowsPCも持っていない場合や、MacPCをお持ちの場合は、WindowsPCを利用せずに入れ替える方法をご利用ください。
Part2-1:WindowsPCでSwitchのSDカードのセーブデータを入れ替える
WindowsPCを利用してSwitchのSDカードのセーブデータを入れ替える手順をご紹介します。
ステップ1:エクスプローラーを開き、画面左にある「PC」をクリック
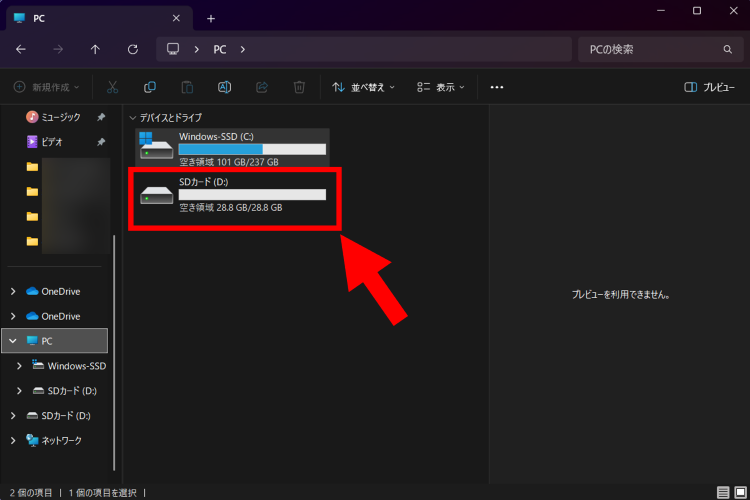
ステップ2:PCの内蔵ハードディスクなどが表示されていることを確認
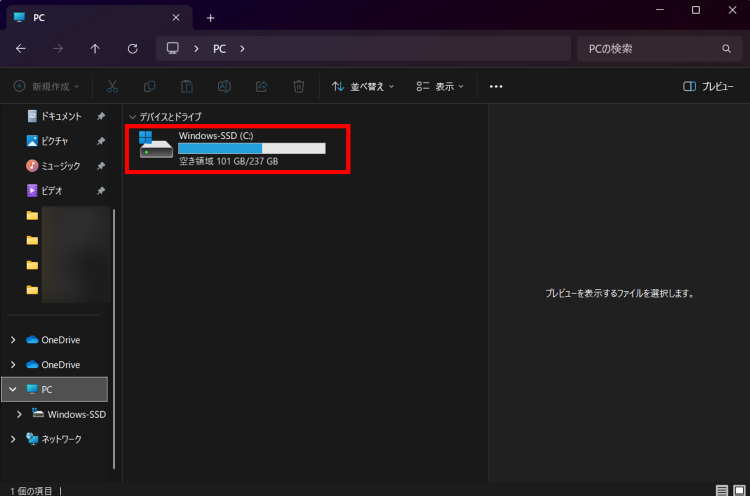
ステップ3:【コピー元】のNintendoSwitchのSDカードをWindowsPCに接続し、SDカード接続後に表示されるSDカードをダブルクリック
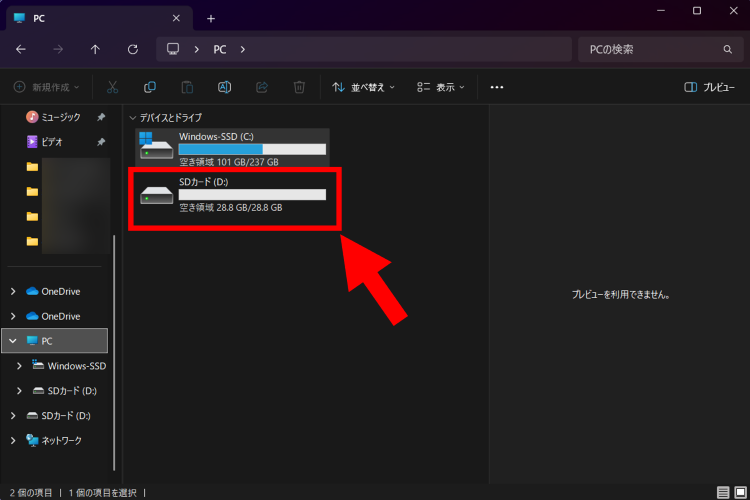
ステップ4:[Nintendo]フォルダをデスクトップへコピーする
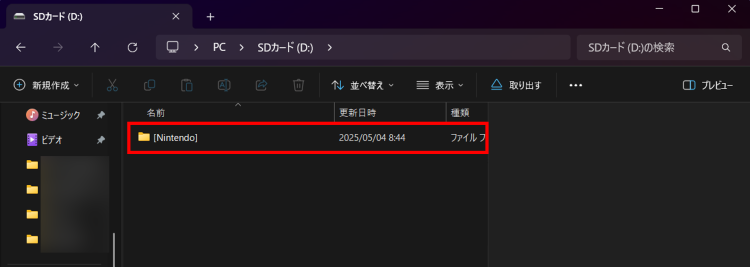
ステップ5:SDカードを右クリックし「取り出し」を選択してSDカードを取り外す
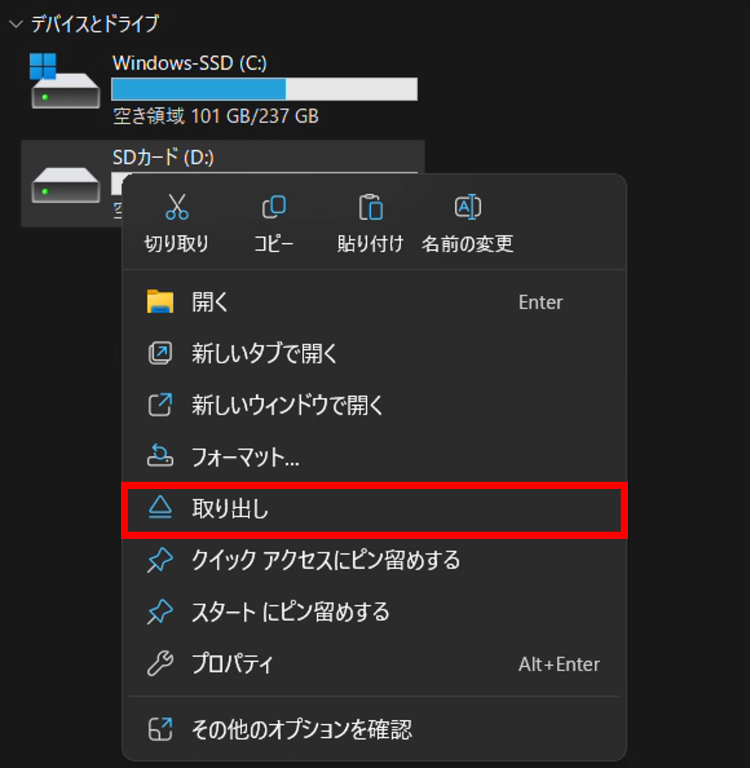
ステップ6:【コピー先】のNintendoSwitchのSDカードをWindowsPCに接続し、表示されたデバイスをダブルクリック
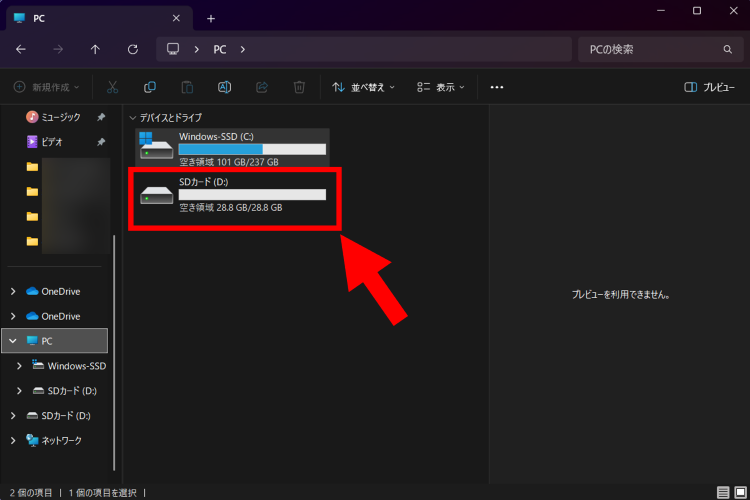
ステップ8:空のSDカードであることを確認し、先ほどデスクトップにコピーした[Nintendo]フォルダをSDカード内にコピーする
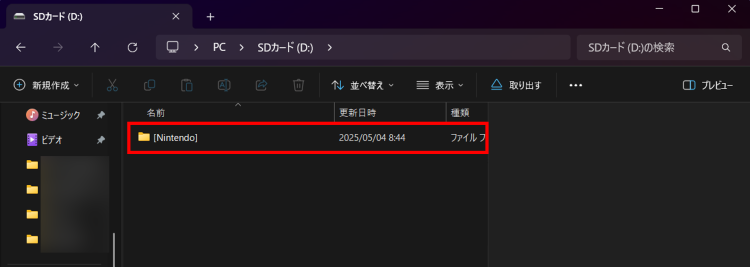
ステップ9:SDカードを右クリックし「取り出し」を選択してSDカードを取り外す
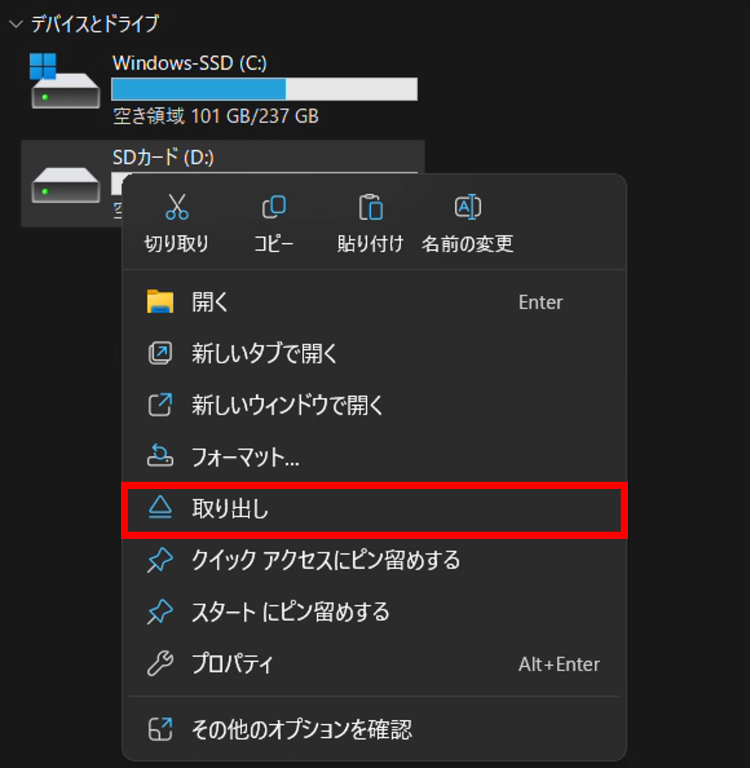
Part2-2:WindowsPCを利用せずにSwitchのSDカードのセーブデータを入れ替える
WindowsPCをお持ちでない場合、またはMacPCしか保有していない場合は、次の手順でWindowsPCを利用せずにSDカードを入れ替えることが可能です。
- 新しいSDカードをNintendoSwitchに挿入する
- Switch本体でSDカードをフォーマットする
- ソフトや追加コンテンツなどのデータを再ダウンロードする
- ソフトの「オプション」メニューよりソフトの更新を行う
- 写真や動画はSwitch本体のメモリへ保存したあとに新しいSDカードへ移動する
Part3:Switch「セーブデータお預かり」のデータを復元する場合

「セーブデータお預かり」は、対応ソフトのセーブデータを任天堂が管理するサーバーへ預けられるサービスです。NintendoSwitchOnlineに加入しているユーザーのみ、バックアップや復元を利用できます。
セーブデータお預かりでバックアップを取ったデータは、同じニンテンドーアカウントでログインをした本体にダウンロードすることが可能です。
なお、ソフトごとに手動でダウンロードする場合は次の手順を実行してください。
セーブデータをダウンロードすると本体のデータは上書きされるため、十分に注意しましょう。
- HOMEメニューで該当ソフトにカーソルを合わせる
- Switch本体の「+」ボタンを押し「セーブデータお預かり」を選択
- 「対象ユーザー」>「セーブデータのダウンロード」を選択
Part4:SwitchのSDカードのデータを紛失した時の解決策
万が一、NintendoSwitchのSDカードのデータを紛失してしまった場合は、PCとデータ復元専門ソフトがあれば簡単に大切なデータを復元できます。
データ復元専門ソフト「Recoverit(リカバリット)」は、誤操作やシステムクラッシュ、ウイルス感染など、あらゆるパターンにより消えてしまったSDカードのデータを簡単なステップで復元可能です。RecoveritはPCにソフトウェアをダウンロードして使用します。
SDカードだけでなく、PC本体やUSBメモリ、カメラなどあらゆるデバイス内のデータに対応。ファイル形式もドキュメントや写真、音声ファイル、画像など1,000種類以上の形式に対応が可能です。
Recoveritを用意しておけば万が一のデータ紛失に備えられます。NintendoSwitchの画像や動画など、大切なデータを守りたい方はぜひ無料ダウンロードをお試しください。
以下は、「Recoverit」で消えたデータを復旧・復元する手順です。
ステップ1 復元場所を選択します。
パソコンで「Recoverit」を起動すると、左側のサイドバーにファイルの保存場所が表示されます。ここでは、タブから特定の保存場所を選択してください。
スキャンしたいフォルダをクリックすると、選択した場所をスキャンし始めます。

ステップ2 消えたデータをスキャンします。
スキャンしたいハードディスクをクリックすれば、スキャンが始まります。
スキャンは数分かかりますが、サイズの大きいファイルが多数存在する場合、時間かかる場合もあります。

ステップ3 消えたデータをプレビューして復元します。
パソコンのデータをスキャンした後、失われたファイル・フォルダがあるかどうかを確認するためにプレビューを行います。その後、復元したいパソコンのファイルにチェックを入れて、「復元する」をクリックすれば完了です!

