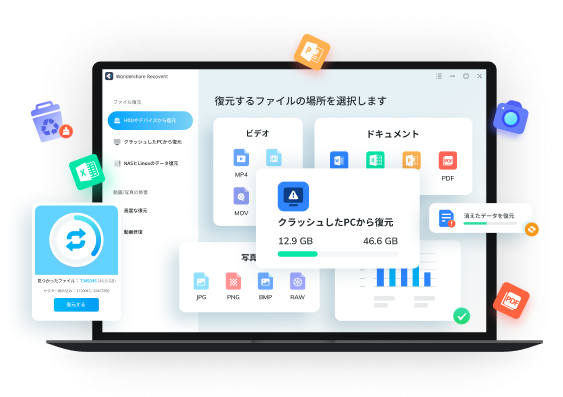Cannon(キャノン)などのデジタルカメラで、大切な写真を誤って削除してしまい困った経験はないでしょうか。
必要な写真を削除すると焦ってしまうものですが、復元用のソフトウェアを利用することで、すぐに写真を復元できる可能性があります。
本記事では、デジカメで削除してしまった写真を簡単に復元する手順をわかりやすくまとめました。お困りの方は参考にしてください。
Part 1: デジカメのデータの復元とは?
Cannonなどのデジカメのデータは、SDカードに保存することがほとんどです。
このため、デジカメのデータ復元というと、デジカメのSDカードから消えてしまった写真や、読み取りができなくなった写真を復元する作業のことを指します。
削除してしまったデジカメのデータを復元する際は、自己流の方法などで無理に復元しないように注意しましょう。
最悪の場合、元に戻らなくなってしまいますので、次にご紹介する方法を参考に、専用のデータ復元ソフトを使用して作業を行うことをおすすめします。
Part 2: 復元が必要となるシーン
今回のようなトラブルに限らず、データの復元が必要となるシーンは多数想定されます。
- データを誤って削除してしまった
- デバイスの故障によりデータの読み取りができなくなった
- ウィルスの感染によりデータを紛失してしまった
- SDカードなどのメモリを誤ってフォーマットしてしまった
- メモリやデバイスが物理的に破損してしまった
- ファイルシステムによる不具合
など
また、「データ」といっても、写真だけでなく動画や音声、ドキュメントなど、ファイル形式もさまざまです。
プライベート、ビジネスシーンを問わず、重要なデータの紛失は絶対に避けたいもの。日頃からデータ復元専門のソフトウェアを準備しておくと、いざというときに安心です。
Part 3: 失敗しない方法:デジカメの写真を復旧するソフト
デジカメのデータを失ってしまった際、失敗の少ない復元方法としておすすめなのが専用のデータ復元ソフトを利用する方法です。
例えば、データ復元専門ソフトとして「Recoverit(リカバリット)」などがあります。Recoveritは直感的な操作で簡単にデータを復元できる、おすすめのソフトウェアです。
今回はRecoveritを利用してカメラのデータ復元を試してみましょう。
予めSDカードをPCに接続し、Recoveritを起動します。
ステップ1. SDカードを選択する
SDカードをコンピュータに接続してRecoveritを開くと、データのスキャンが可能な場所が表示されます。ここで対象のSDカードを選択すると、自動的にスキャンが始まります。

ステップ 2. スキャン完了を待つ
RecoveritがSDカードのフルスキャンを行い、削除されたファイルを検出します。スキャンが完了するとファイルをプレビューできるようになります。スキャン中およびスキャン完了後に、ファイルパス・ファイル形式・削除したファイルなど、フィルタリングを設定することもできます。必要なデータが見つかったら、スキャンを一時停止、または終了しても構いません。
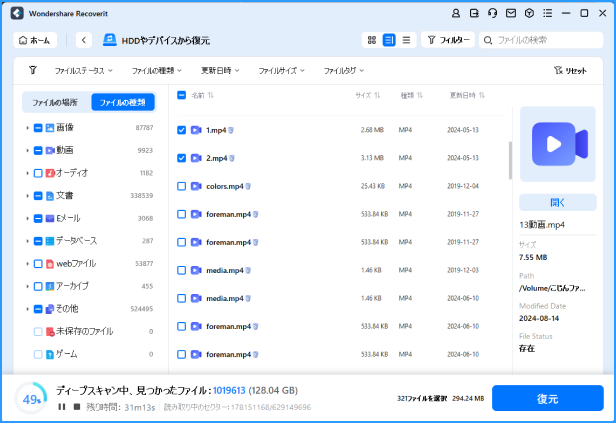
ステップ 3. ファイルをプレビュー、復元する
スキャンが完了すると、復元されたファイルを1つずつプレビューできます。復元したいものを確認・選択したら[復元する]ボタンを押します。
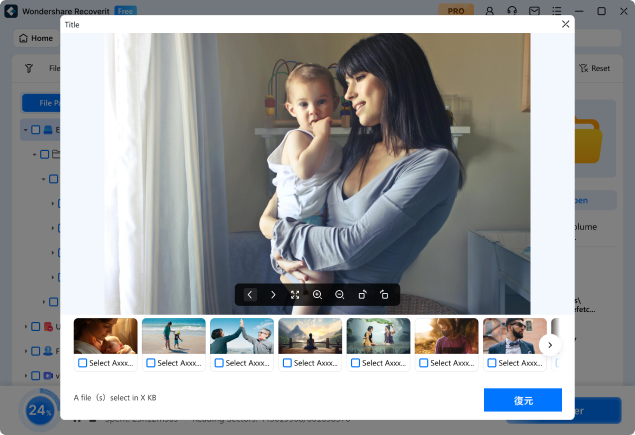
Recoveritのスキャンモードには、通常スキャンとディープスキャンの2つがあります。初期設定の通常スキャンでは不十分だった場合は、ディープスキャンをお試しください。これを行うには[高度な復元]をクリックします。通常スキャンより時間をかけた広範囲のスキャンを行うため、より確実にSDカードからデータを取り戻すことができます。
Part 4: 今後の注意事項
Cannonなどのデジカメの写真だけでなく、スマホやPCに保存している重要なデータは、必ずこまめにバックアップを取っておくことをおすすめします。
バックアップとは、元のデータやシステムなどの設定をコピーして、別の保存場所に保存しておくことです。
例えば「保存場所A」に元のデータがあったとして、「保存場所B」にバックアップを取っておけば、万が一「保存場所A」にトラブルが生じてデータが消えたり、破損したりしても、「保存場所B」からすぐにコピーしたデータを復元できます。
バックアップとデータ復元ソフトウェアを万全に準備しておくことで、重要なデータを守りましょう。
Part 5:デジカメのデータ復元に関するよくある質問
-
データ復元ソフトは無料で利用できますか?
製品にもよりますが、Recoveritの場合は無料で最大100MBのデータを復元できます。 -
オンラインでデータ復元できるツールはありませんか?
オンラインでもデータ復元できるツールは存在しますが、基本的には信頼性の高いデスクトップ版ソフトウェアの利用がおすすめです。 -
バックアップデータはどのように復元しますか?
バックアップデータを保存している場所から、該当のデータをコピーし、任意の保存場所に保存しましょう。データの紛失を考慮し、データを移動させるのではなく、コピーデータを使用していただくのがおすすめです。